Come disattivare i singoli tab del browser in Chrome, Safari e Firefox

I moderni browser web desktop-Google Chrome, Mozilla Firefox e Apple Safari consentono di disattivare tutte le schede del browser in solo pochi clic. Anche Microsoft Edge ti consente di disattivare le schede del browser, anche se Microsoft potrebbe renderlo molto più semplice.
CORRELATO: Come disattivare automaticamente le nuove schede in Chrome e Firefox
Questo è utile se una scheda inizia a riprodurre musica o video e desideri disattivarlo temporaneamente. Nella maggior parte dei casi, ci vuole solo un clic o due. Se vuoi qualcosa di più robusto che possa automaticamente disattivare le schede per te, abbiamo una guida separata per questo.
Google Chrome
Per disattivare l'audio di una scheda del browser in Google Chrome, fai clic sull'icona dell'altoparlante che appare su una scheda che riproduce l'audio. Verrà visualizzata una linea e la scheda dovrebbe essere disattivata.
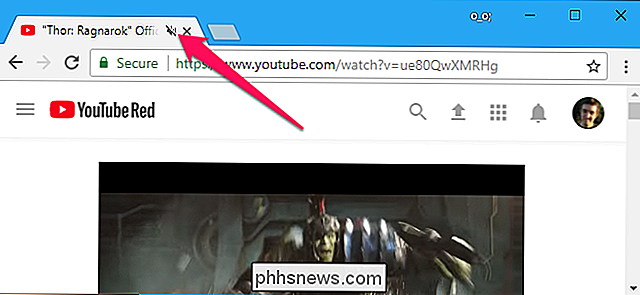
Puoi anche fare clic con il pulsante destro del mouse su una scheda e scegliere "Disattiva sito", che disattiverà tutte le schede da quel sito che verranno aperte in futuro.
Mozilla Firefox
Per disattivare l'audio di una scheda del browser in Firefox, fare clic con il pulsante destro del mouse sulla scheda e selezionare "Scheda audio disattivata". Come in Chrome, a sinistra del pulsante "x" nella scheda del browser viene visualizzata l'icona dell'altoparlante barrata.
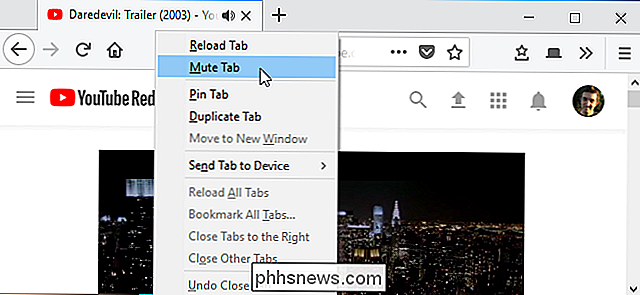
Come in Chrome, è facile individuare le schede del browser che fanno rumore, basta cercare l'icona dell'altoparlante. È anche possibile disattivare preventivamente una scheda prima che inizi a generare rumore. Puoi anche semplicemente fare clic con il pulsante sinistro del mouse sull'icona dell'altoparlante per attivare e disattivare l'audio per quella scheda.
Apple Safari
In Safari su Mac, puoi disattivare una scheda in più modi diversi. Mentre la scheda attiva corrente riproduce il suono, l'icona di un altoparlante verrà visualizzata nella barra degli indirizzi di Safari. Fai clic per attivare e disattivare l'audio per la scheda.
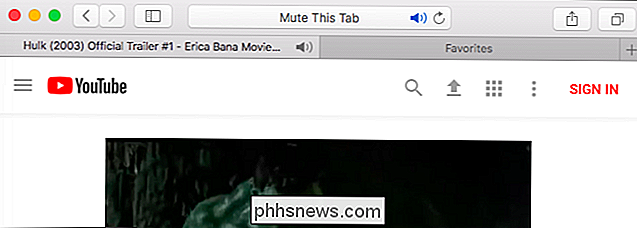
Puoi anche fare clic con il pulsante destro del mouse su qualsiasi scheda e selezionare "Disattiva scheda" o fare semplicemente clic con il pulsante sinistro del mouse sull'icona dell'altoparlante visualizzata sul lato destro della scheda.
Microsoft Edge
Microsoft Edge visualizza anche l'icona dell'altoparlante nelle schede del browser quando la scheda riproduce l'audio. Tuttavia, non c'è modo di disattivare effettivamente le schede da Edge.
C'è un modo per disattivare le schede individuali del browser Edge, comunque. Per farlo, fai clic con il pulsante destro del mouse sull'icona dell'altoparlante nell'area di notifica nell'angolo in basso a destra dello schermo e seleziona "Apri mixer volume".
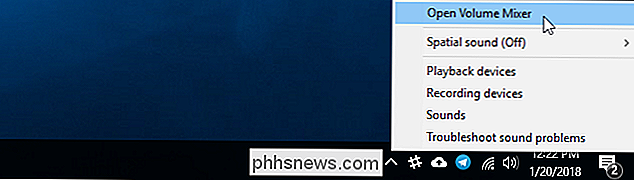
Scorri a destra nella finestra Mixer volume e cerca la scheda Browser Edge in riproduzione suono. Le diverse schede del browser verranno visualizzate separatamente qui. Fai clic sull'icona dell'altoparlante sotto il nome della pagina per disattivarla.
Per riattivare la scheda, dovrai chiudere e riaprire la scheda del browser o tornare qui e fare nuovamente clic sull'icona dell'altoparlante.
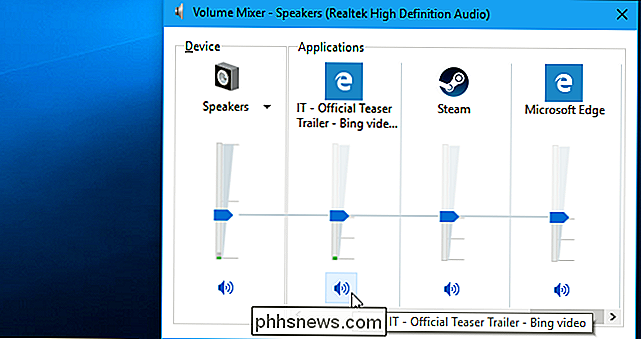
Si spera, Microsoft un giorno aggiungeremo una funzionalità di muting delle schede più integrata a Microsoft Edge. Per ora, questa è l'unica opzione oltre a disattivare il PC o passare a un altro browser.

Che cos'è il foro ovale sull'hardware del computer per?
Per la maggior parte, non è un mistero che le varie aperture all'esterno dell'hardware del nostro computer siano per lo più porte. Ma che dire di quella porta ovale che non corrisponde ai tuoi soliti cavi? A volte ha un simbolo di "blocco" accanto ad esso; altre volte no. Il post di Q & A di SuperUser di oggi ha la risposta alla domanda di un lettore curioso.

Per impostazione predefinita, ogni volta che Spotify raggiunge la fine del brano, album, artista o playlist che stai ascoltando a, riproduce automaticamente brani simili usando la sua funzione Radio. Puoi vedere nello screenshot in basso che ho ascoltato il Giorno cattivo di REM, e poi la cosa successiva è stata una radio di brani per Bad Day .


