Come spostare ed estrarre pagine PDF
A un certo punto o altro, probabilmente hai dovuto modificare un file PDF spostando le pagine, eliminando una pagina o estraendo una pagina o un insieme di pagine in un file PDF separato. Recentemente, ho dovuto modificare l'ordine di alcune pagine PDF ed estrarre un diverso set di pagine in un file PDF separato.
In questo articolo, parlerò di come è possibile farlo utilizzando Adobe Acrobat Standard o Pro DC. Accennerò anche ad alcuni strumenti gratuiti che puoi utilizzare per riorganizzare ed estrarre pagine PDF nel caso in cui tu non abbia Adobe Acrobat.
Inoltre, assicurati di controllare i miei altri articoli che parlano di estrarre immagini da file PDF, cercare testo su più file PDF, estrarre testo da PDF e come ridurre le dimensioni di un file PDF.
Sposta pagine PDF in giro
La versione più recente di Adobe Acrobat Standard o Pro rende davvero facile riorganizzare l'ordine delle pagine in un file PDF. Innanzitutto, apri il file PDF e fai clic su Strumenti .

Sotto Crea e modifica, vedrai il pulsante Organizza pagine . Vedrai quindi una piccola immagine in miniatura di tutte le pagine nel file PDF.
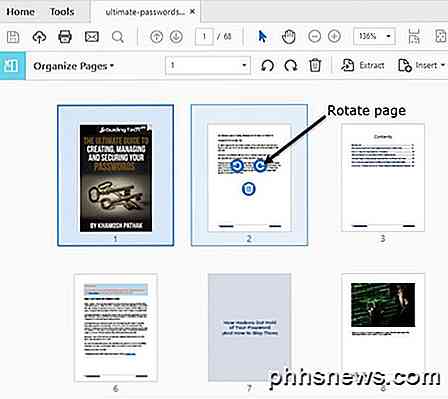
Per ruotare una pagina, è sufficiente fare clic sul pulsante di rotazione sinistro o destro. L'eliminazione di una pagina è facile come fare clic sull'icona del cestino per quella pagina. Ora, per spostare una pagina o per riordinare le pagine PDF, è sufficiente fare clic e trascinare una pagina nella nuova posizione. Verrà visualizzata una barra blu verticale in cui la pagina verrà eliminata.
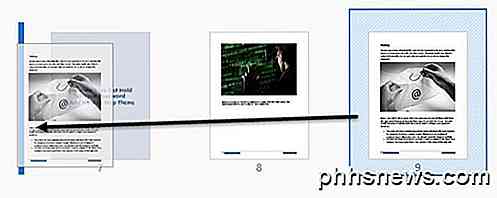
Questo è tutto ciò che c'è da spostare le pagine nel PDF. In questa schermata, puoi anche sostituire pagine PDF con un'altra pagina da un file PDF diverso, dividere il file PDF o inserire un file PDF in qualsiasi punto del documento corrente.
Se non si dispone di un abbonamento ad Adobe Acrobat Standard o Pro, è possibile utilizzare uno strumento online da una società chiamata Sejda. Basta fare clic su Carica file PDF e sei a posto. L'interfaccia è molto simile a quella di Adobe Acrobat. L'unica limitazione è che il file non può avere più di 50 pagine o 50 MB di dimensione, ma è un limite molto generoso.
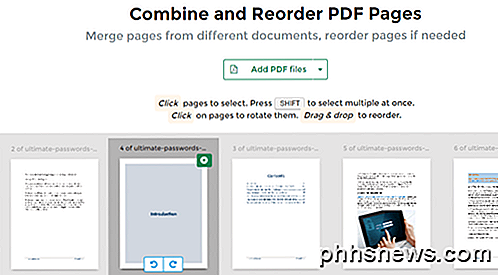
Estrai pagine da file PDF
Nella stessa schermata di cui sopra, possiamo anche estrarre pagine dal file PDF. Se fai clic sul pulsante Estrai nella barra dei menu, vedrai un altro sottomenu apparire con un paio di opzioni.
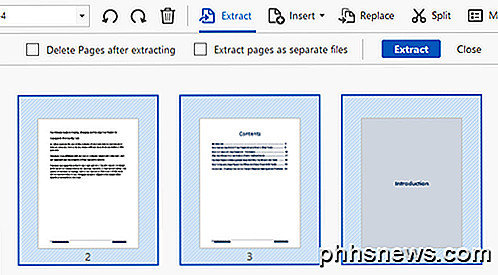
Per prima cosa, vorrai selezionare le pagine nel PDF che vuoi estrarre. Per selezionare più di una pagina, tieni premuti i tasti MAIUSC o CTRL. SHIFT selezionerà più pagine in ordine consecutivo mentre CTRL ti consentirà di scegliere e selezionare pagine da qualsiasi punto del documento.
Dopo aver selezionato i file, puoi selezionare Elimina pagine dopo l'estrazione o Estrai pagine come file separati . Se non si seleziona alcuna opzione, le pagine selezionate verranno estratte in un singolo file PDF e le pagine rimarranno nel file originale.
Se li controlli entrambi, le pagine verranno rimosse dal file originale e ciascuna pagina verrà salvata come un file PDF separato.
Anche in questo caso, se è necessario farlo gratuitamente, è possibile utilizzare nuovamente il sito Web Sejda, ma questa volta utilizzare il loro strumento PDF di estrazione. Seleziona le pagine facendo semplicemente clic su di esse o utilizzando MAIUSC e quindi fai clic sul pulsante Estrai pagine .
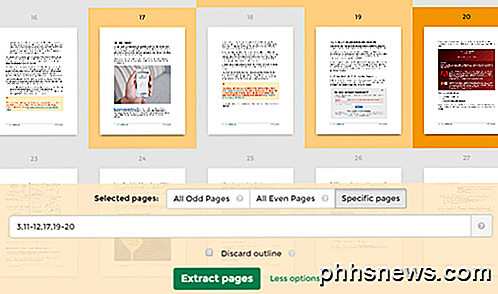
Il limite di questo strumento è di 200 pagine per file PDF o 50 MB. È praticamente lo stesso di Adobe Acrobat, ma non ti offre la possibilità di salvare ogni pagina come un file PDF separato. Puoi anche scegliere di selezionare tutte le pagine pari o dispari.
Estrarre pagine e riordinare le pagine in un PDF sono due attività comuni che speriamo possiate essere in grado di fare rapidamente usando gli strumenti menzionati sopra. Se avete domande, sentitevi liberi di commentare. Godere!

Come svuotare il cestino per un solo account su Apple Mail per OS X
Se usi Apple Mail su OS X, allora sai che quando svuoti il cestino, normalmente spurga tutto il messaggi cancellati per tutti i tuoi account. Se si desidera eliminare solo i messaggi eliminati da un account, tuttavia, esiste un altro modo. Lo svuotamento del cestino con Apple Mail viene effettuato facendo clic con il pulsante destro del mouse sull'icona Cestino in Posta e selezionando "Elimina elementi eliminati" dal menu contestuale risultante.

How to Enable Handoff su Apple Watch
Handoff è la funzionalità di Apple Watch e iPhone che consente di avviare un'attività su un dispositivo e completarla su un altro. Ad esempio, potresti controllare la posta sull'orologio e quindi passare al telefono per comporre una risposta. Devi utilizzare il tuo iPhone per abilitare la funzione Handoff sul tuo Apple Watch.



