Come gestire, personalizzare e bloccare le notifiche in Android Nougat

Android 7.0 Nougat ha apportato alcuni notevoli miglioramenti alle notifiche, ma c'è una funzione che è andata persa. Ora puoi facilmente manipolare l'abilità di un'applicazione di generare notifiche direttamente dall'ombra della notifica.
CORRELATO: Le migliori nuove funzionalità di Android 7.0 "Nougat"
Una delle migliori funzionalità di Android è sempre notifiche. Ma con il passare del tempo e il sistema operativo è cresciuto, gli sviluppatori hanno essenzialmente imparato a "abusare" del sistema di notifica (intenzionale o meno), così Google ha iniziato a dare agli utenti un maggiore controllo su quali app potevano generare notifiche in Lollipop. Sfortunatamente, questo processo era ancora molto approfondito, e quindi più lavoro di quanto molti utenti fossero disposti a mettere- in particolare per più app.
Idealmente, si sarebbe in grado di silenziare o disattivare le notifiche da le impostazioni dell'app offensiva e dovresti provare prima. Tuttavia, se l'app non offre le opzioni desiderate, Nougat offre una seconda linea di difesa. In 7.0, Google ha aggiunto controlli rapidi per le notifiche direttamente accessibili dall'ombra, oltre a controlli più avanzati in alcuni punti diversi. Ecco come controllare queste notifiche una volta per tutte.
I nuovi controlli di notifica di In-Shade di Nougat
Quindi diciamo che un'app è particolarmente fastidiosa. La prossima volta che ti manda una notifica, trovala nell'ombra, e dargli una pressione prolungata.
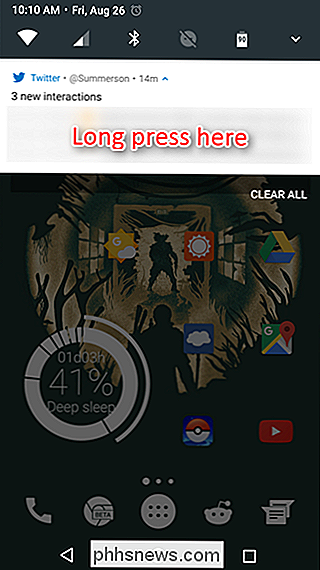
Questo aprirà un nuovo menu che ti offre tre opzioni: Mostra notifiche silenziose, Blocca tutte le notifiche o Non silenzio o blocco (questa è l'opzione predefinita). Se vuoi continuare a ricevere notifiche da questa particolare app ma non vuoi essere sempre avvisato ogni volta, la prima opzione è perfetta. Se non desideri mai visualizzare un'altra notifica dall'app, utilizza l'opzione "blocco".
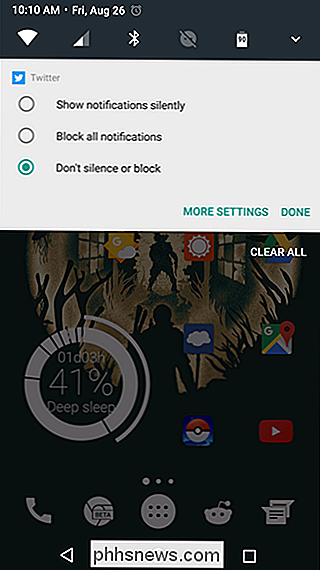
CORRELATO: Impostazioni confondenti "Non disturbare" di Android, spiegato
Se è abbastanza per te, allora sei effettivamente fatto qui. Ma c'è anche un pulsante "Altre impostazioni" in basso, che ti porta direttamente nelle impostazioni di notifica più avanzate di quell'app. Qui è possibile bloccare tutte le notifiche generate dall'app, mostrarle in silenzio, controllare ciò che appare nella schermata di blocco o consentire all'app di ignorare le impostazioni di Non disturbare. Vale anche la pena ricordare che se si sceglie di mostrare le notifiche in modo silenzioso, non si può dire di ignorare le impostazioni di Non disturbare (perché, sapete, non è possibile sovrascrivere se non emette un suono).
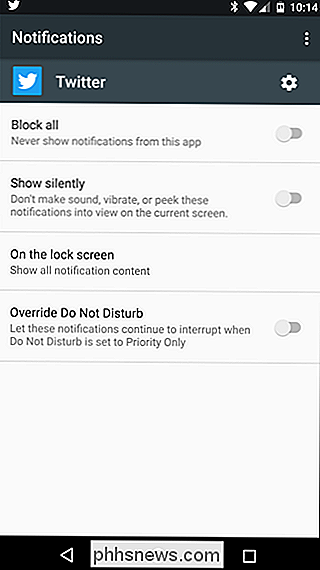
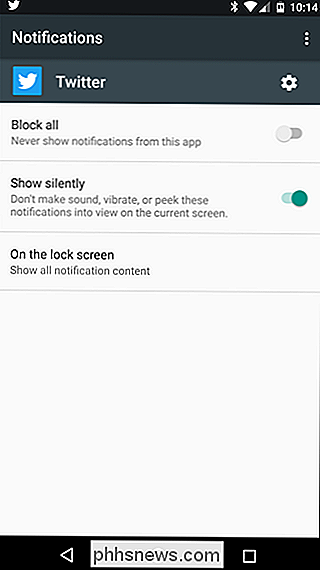
È semplice, ma super efficace.
Vai ancora più granulare con le impostazioni di notifica sperimentale di Nougat
Vuoi un controllo ancora maggiore? Amico, sei avido. Fortunatamente, Google dispone di controlli ancora più granulari con cui giocare: sono nascosti nel sistema segreto di interfaccia utente.
Per attivare questo menu nascosto, abbassa due volte l'area di notifica, quindi premi a lungo sul carrello icona. Quando lasci andare, girerà intorno e comparirà una piccola chiave inglese accanto ad essa. Ora ci sarà una nuova voce chiamata "Sintonizzatore interfaccia utente sistema" nella parte inferiore del menu Impostazioni.
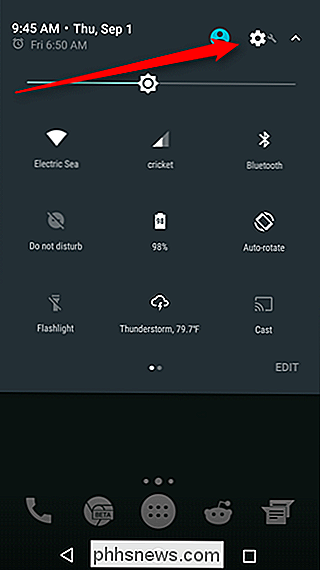
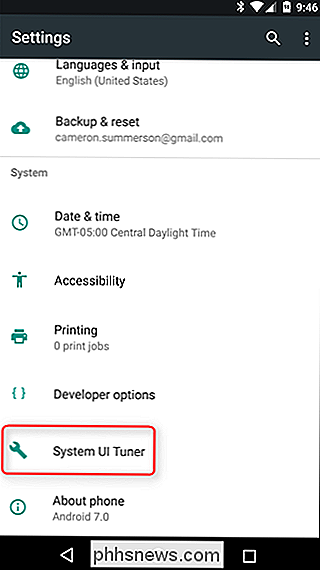
Vai avanti e vai nel sintonizzatore dell'interfaccia utente del sistema, quindi tocca l'opzione "Altro".
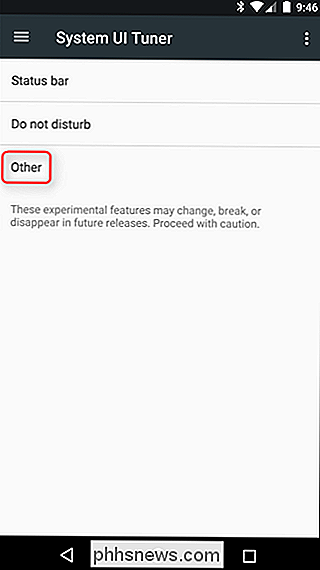
La seconda opzione in questo menu è "Controlli di notifica di alimentazione". Procedere e registrarlo, quindi abilitare la funzione sfogliando il piccolo interruttore.
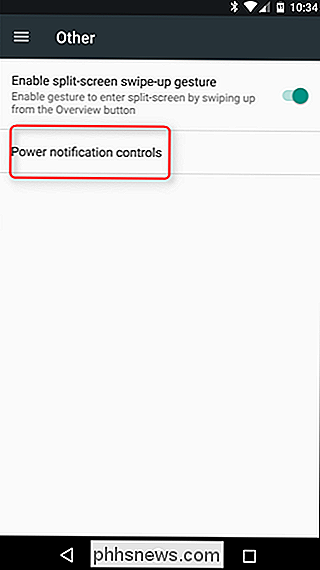
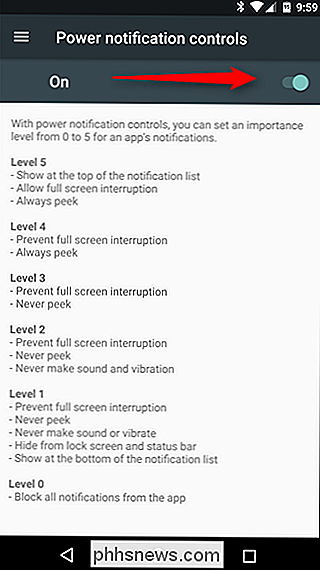
Questi controlli sono suddivisi per livelli, cinque sono i più blandi e zero bloccano tutte le notifiche:
Livello 5
- Mostra nella parte superiore dell'elenco delle notifiche
- Interruzione sempre schermo intero
- Sbircia sempre
Livello 4
- Previene l'interruzione schermo intero
- Sbircia sempre
Livello 3
- Prevenire l'interruzione a schermo intero
- Non sbirciare mai
Livello 2
- Impedire l'interruzione a schermo intero
- Non sbirciare mai
- Non emettere suono o vibrare
Livello 1
- Impedire l'interruzione a schermo intero
- Non sbirciare mai
- Non emettere suoni o vibrare
- Nascondere dalla schermata di blocco e dalla barra di stato
- Mostra in fondo all'elenco delle notifiche
Livello 0
- Blocca tutte le notifiche da questa app
Come ho detto, è super granulare.
Ok, ora che hai abilitato la funzione e sai cosa fa ogni livello, come lo usi? Bene, c'è una nuova opzione nell'impostazione di ogni app. Quindi vai in Impostazioni> App e sceglierne uno. Nella schermata principale "Informazioni app" dell'app, tocca l'opzione "Notifiche".
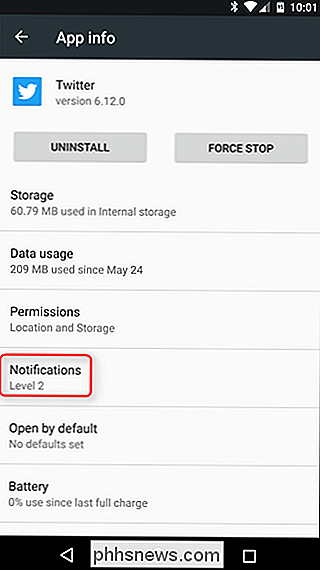
In questo menu, vedrai un cursore: è qui che entrano in gioco quei livelli precedenti. Al momento ho Twitter al livello 2, perché non voglio essere interrotto, ma mi piace ancora vedere che ho nuove notifiche. Mentre scorri i vari livelli, le nuove opzioni appariranno in basso. Ad esempio, al livello 0, non ci sono altre opzioni. Perché? Perché questo blocca tutte le notifiche. Non sono necessarie ulteriori opzioni.
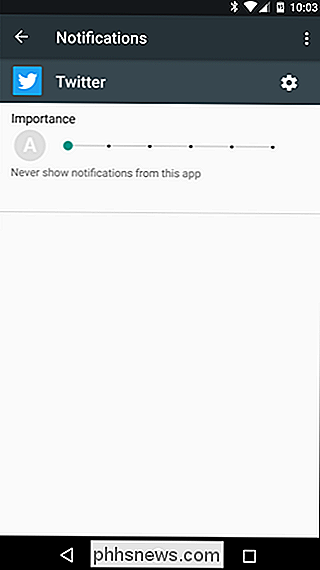
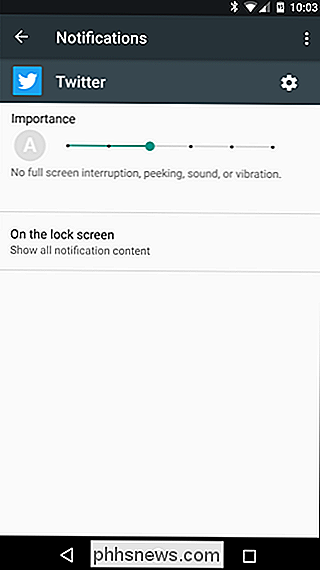
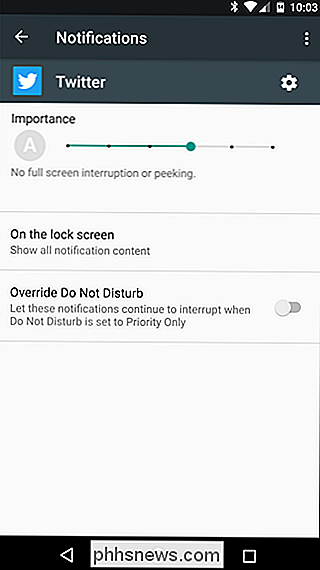
Al livello 2, tuttavia, è possibile controllare la notifica della schermata di blocco. Passa al livello 3, tuttavia, e diventa disponibile l'opzione Sostituisci Non disturbare.
Ecco la cosa migliore di Controlli di notifica dell'alimentazione: non devi impostarlo per tutte le app che hai installato. In effetti, questo è davvero ottimo per le app che vuoi bloccare completamente o per quelle a cui vorresti dare la priorità. Tutti gli altri continueranno a funzionare con il livello predefinito. Vale anche la pena ricordare che una volta abilitati i Controlli di notifica di alimentazione, sarà l'opzione predefinita in avanti. Quindi, se si preme a lungo una notifica per modificare le sue impostazioni, ora si otterrà il dispositivo di scorrimento Get al posto del menu a tre opzioni più semplice.
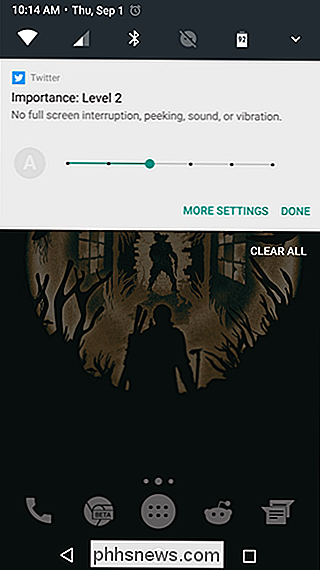
In realtà, ciò che ne consegue è la scelta. Mentre molti utenti saranno completamente a posto con le opzioni di notifica di magazzino, alcuni vorranno un controllo più granulare su determinate app. Per fortuna, Nougat ti offre un sacco di opzioni.

Perché è necessario installare gli aggiornamenti di Windows automaticamente
Ancora una volta sono state rilasciate patch di sicurezza urgenti per Windows, e questa volta i problemi risolti sono "potenzialmente catastrofici" con lo stack di crittografia. Questo è il motivo per cui dovresti avere gli aggiornamenti di installazione di Windows automaticamente. È possibile che tu entri in azione ogni volta che vedi la notifica di sicurezza, ma molte persone non lo fanno.

Come ricaricare il campanello quando la batteria si scarica
Il campanello è un sistema campanello abilitato Wi-Fi con una fotocamera integrata in modo da poter vedere rapidamente chi c'è alla porta. Ma la sua batteria interna significa che è necessario ricaricarla una volta o due ogni anno. Ecco come ricaricare il campanello quando la batteria si scarica. CORRELATO: Come installare e impostare il campanello video campanello Mentre si può far suonare il campanello ad anello dai tradizionali cavi del campanello e non preoccuparsi di ricaricando la batteria, la sua grande caratteristica è che può essere alimentato completamente dalla batteria interna in modo da non dover sporcare alcun filo, rendendo l'installazione estremamente semplice.



