Come disattivare la notifica "Nuova applicazione installata" in Windows 8 e 10

Quando si installa una nuova app, ad esempio un riproduttore video, ma non impostare la nuova app come predefinito per i tipi di file che supporta, quando apri un file che l'app può leggere in questo esempio, un file video, Windows ti avviserà che hai una "nuova app che può aprire questo tipo di file" e mostra un finestra per scegliere una nuova app predefinita per quel tipo di file. Questo può diventare fastidioso dopo un po ', ma per fortuna puoi disattivare quelle notifiche.
Queste notifiche possono essere utili, ma non sono completamente necessarie: puoi impostare le app predefinite che vuoi che Windows utilizzi dalle Impostazioni o aprire un file con un'altra app al volo. Pertanto, se si desidera disattivare completamente queste notifiche, è possibile farlo con un'impostazione rapida del Registro di sistema o dell'Editor dei criteri di gruppo.
Utenti domestici: disattivare la nuova notifica installata app modificando il registro
Se si dispone di una Home page di Windows edizione, dovrai modificare il registro di Windows per apportare queste modifiche. Puoi anche farlo in questo modo se hai Windows Pro o Enterprise, ma ti senti più a tuo agio nel Registro di sistema rispetto all'Editor criteri di gruppo. (Se si dispone di Pro o Enterprise, tuttavia, si consiglia di utilizzare l'Editor Criteri di gruppo più semplice, come descritto nella sezione successiva.)
Avviso standard: l'Editor del Registro di sistema è uno strumento potente che può rendere il sistema instabile o addirittura inutilizzabile . Questo è un trucco abbastanza semplice e, purché seguiate le istruzioni, non dovreste avere problemi. Detto questo, se non hai mai lavorato prima, considera di leggere come utilizzare l'Editor del Registro di sistema prima di iniziare. E sicuramente esegui il backup del registro (e del tuo computer!) Prima di apportare modifiche.
Per iniziare, apri l'editor del registro premendo Start e digitando "regedit". Premi Invio per aprire l'editor del Registro di sistema e dargli il permesso di apportare modifiche a PC.

Nell'Editor del Registro di sistema, utilizzare la barra laterale sinistra per accedere alla seguente chiave:
HKEY_LOCAL_MACHINE SOFTWARE Policies Microsoft Windows Explorer
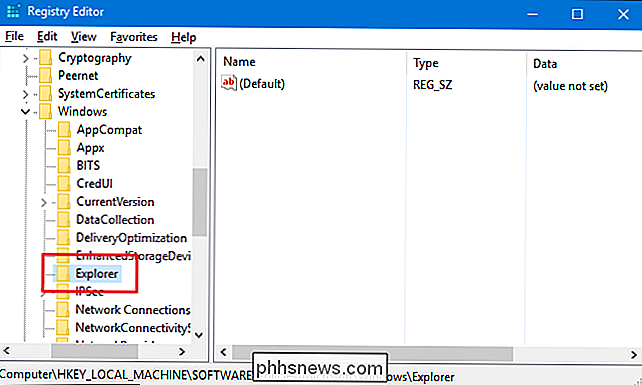
Quindi, si creerà un nuovo valore all'interno del tastoExplorer. Fare clic con il pulsante destro del mouse sull'icona Explorer e quindi scegliere Nuovo> Valore DWORD (32 bit). Denominare il nuovo valoreNoNewAppAlert.
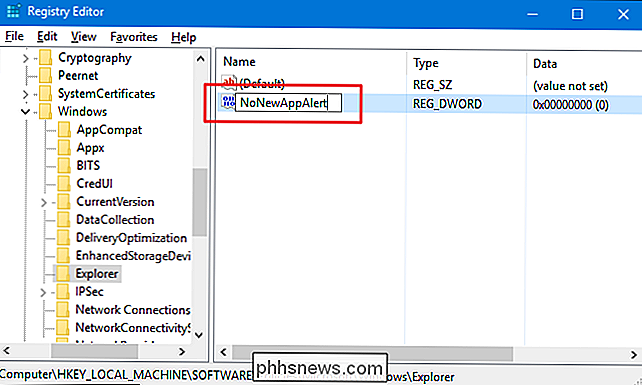
A questo punto, fare doppio clic sul nuovo valoreNoNewAppAlertper aprire la relativa finestra delle proprietà. Modificare il valore da 0 a 1 nella casella "Dati valore" e quindi fare clic su OK.
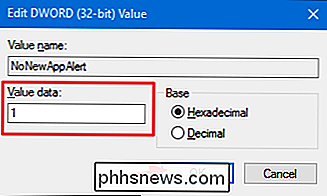
È ora possibile chiudere l'Editor del Registro di sistema. D'ora in poi, non dovresti più vedere la nuova notifica dell'app o la finestra di selezione dell'app. Se vuoi invertire queste modifiche e riattivare le notifiche, torna al tastoExplorere imposta il valoreNoNewAppAlertda 1 a 0
Scarica il nostro One- Click Registry Hacks
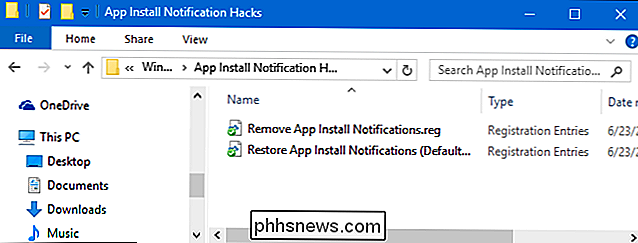
Se non hai voglia di immergerti nel Registro di te stesso, abbiamo creato due hack di registro scaricabili che puoi usare. Un hack disabilita la nuova notifica di installazione dell'app e la finestra e l'altro hack li riabilita, ripristinando le impostazioni predefinite. Entrambi sono inclusi nel seguente file ZIP. Fare doppio clic su quello che si desidera utilizzare, fare clic sui prompt e quindi riavviare il computer.
Hacks di installazione delle app
CORRELATI: Come creare i propri blocchi di registro di Windows
Questi hack sono in realtà solo il tastoExplorer, ridotto ai due valori sopra descritti e quindi esportato in un file .REG. L'esecuzione della modifica "Rimuovi notifiche di installazione app" crea il valoreNoNewAppAlerte imposta su 1. Eseguendo la modifica "Ripristina installazione app (predefinito)" l'hacker imposta il valore su 0. E se ti diverti a giocare con Registro, vale la pena dedicare del tempo per imparare come creare i propri hack del Registro di sistema.
Utenti Pro ed Enterprise: Disabilita la nuova notifica installata dell'app con l'Editor criteri gruppo locale
CORRELATO: Utilizzo dell'Editor criteri di gruppo modificare il PC
Se utilizzi Windows 10 Pro o Enterprise, il modo più semplice per disattivare le nuove notifiche di installazione dell'app è utilizzare l'Editor criteri gruppo locale. È uno strumento piuttosto potente, quindi se non l'hai mai usato prima, vale la pena prendersi del tempo per imparare cosa può fare. Inoltre, se ti trovi in una rete aziendale, fai un favore a tutti e controlla prima con il tuo amministratore. Se il tuo computer di lavoro fa parte di un dominio, è anche probabile che faccia parte di un criterio del gruppo di dominio che sostituirà comunque il criterio del gruppo locale.
In Windows 10 Pro o Enterprise, fai clic su Start, digita gpedit.msc e premi Invio.
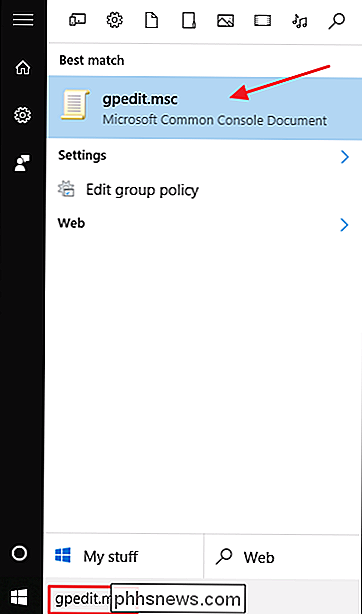
Nell'Editor Criteri di gruppo locali, nel riquadro a sinistra, visualizza in dettaglio Configurazione computer> Modelli amministrativi> Componenti di Windows> Esplora file . Sulla destra, trovare l'elemento "Non mostrare la 'nuova applicazione installata'" e fare doppio clic su di esso.
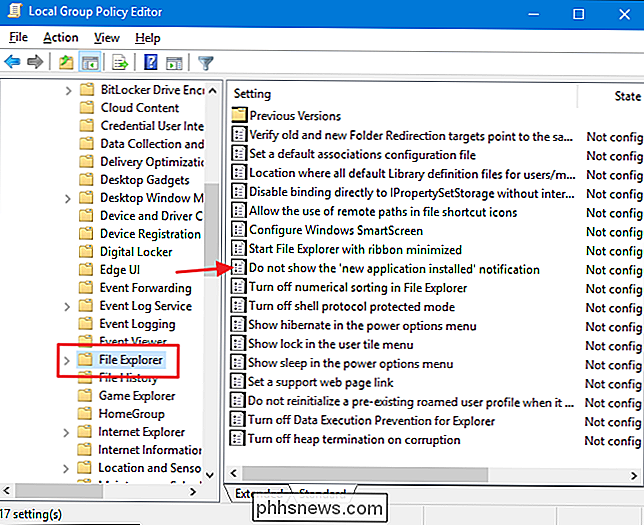
Nella finestra delle proprietà che si apre, selezionare l'opzione Abilitato e quindi fare clic su OK.
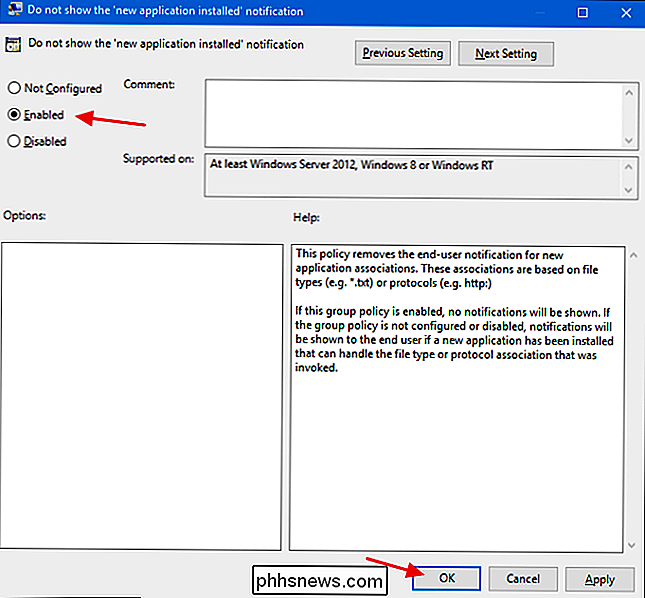
Ora è possibile chiudere l'Editor criteri di gruppo locale. Se in qualsiasi momento si desidera riattivare le notifiche di installazione dell'app, basta seguire la stessa procedura e impostare tale opzione su Disabilitato o Non configurato.
E il gioco è fatto. Le notifiche di Windows 8 e 10 mostrano quando una nuova app è installata può sicuramente essere utile. Sono particolarmente utili quando si installa il computer per la prima volta e si installano le app. Ma se sei a tuo agio nel gestire le associazioni di file tu stesso, o se installi spesso programmi aggiuntivi da provare, le notifiche possono essere fastidiose. Un paio di rapide modifiche al Registro di sistema o ai Criteri di gruppo sono tutto ciò che serve per disabilitarli.

Come si fa a cambiare il prompt di Bash quando si accede a un server?
Se si accede a più server per tutta la giornata lavorativa, si può dire con quale si sta lavorando in un un'occhiata basata su una combinazione di colori può essere molto utile. Il post di Q & A di SuperUser di oggi aiuta un lettore a raggiungere un colorito nirvana nel suo ambiente di lavoro. La sessione di domande e risposte di oggi ci viene fornita da SuperUser, una suddivisione di Stack Exchange, un raggruppamento di siti Web di domande e risposte.

Che cosa è esattamente un "Quantum Dot" TV?
I produttori di TV sono in una corsa costante per aggiungere nuove "funzionalità" in modo che possano convincerti a comprare una nuova TV. Avanti dopo 3D, 4K e display curvi: Punti quantici! I display quantum dot non sono una nuova tecnologia, ma stanno andando verso i televisori e li vedrete pubblicizzati più presto.



