Come unire Multiple Finder Windows su macOS

Se si approfondisce frequentemente il Finder su macOS, è probabile che si finisca con un po 'di finestre aperte dopo un po'. Potresti passare, trovare tutte queste finestre e occupartene una ad una, oppure puoi unirle in una sola.
Ecco di cosa stiamo parlando. Abbiamo cinque finestre del Finder aperte sui nostri vari desktop o spazi.
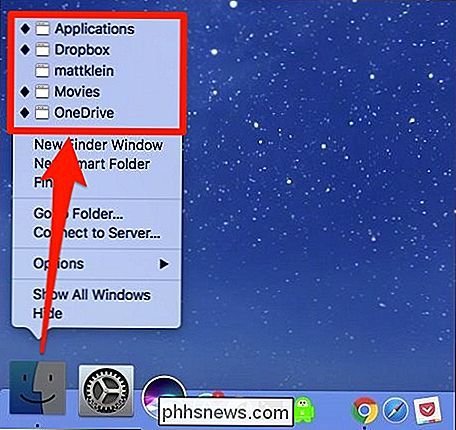
Se clicchiamo su uno di questi dal Dock, macOS si posizionerà nella finestra del Finder, su qualunque Spazio si trovi. Questo è piuttosto dispendioso in termini di tempo, però. Puoi anche scorrere le finestre usando Command + ', ma funziona solo se hai due o più finestre del Finder aperte sullo stesso desktop.
La risposta è di unire tutte le finestre aperte del Finder in una sola. È possibile farlo facendo clic sul menu "Finestra" e quindi selezionando "Unisci tutte le finestre" dall'elenco.
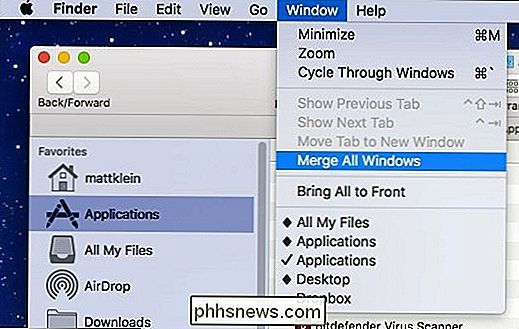
Quando si esegue questa operazione, tutte le finestre aperte verranno riunite e unite come schede nel Finder.
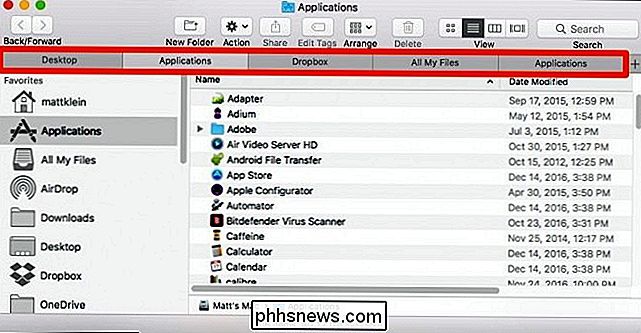
L'unione delle finestre del Finder è una soluzione molto più elegante e richiede solo pochi secondi.
CORRELATO: Come "Chiudere" il Finder in OS X
Puoi usare questo trucco o evitare confusione e in futuro, apri nuove finestre del Finder in schede usando la scorciatoia da tastiera Command + T.
D'altra parte, se ti trovi di fronte a molte finestre aperte, puoi effettivamente uscire dal Finder usando un semplice comando Terminale , che chiuderà tutte le finestre del Finder contemporaneamente.

I migliori modi per chat video da Windows, Mac, iPhone o Android
Se vivi lontano dalle persone a cui tieni, la chat video è il modo migliore per sentirti più simile a te Sono lì con loro di persona. Ma ci sono così tante app di chat video là fuori, molte delle quali funzionano solo su determinate piattaforme. Come fai a sapere quale usare? Se hai provato a configurare una chat video iniziale con qualcuno, conosci il problema qui.

Che cos'è questo processo e perché è in esecuzione sul mio Mac?
Se passi del tempo a spulciare in Activity Monitor, sai che molti processi vengono eseguiti su qualsiasi sistema macOS. Ma cosa fanno? È sicuro costringerli a smettere? Abbiamo alcune risposte per te. Come parte di una serie in corso, stiamo dando un'occhiata più da vicino ai processi generati da macOS, app di terze parti comuni e driver hardware.



