Come disattivare l'Assistente Google (o almeno riprendere il collegamento)

L'Assistente Google dovrebbe essere disponibile praticamente su tutti i moderni telefoni Android, ma non tutti lo amano. Se ti senti antipatico all'Assistente più di quanto lo usi, hai alcune opzioni: puoi cambiare il modo in cui usi Assistente o puoi disabilitarlo completamente.
La lamentela più grande che molti utenti hanno è che il tasto home premi a lungo utilizzato per avviare Google Now (o Now on Tap) è stato dirottato dall'Assistente. Se fai parte di questo campo, ho buone notizie: puoi utilizzare entrambe queste funzionalità in tandem.
Opzione 1: Usa la funzione "Cosa c'è sullo schermo" dell'assistente
Se ti perdi i vecchi tempi premendo a lungo il pulsante home per le informazioni contestuali: Google Now su Tap-Assistant ha effettivamente questa funzione integrata.
Passa a una schermata in cui normalmente utilizzi Now on Tap, quindi premi a lungo il pulsante Home.
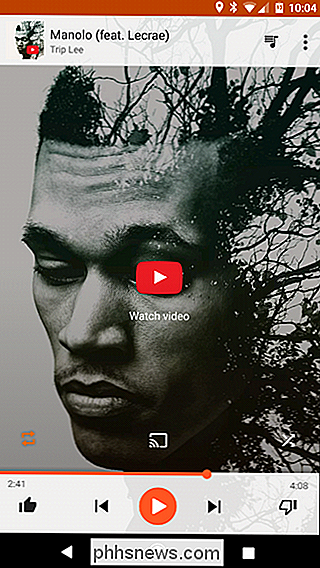
Quando lo fai, Assistente apparirà. Ora puoi dire "Cosa c'è sul mio schermo" o semplicemente toccare il pulsante nella parte inferiore della pagina (se viene visualizzato).
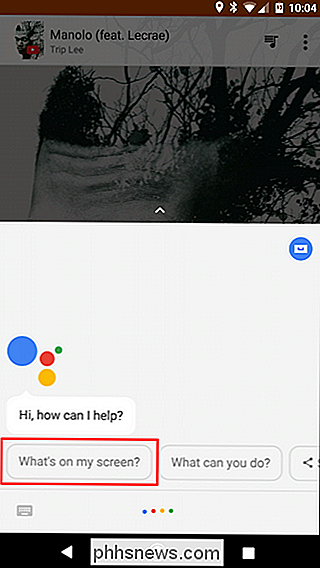
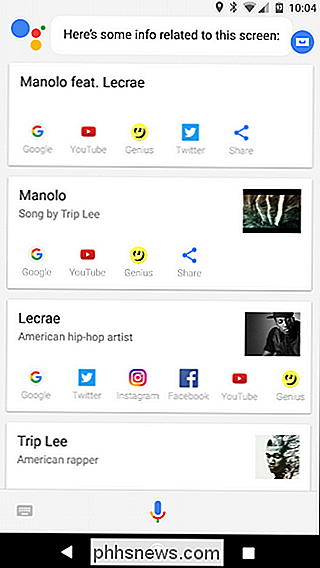
Boom: Now on Funzionalità Tap proprio all'interno dell'Assistente.
Opzione 2: imposta un collegamento personalizzato all'app Google
Se desideri ottenere il meglio da entrambi i mondi, puoi utilizzare sia Google Now sia Assistente Google.
Ma prima chiariamo una cosa: Google Now è morto. Semplicemente non esiste più, almeno nel nome. Ciò a cui pensavamo come Google Now è praticamente solo l'app di Google a questo punto, a tutti gli effetti, è la stessa cosa. Di recente Google ha persino aggiunto nuove funzionalità al suo interno per renderlo migliore rispetto a Google Now. Scavalo.
CORRELATO: Crea scorciatoie più utili sulla schermata principale di Android con Nova Launcher Gestures
Ma sto divagando. Se stai cercando di utilizzare entrambe le opzioni, puoi facilmente aggiungere un'azione personalizzata al tuo pulsante Home utilizzando Nova Launcher. Abbiamo un post completo su come utilizzare le opzioni di scelta rapida personalizzate di Nova, ma ecco una spiegazione rapida e sporca per iniziare:
- Scarica Nova Launcher
- Quando premi il tasto home, puoi impostarlo come launcher predefinito
- Salta nelle Impostazioni di Nova (dovrebbe essere una voce nel cassetto app)
- Scorri verso il basso fino a "Gesti e ingressi"
- tocca "Pulsante Home"
- Seleziona "Google Now"
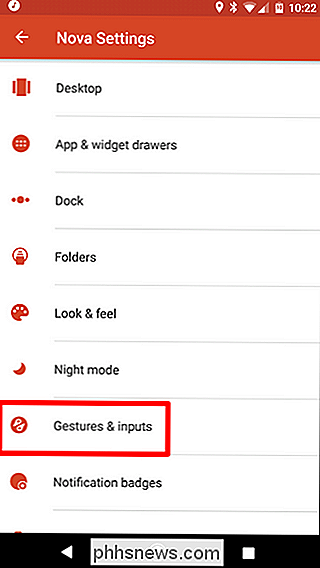
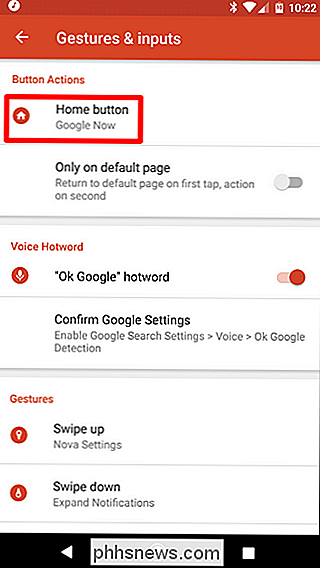
Ora, l'opzione a pressione prolungata avvierà comunque Google Assistant, ma se si preme il tasto home mentre si è sulla schermata principale, verrà avviata l'app Google. Questo è il mio approccio preferito poiché amo sia l'app di Google sia l'Assistente in continuazione.
Come disattivare completamente l'Assistente Google
Se non ti interessa e vuoi semplicemente sbarazzarti dell'Assistente Google, può anche spegnerlo completamente. Questo disabiliterà tutte le funzionalità di Assistant, che ora sta diventando una parte fondamentale di Android, ma se sei d'accordo, facciamolo.
Premi a lungo il pulsante home per avviare Assistant, quindi tocca il piccolo drawer- cerca icona nell'angolo in alto a destra. Verrà visualizzata la schermata principale dell'Assistente.
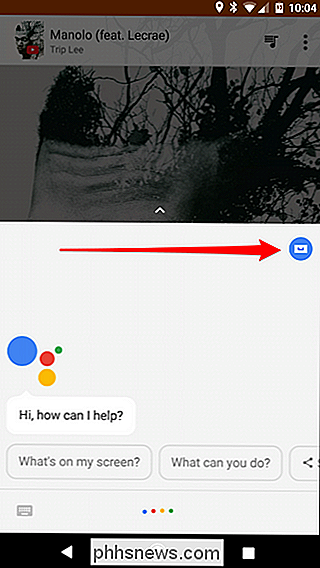
Tocca i tre punti nell'angolo in alto a destra, quindi seleziona "Impostazioni".
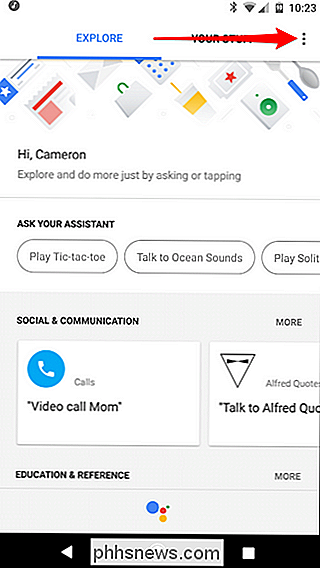
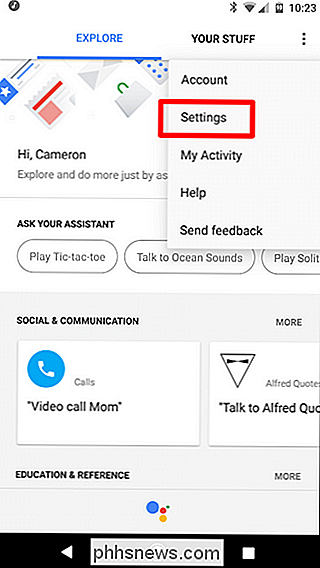
Nel menu Dispositivi, tocca il telefono che stai utilizzando, quello che desideri per disabilitare Assistente su.

La prima opzione qui è "Assistente Google". Basta semplicemente attivare il cursore per disattivarlo.
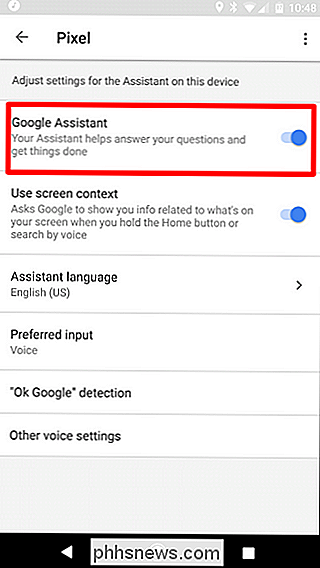
Ancora una volta, tieni presente che ciò disabiliterà completamente tutte le funzionalità di Assistente. Sui nuovi telefoni forniti con Google Assistant, ciò significa che non sarai in grado di dire "Ok Google" e di emettere comandi vocali (anche se su vecchi telefoni pre-Assistant, Ok, Google sembra ancora funzionare).
Se vuoi riabilitare l'assistente, premi di nuovo a lungo il pulsante Home e tocca "Accendi".


Come fare l'iPhone Usa file JPG e MP4 Invece di HEIF, HEIC e HEVC
In iOS 11, le foto e i video che fai non saranno più codificati nei formati compatibili che hai sei abituato. Invece di JPG per le immagini e MPEG-4 per i video, utilizzeranno rispettivamente HEIF (High Efficiency Image Format) e HEVC (High Efficiency Video Format). I file in questi formati più recenti sono circa la metà delle dimensioni di file JPG e MP4 di qualità simile.

Nonostante il successo di Firefox Quantum, Mozilla si è smarrito
Mozilla avrebbe dovuto essere diverso. Si autodefinisce un'organizzazione non-profit dedicata a rendere il Web migliore, uno che si preoccupa della privacy e della sicurezza degli utenti. Ma dopo questa settimana, comincio a chiedermi se Mozilla si preoccupa davvero dei suoi utenti nel modo in cui sostengono.



