Come spostare le note da "Sul mio iPhone" a iCloud

App di Apple Notes consente di salvare le note localmente sul dispositivo o sincronizzate con iCloud. Tuttavia, quando abiliti iCloud, tutte le note precedenti rimangono sul tuo dispositivo. Ecco come spostarli sul tuo account iCloud.
CORRELATO: Come installare e utilizzare Apple iCloud su computer Windows
Ad esempio, potresti avere un iPad in un punto ed è stato il tuo unico dispositivo iOS a il tempo. Forse pensavi di non dover abilitare iCloud perché non hai altri dispositivi Apple con cui sincronizzarti. Quindi, hai un iPhone e infine un Mac. Ora, vuoi sincronizzare i tuoi appunti tra tutti i tuoi dispositivi Apple. Ti mostreremo come puoi spostare facilmente le note esistenti memorizzate localmente sul tuo account iCloud in modo che siano disponibili sul tuo iPhone, iPad e Mac e anche su un PC Windows.
In primo luogo, se non lo fai Per vedere una sezione di iCloud nell'app Notes, devi abilitare Notes nel tuo account iCloud. Per fare ciò, dalla schermata Home, vai su Impostazioni> iCloud e assicurati che Notes sia abilitato (il pulsante del dispositivo di scorrimento dovrebbe essere verde).
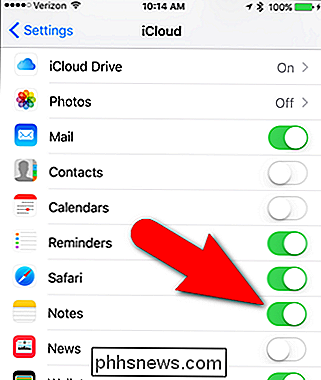
Quindi, apri l'app "Note" nella schermata iniziale, dove faremo lo spostamento effettivo.
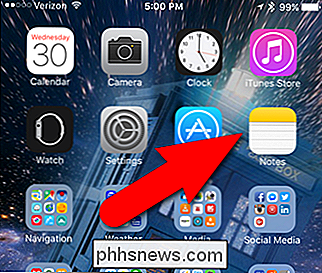
Eventuali note elencate in "Sul mio iPhone" (o "Sul mio iPad") sono memorizzate localmente sul dispositivo. Per spostare una di queste note su iCloud, tocca "Note" o su un'altra cartella sotto "Sul mio iPhone" contenente le note che vuoi spostare.
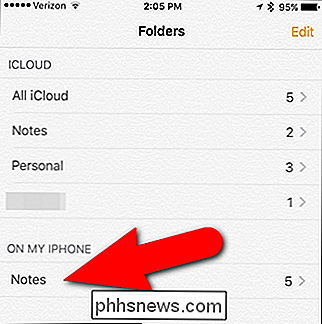
Una volta che ti trovi in una delle cartelle sotto "Sul mio iPhone" , fai clic su "Modifica" nell'angolo in alto a destra dello schermo.
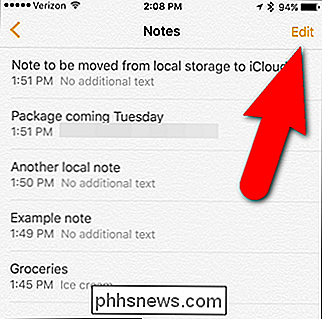
Una bolla di selezione viene visualizzata prima di ciascuna nota. Tocca le bolle di selezione per le note che desideri spostare su iCloud.
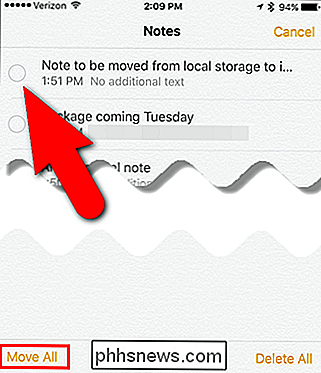
Quindi tocca "Sposta in" nell'angolo inferiore sinistro dello schermo.
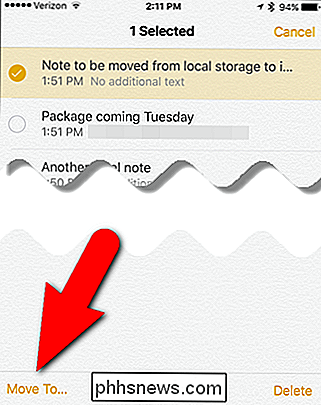
NOTA: se stai spostando solo una nota, puoi sposta rapidamente la nota scorrendo a sinistra su di essa e toccando "Sposta". Puoi anche eliminare rapidamente una nota in questo modo.
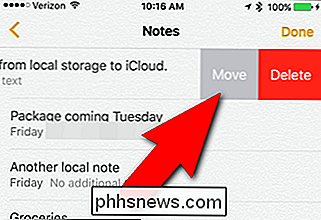
Dopo aver selezionato la nota da spostare, viene visualizzata la schermata Cartelle. Seleziona la cartella in iCloud in cui vuoi spostare la nota selezionata.
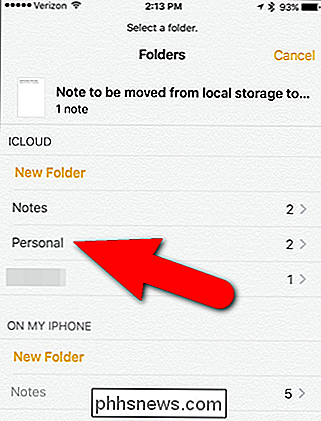
La nota viene spostata fuori dalla cartella locale ...
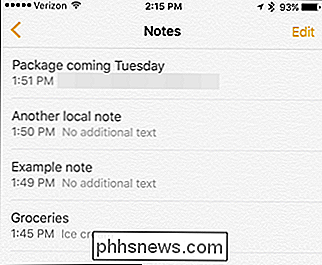
... e nella cartella iCloud. Nota che il numero di note nella cartella iCloud è aumentato dal numero di note che hai spostato. Tuttavia, il numero di note nella cartella originale sotto "Sul mio iPhone" potrebbe non diminuire immediatamente. Questo è un bug secondario che ha una soluzione facile.
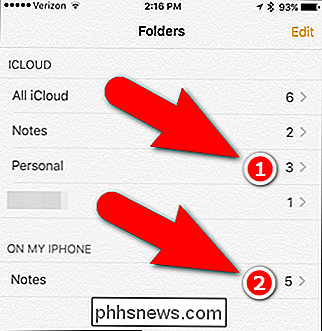
Premi due volte il pulsante Home sul tuo telefono e scorri verso l'alto nell'anteprima dell'app Notes. Ciò costringe l'app a chiudere.
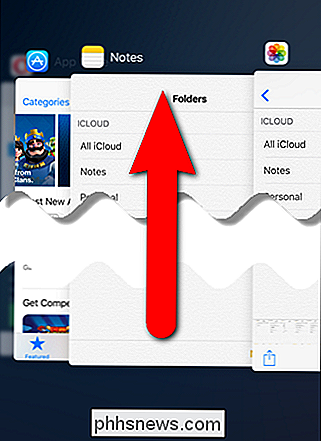
Ora apri nuovamente l'app di Notes. Il numero di note nella cartella sotto "Sul mio iPhone" ora dovrebbe essere corretto.
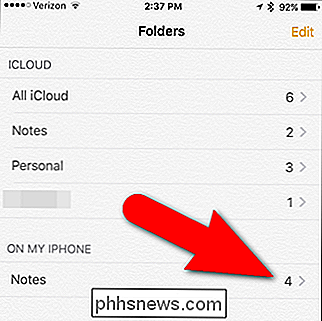
Puoi usare la stessa procedura per spostare le note da qualsiasi cartella sotto l'account On My iPhone o il tuo account iCloud in qualsiasi altra cartella sotto quei due conti. Ulteriori informazioni sull'utilizzo di Notes su iOS e Mac per organizzare i tuoi pensieri.

Come risolvere il problema "Quota superata" di YouTube di Kodi Problema
Sei stufo del plug-in di YouTube di Kodi che si blocca costantemente e ti dà messaggi di errore criptici come "Eccezione in ContentProvider" e "Quota superata"? Ecco come risolvere il problema con pochi minuti di lavoro. Ti abbiamo mostrato come guardare la TV in diretta su Kodi, ma onestamente non lo faccio molto spesso.

Cosa significano i droni per il futuro della privacy?
L'anno scorso è stato un anno importante per i droni che hanno costretto molti di noi a prendere posizione e il 2015 dovrebbe essere ancora più grande. Questo porta a molti problemi di privacy che dobbiamo prendere seriamente in considerazione. Qualsiasi esame degli UAV (Unmanned Aerial Vehicles) è un bersaglio mobile.



