Come fermare le GIF dalla riproduzione automatica in Slack per iOS

Per impostazione predefinita, se pubblichi un'immagine animata in Slack, questa verrà automaticamente riprodotta e alcune possono essere piuttosto fastidiose. Se preferisci non visualizzare automaticamente tutte le immagini animate, puoi disattivare facilmente questa funzione.
Per impedire ciò, apri l'app Slack su qualsiasi canale e tocca il pulsante del menu nell'angolo in alto a destra dello schermo.
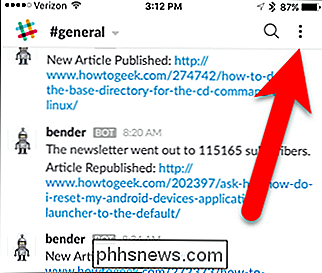
Toccare "Impostazioni" nel menu.
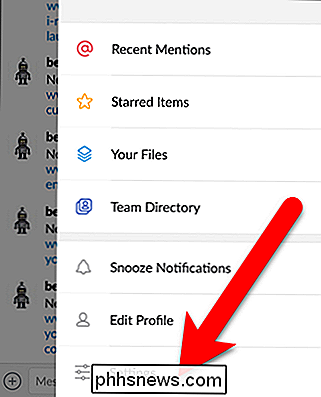
Nella schermata Impostazioni, toccare "Accessibilità".
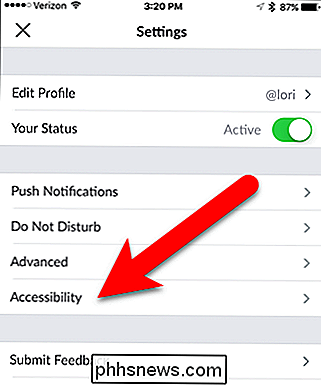
CORRELATO: Come correggere iMessage non mostra gli effetti dei messaggi in iOS 10
Toccare "Disattiva immagini animate" "Pulsante del cursore in modo che diventi verde. Ora, le immagini animate non verranno riprodotte automaticamente. Verrà visualizzato come immagini statiche.
NOTA: Slack è impostato per riprodurre automaticamente le immagini animate a meno che Reduce Motion non sia abilitato nelle impostazioni iOS (Generale> Accessibilità> Riduci movimento). Se hai attivato Reduce Motion quando è stata lanciata questa funzione Slack, Slack lo avrà attivato e le GIF animate non verranno riprodotte. Non sembra che alterare una di queste impostazioni influenzi l'altra dopo il fatto, però.
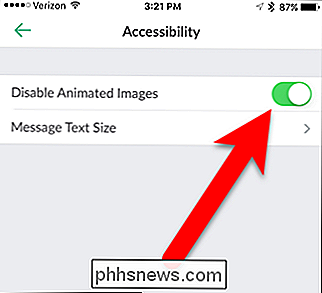
Sfortunatamente, con le immagini animate disabilitate, le GIF si trasformano in immagini statiche che non possono essere riprodotte manualmente una alla volta. Se si desidera vedere una riproduzione di un'immagine animata, è necessario disattivare l'opzione Disattiva immagine animata e consentire la riproduzione di tutte le immagini animate. È tutto o niente. Ma, almeno è facile cambiare questa impostazione.

Come bloccare il tuo iPad o iPhone Per bambini
IPad e iPhone ti danno il controllo su come i tuoi figli possono usare i tuoi dispositivi. Puoi bloccare rapidamente il tuo dispositivo su una determinata app prima di consegnarlo o bloccare un intero dispositivo con controllo genitori completo. Ci sono due funzioni iOS chiamate Accesso guidato e restrizioni, che svolgeranno la maggior parte del lavoro pesante qui.

Come smettere di GIF animate di giocare nel tuo browser Web
Le GIF animate possono essere un modo divertente per aumentare le reazioni sui social media, o ottenere un punto in un articolo, ma possono anche essere fastidioso, e prendere per sempre per caricare se si dispone di una connessione lenta. Se preferisci non vederli, ecco come impedirgli di animare automaticamente.



