Come personalizzare il formato della data nella barra delle applicazioni di Windows 7

Hai mai desiderato che Windows visualizzasse la data completa invece del formato a data breve nella barra delle applicazioni di Windows 7? Con questo semplice tutorial, Windows mostrerà la data esattamente come desideri.
Per iniziare fai clic sull'angolo in basso a destra dello schermo in cui vengono visualizzate l'ora e la data nella barra delle applicazioni.
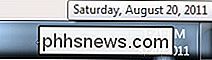
Quando il viene visualizzata la finestra di dialogo popup, fare clic sul collegamento "Modifica data e ora ...".
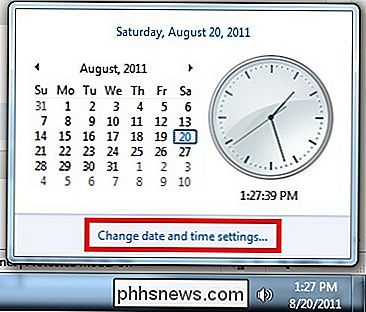
Viene visualizzata la finestra Data e ora. Fare clic sul pulsante "Modifica data e ora ...".
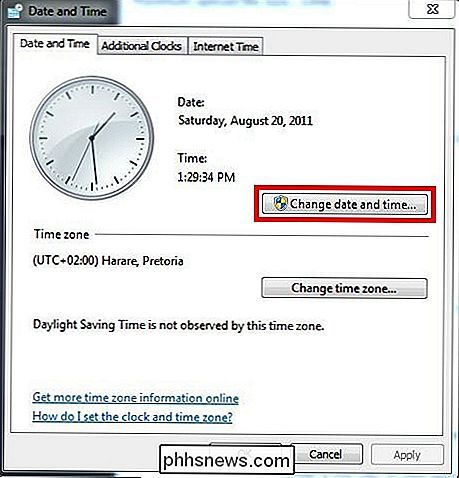
Nella finestra di dialogo Impostazioni data e ora, fare clic sul collegamento "Modifica impostazioni calendario".
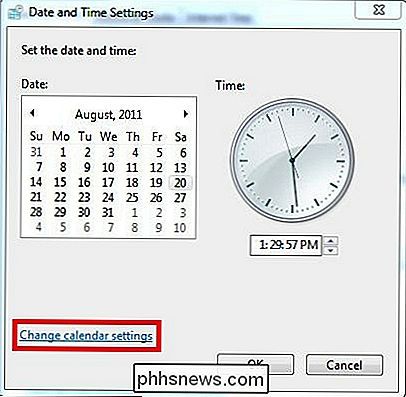
Alla fine, dopo aver fatto clic, si arriverà al punto " Personalizza il formato "finestra di dialogo. Qui è dove personalizzaremo il modo in cui Windows visualizza la data. Il campo che desideri personalizzare si chiama "Data breve:". Puoi farlo visualizzare in qualsiasi formato che desideri. Vedere la legenda sotto lo screenshot per alcuni esempi.
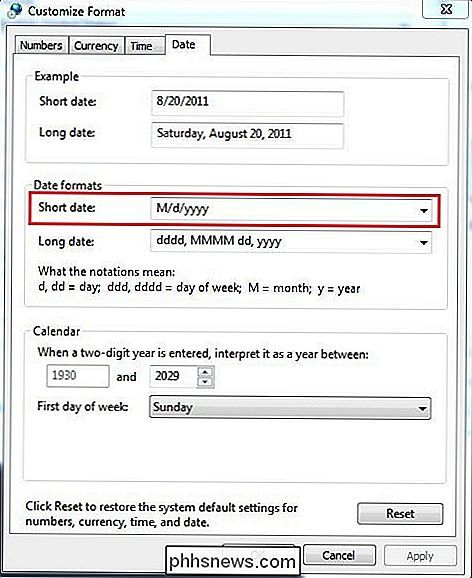
È possibile configurare le opzioni utilizzando una combinazione di una delle lettere seguenti.
Legenda:
d = Giorno
M = Mese
y = Annod = Visualizza il giorno come un numero. Esempio: 2
dd = Visualizza il giorno come un numero con uno zero iniziale per giorni a una cifra. Esempio: 02
ddd = Visualizza il giorno della settimana come una parola abbreviata. Esempio: Sat
dddd = Visualizza il giorno della settimana come una parola completa. Esempio: sabatoM = Visualizza il mese come numero. Esempio: 8
MM = Visualizza il mese come un numero con uno zero iniziale per mesi a una cifra. Esempio: 08
MMM = Visualizza il mese come una parola abbreviata Esempio: Aug
MMMM = Visualizza il mese come parola completa. Esempio: agostoyy = Visualizza gli ultimi due numeri dell'anno Esempio: 11
yyyy = Visualizza l'anno per intero. Esempio: 2011Inoltre, puoi separare le parti della data con spazi, trattini (-), virgole (,), barre (/) o punti (.).
Esempio:
Se vogliamo che la nostra data venga visualizzata come Sabato, 20 agosto 2011, cambieremo il campo "Data breve:" in:
dddd, MMMM dd, yyyy
Di seguito, lo abbiamo configurato per mostrare la data nel formato descritto nella legenda.
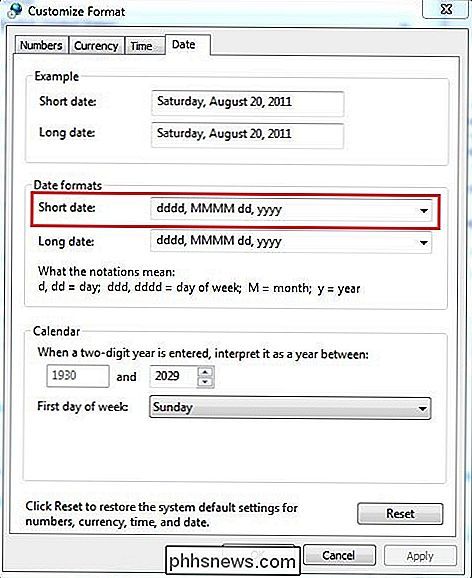
Proprio quello che stavamo cercando.
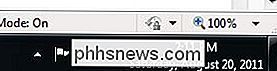

Come convertire tra dischi fissi e dinamici in VirtualBox
VirtualBox consente di scegliere un disco con dimensioni fisse o dinamiche durante la creazione di un nuovo file del disco rigido virtuale. I dischi allocati dinamicamente sono più veloci da creare e possono raggiungere dimensioni maggiori. I dischi di dimensioni fisse possono essere più veloci da utilizzare, ma non possono diventare più grandi una volta riempiti.

Come controllare quali siti web possono utilizzare Flash in qualsiasi browser
Fare il flash click-to-play è una buona idea, ma i browser vanno oltre. Google Chrome, Mozilla Firefox, Apple Safari e Microsoft Edge presto disabiliteranno Flash per impostazione predefinita, consentendoti di attivarlo solo sui siti Web che ne hanno bisogno. Ogni browser offre un modo per controllare l'elenco dei siti Web che sono stati forniti autorizzazione per l'esecuzione di Flash, se cambi idea in seguito, o se desideri semplicemente tagliare l'elenco.



