Come usare l'iPad come secondo monitor per PC o Mac

I monitor multipli sono fantastici. Con due schermi affiancati, puoi vedere più facilmente tutte le finestre contemporaneamente, mantenendo la tua produttività. Hai un iPad? Puoi usarlo come secondo display per Mac o PC.
CORRELATO: Come utilizzare più monitor per essere più produttivo
Un iPad non può competere con un monitor reale, ovviamente, in termini di dimensioni o prezzo. Ma se hai già un iPad, puoi utilizzare il doppio dovere come secondo monitor alla tua scrivania o persino con il tuo laptop quando sei in giro. Tutto ciò di cui hai bisogno è un po 'come questo, o un case che ha la capacità di mantenere il tuo iPad in posizione verticale. Le migliori app che forniscono questa capacità costano $ 20 o meno, il che, insieme al prezzo di uno stand, è piuttosto dannoso per un secondo monitor con un touch screen.
Sfortunatamente, non ci sono buone opzioni gratuite per questo. Splashtop offre una versione gratuita della loro app, ma funziona solo per 5 minuti alla volta - più, e dovrai sborsare un po 'di soldi. Ci sono un certo numero di opzioni, tutte con tag di prezzo simili, ma riteniamo che Duet Display ($ 19) sia l'opzione migliore.
Fase uno: Scarica Duet Display su iPad e computer
Per ottenere ciò, dovrai hai bisogno di due app: una sul tuo iPad e una sul tuo Mac o PC Windows. Puoi afferrare Duet Display per iPad qui e l'app server gratuita per il tuo computer qui. Installa entrambi come faresti con qualsiasi altra applicazione.
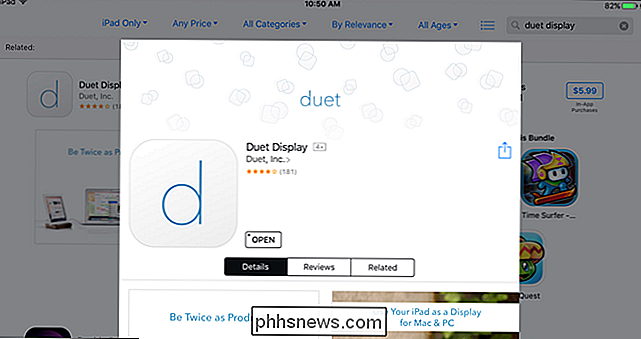
Avrai anche bisogno di un cavo da fulmine a USB, quindi prendi uno di questi ora. Duet Display non funziona su Wi-Fi, anche se per essere sincero, non vorrai che la connessione wireless introduca un po 'di ritardo, mentre una connessione cablata è dannatamente liscia. L'iPad sarà comunque vicino al tuo computer, quindi non c'è motivo per cui un cavo ti limiti.
Passaggio 2: connetti l'iPad
Quindi, avvia l'app server di visualizzazione di Duet sul computer, quindi avvia il display di Duet app sul tuo iPad. Dovresti vedere questa schermata quando lo fai.
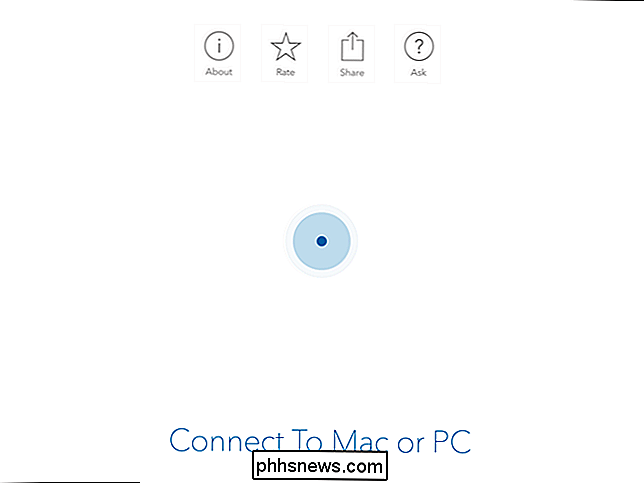
Collega l'iPad al computer con un cavo lightning-USB e l'iPad dovrebbe illuminarsi con un'estensione del tuo desktop Windows o Mac. Sposta il mouse a destra del desktop e passerà all'iPad. Puoi anche toccare l'iPad per controllare Windows o OS X. Non potrebbe essere più semplice.
Passaggio tre: regola le impostazioni dello schermo
Ora, mentre potresti avere un desktop funzionante, probabilmente non otterrai il Esperienza ottimale pronta all'uso, quindi è ora di regolare alcune impostazioni.
Per prima cosa, regoliamo le impostazioni dello schermo del computer. Per impostazione predefinita, Duet Display presuppone che l'iPad sia sulla destra del tuo computer, ma se lo metti a sinistra (come faccio io), puoi regolare le tue impostazioni in modo che il tuo mouse funzioni correttamente. Gli utenti Windows possono accedere a questi display facendo clic con il pulsante destro del mouse sul desktop e scegliendo "Display". Gli utenti Mac dovrebbero andare in Preferenze di Sistema> Monitor.
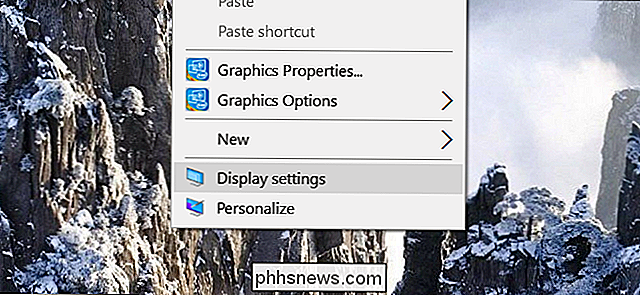
Dovresti vedere due quadrati: uno che rappresenta il monitor del tuo computer principale e l'altro che rappresenta il tuo iPad. Fai clic e trascina il riquadro dell'iPad su, giù o ai lati per posizionarlo nella posizione reale. Uso il mio iPad alla sinistra del mio laptop, quindi significa che dovevo spostare il riquadro dell'iPad sul lato sinistro.
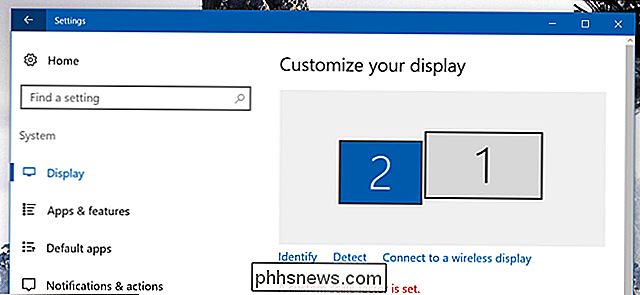
Al termine, chiudi le impostazioni dello schermo.
Quindi, apri le impostazioni di Duet Display di facendo clic sulla relativa icona nella barra delle applicazioni (Windows) o nella barra dei menu (Mac).
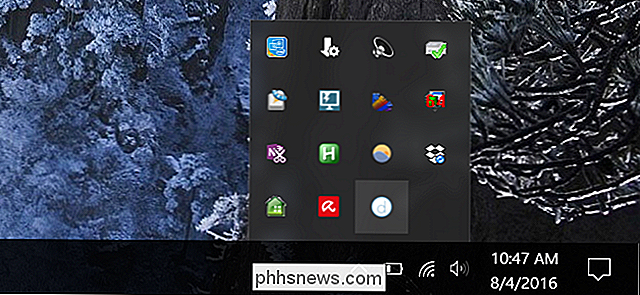
Da qui, è possibile regolare un numero di altre impostazioni dello schermo. Ti consigliamo di mantenere Framerate a 60 FPS e Performance ad alta potenza, ma puoi abbassarlo entrambi se il tuo computer non è abbastanza potente per gestirli o se perde troppa energia della batteria.
Per quanto riguarda la risoluzione, prova un paio di opzioni e vedi cosa funziona meglio per te. Più si va avanti, più lenta sarà l'esperienza, ma meno si va, meno si sarà in grado di vedere sullo schermo. Per il mio laptop, 1366 × 1024 era un mezzo felice, ma il tuo chilometraggio può variare.
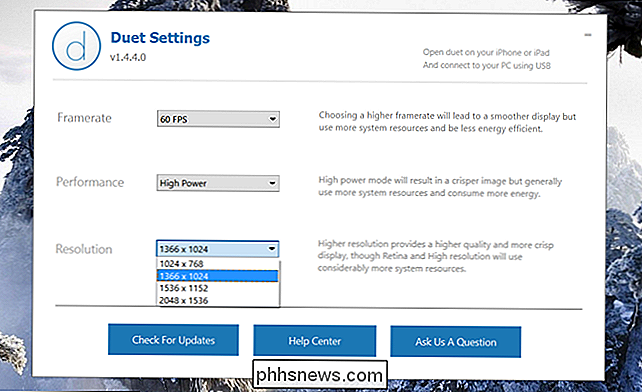
Dopo aver ottimizzato le cose per il tuo gusto, sei pronto per iniziare a utilizzare il computer e goderti la maggiore produttività di due monitor!
Duet Display non è l'unica app del suo genere. Air Display ($ 15), iDisplay ($ 20) e Splashtop ($ 5) sono tutte alternative popolari e hanno il vantaggio di essere wireless, ma tendono ad essere più laggier di conseguenza (o potrebbero avere altri avvertimenti - Air Display, ad esempio, addebita denaro per ogni nuova versione principale). Nella nostra esperienza, Duet Display è buono come sembra. Non c'è niente di meglio di una connessione veloce e cablata se si vuole simulare l'esperienza di un secondo monitor reale.

Come ricostruire l'indice di ricerca in Windows
Se si riscontrano problemi con la ricerca - ricerche inaspettatamente lente, non trovate cose che dovrebbero essere indicizzate, o ricerche in crash - la cosa migliore è ricostruire completamente l'indice di ricerca. CORRELATO: Come scegliere i file Indici di ricerca di Windows sul PC L'indice di ricerca può richiedere un po 'di tempo per ricostruire, ma di solito ne vale la pena.

Come fermare l'avvio di iTunes quando apri le pagine dell'App Store In Safari
MacOS di Apple offre simultaneamente il browser predefinito più snello al mondo e il player musicale predefinito più gonfiato del mondo. E uno ha la cattiva abitudine di lanciare costantemente l'altro. Se sei stanco di avviare automaticamente iTunes, ecco come fermarlo. No More iTunes è un'estensione gratuita per Safari che impedisce il caricamento di iTunes quando apri una pagina App Store.



