Come regolare la luminosità dello schermo del Mac, manualmente e automaticamente

I MacBook tentano di gestire automaticamente la luminosità del display per te, attenuando il display quando ti allontani da una presa e regolando la luminosità per adattarla il livello di luce generale nelle vicinanze. Ma puoi regolare la luminosità manualmente e persino disattivare queste funzioni, se lo desideri.
I tasti di scelta rapida della luminosità su un Mac ti permetteranno di regolare la luminosità di un display esterno solo se lo schermo esterno è stato realizzato da Apple. Se stai usando un monitor esterno creato da qualcuno diverso da Apple, dovrai regolare la luminosità direttamente sul display stesso, come descritto più avanti in questo pezzo.
Come regolare manualmente la luminosità su un Mac
Troverai i tasti di regolazione della luminosità sulla tastiera del tuo Mac, sia che tu stia utilizzando un MacBook o un desktop Mac con una tastiera Apple.
Su un MacBook, guarda nell'angolo in alto a sinistra della tastiera. I tasti F1 e F2 diminuiranno e aumenteranno la luminosità. Su un PC desktop Mac, guarda l'angolo in alto a destra della tastiera. I tasti F14 e F15 faranno lo stesso look per i tasti con logo sun su di essi. Basta premere i tasti per diminuire e aumentare la luminosità. Apparirà una sovrapposizione sullo schermo che ti mostrerà il preciso livello di luminosità.
Se questi tasti sono configurati per funzionare come tasti F standard invece di tasti azione speciali, dovrai premere e tenere premuto il tasto Fn tasto mentre li tocchi.

Se stai utilizzando una tastiera diversa con il tuo Mac, potresti trovare i tasti di luminosità in una posizione leggermente diversa, oppure potresti non vedere alcun tasto di luminosità. In questo caso, o se preferisci semplicemente usare il mouse, puoi regolare la luminosità anche in OS X.
Per farlo, fai clic sul menu Apple e seleziona "Preferenze di Sistema". Fai clic sull'icona "Monitor" nel Sistema Finestra delle preferenze e regola il cursore "Luminosità" al livello desiderato.

Come regolare manualmente la luminosità su un display esterno
Se utilizzi uno schermo esterno creato da Apple, potresti vedere un cursore "Luminosità" in la finestra Preferenze di Sistema ed essere in grado di controllare la luminosità del display usando i tasti della tastiera.
Tuttavia, questi tasti non faranno nulla e non si avrà un cursore "Luminosità" nella finestra Preferenze di Sistema se stai utilizzando uno schermo esterno non prodotto da Apple.
Se utilizzi un display di terze parti, devi regolare la luminosità sul display. Cerca i pulsanti fisici sul display stesso, spesso situati vicino al pulsante di accensione. È possibile trovare i pulsanti dedicati "luminosità su" e "luminosità giù", o potrebbe essere necessario premere un "menu" o pulsante "opzioni" e individuare questa opzione in un menu su schermo.
Come attenuare automaticamente lo schermo Quando non si è collegati
CORRELATI: Come aumentare la durata della batteria del MacBook
MacBook può cambiare automaticamente la luminosità dello schermo quando si carica la batteria, attenuando lo schermo quando si è a batteria e rendendola più luminosa quando sei collegato. Ciò consente di aumentare la durata della batteria del MacBook.
Per abilitare o disabilitare questa opzione, apri la finestra Preferenze di Sistema e fai clic sull'icona "Risparmio Energia". Abilita la casella di controllo "Riduci la luminosità del display quando la batteria è attiva" sotto la scheda Batteria per rendere più dimmerato lo schermo del tuo Mac quando è alimentato a batteria, oppure deselezionalo per evitare che il Mac oscuri automaticamente il display. Ricorda che deselezionando potrebbe scaricare la batteria più velocemente.
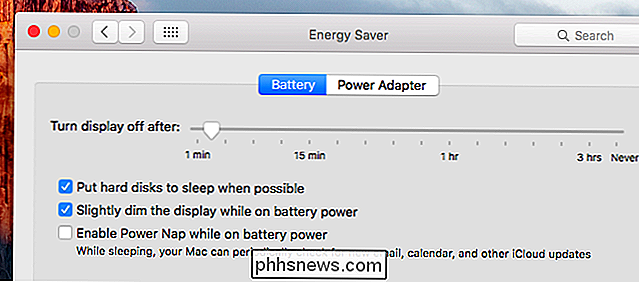
Diversamente da Windows, non puoi personalizzare l'esatto livello di luminosità del display che il tuo Mac usa quando è collegato e scollegato qui. Tuttavia, puoi regolare la luminosità dello schermo del tuo Mac al livello desiderato e questa opzione regolerà la luminosità del display in modo che sia leggermente più debole della luminosità scelta.
Come regolare automaticamente la luminosità in base alla luce ambientale
Mac con costruito -in sensori di luce ambientale in grado di monitorare il livello di luce nelle vicinanze e regolare automaticamente il livello di luminosità del display per essere adatto. Ciò significa rendere il display più luminoso quando è luminoso vicino a te e rendere lo schermo più luminoso quando sei al buio.
Per trovare questa opzione, apri la finestra Preferenze di Sistema dal menu Apple e seleziona "Visualizza". Abilita "Regola automaticamente la luminosità" e il Mac utilizzerà il sensore di luce ambientale per regolare automaticamente la luminosità. Disabilita questa opzione e il tuo Mac non lo farà.

Se non vedi questa opzione qui, il tuo Mac non ha un sensore di luce ambientale.
Nonostante il nome, questa opzione si applica solo a il sensore di luce ambientale. Anche se disattivi l'opzione "Regola automaticamente la luminosità", il tuo Mac attenuerà comunque la luminosità del display quando sei alimentato a batteria se disponi dell'opzione "Riduci la luminosità del display con l'alimentazione a batteria".
Uso della luminosità automatica le funzioni non ti impediranno di essere in grado di regolare manualmente la luminosità. Se non ti piace il livello di luminosità attuale, puoi modificarlo con alcuni tasti. Tuttavia, il tuo Mac potrebbe aumentare o diminuire automaticamente il livello di luminosità se il fulmine vicino a te cambia e potresti doverlo modificare di nuovo.

Come ricevere notifiche solo per le email che ti interessano sul tuo iPhone
Le notifiche sono antipatiche. Pochi di noi hanno davvero bisogno di un "ding!" Dalla nostra tasca ogni volta che riceviamo una nuova email. Ma alcune e-mail sono più importanti e potresti volerle ascoltare immediatamente con una notifica. Potrebbe interessarti molto di un'e-mail da parte del tuo capo, del coniuge o anche di un avvocato.

Come creare un elenco di scorciatoie da tastiera Disponibile in Word 2013
Se si preferisce utilizzare la tastiera piuttosto che il mouse per eseguire attività in Windows e applicazioni, abbiamo un suggerimento pratico che consente per ottenere un elenco delle scorciatoie da tastiera disponibili in Word. Un metodo per eseguire questa operazione è stampare (su carta o in un file PDF) un elenco delle assegnazioni chiave per il documento e il modello attualmente attivi.



