Come nascondere un file o una cartella in un'immagine in Linux

Se altre persone usano il PC Linux di volta in volta, è possibile nascondere file e cartelle da occhi indiscreti. Ma se conoscono il modo più ovvio per visualizzare i file nascosti, puoi usare un metodo più segreto: comprimi quei file e nascondili in un file immagine innocente.
Prima di iniziare, crea una directory contenente un file immagine (.png o .jpg) e il file o la directory che si desidera nascondere. Per il nostro esempio, nascondiamo una directory di file, chiamata secret_files. Il nostro file immagine originale è htg-site.png. Usa il comandocdper cambiare la directory contenente l'immagine e il file o la cartella da nascondere.
cd files_to_hide /
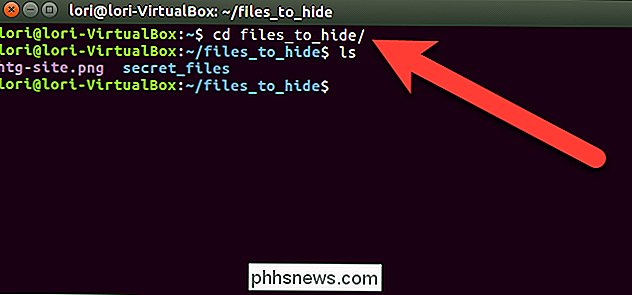
Creeremo un file compresso contenente la directory che vogliamo nascondere l'immagine. Per fare ciò, digitiamo il comando seguente al prompt e premiamo Invio.
zip -r secret.zip file_secondi /
Nel comando precedente,-rincluderà tutte le sottodirectory all'interno del campo specificato directory nel file compresso. Il nome del file compresso èsecret.zipe il nome della directory da comprimere èsecret_files.
Quando si ritorna al prompt dei comandi, digitarelse premere Invio. Vedrai elencato ilsecret.zip(o qualunque cosa tu abbia chiamato il tuo file compresso).
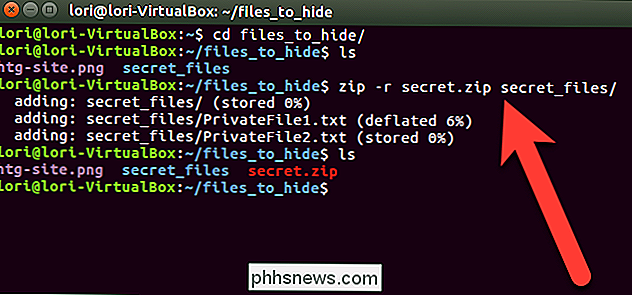
Ora, concateneremo il file compresso e il file immagine, e lo salveremo come una nuova immagine file usando il comandocat. Nel nostro esempio, digitiamo il seguente comando al prompt e premiamo Invio.
cat htg-site.png secret.zip> secret.png
Il file immagine originale deve essere elencato prima del nome del file compresso vuoi inserire nel file immagine. Quindi, dirigiamo (>) il file immagine originale e il file compresso in una nuova immagine chiamatasecret.png.
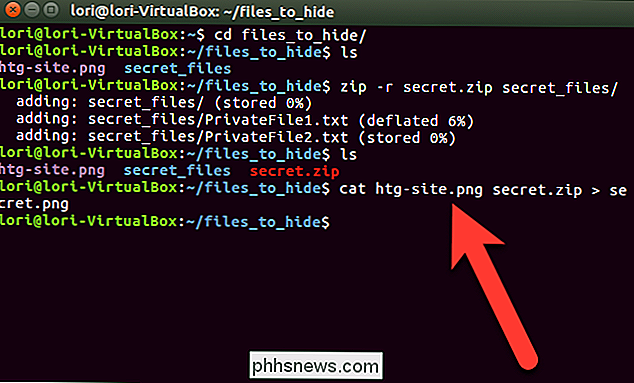
Quando si usa il comandolsal prompt, si vedremo il nuovo file immagine,secret.png, che nasconde il file compresso. È possibile visualizzare la nuova immagine utilizzando qualsiasi visualizzatore di immagini o editor. Un modo semplice per visualizzare l'immagine è di fare doppio clic su di esso in Nautilus. Si aprirà automaticamente nel visualizzatore di immagini predefinito.
Una volta ottenuta la nuova immagine che nasconde il file o la cartella, è possibile eliminare il file compresso e il file o la cartella originale, utilizzando il comandorm. Nel nostro esempio, abbiamo digitato i seguenti due comandi per cancellare il nostro file compresso e la cartella originale.
rm secret.zip
rm -r secret_files
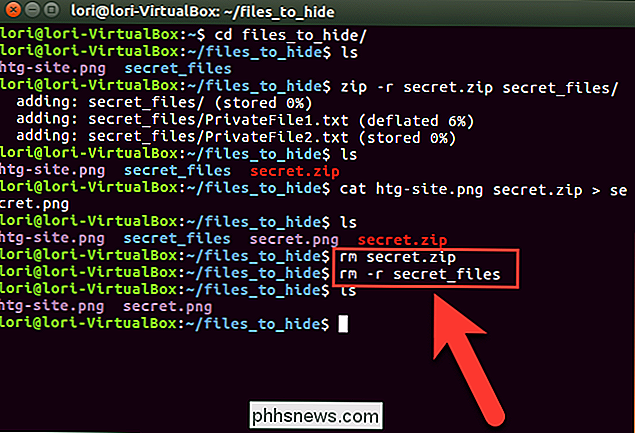
Per accedere nuovamente al file o alla cartella nascosti, assicurati di essere nella directory contenente l'immagine in cui il tuo file o cartella è nascosto. Quindi, estrai il file o la cartella dall'immagine digitando il seguente comando e premendo Invio.
decomprimi secret.png
Sostituisci il nome del file immagine persecret.pngnel comando precedente .
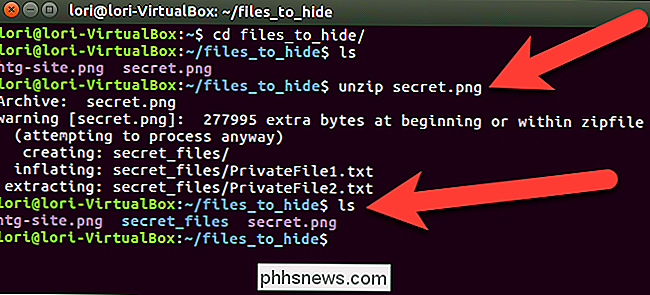
La nostra directorysecret_filesè di nuovo disponibile e quando cambiamo in quella directory (cd secret_files /), ed elenca i file (ls), vediamo i nostri file originali.
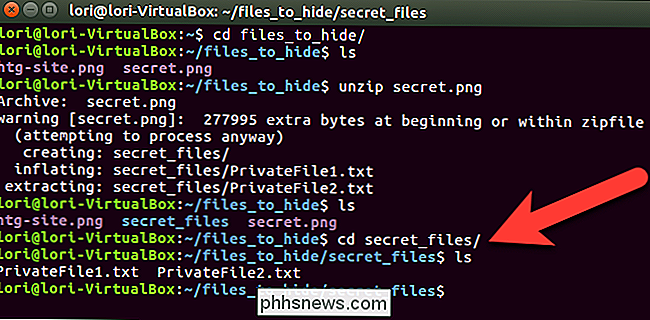
Questo non è necessariamente il modo più sicuro per proteggere i tuoi file. Semplicemente li rende meno ovvi per qualcuno che si muove intorno al tuo sistema. Puoi crittografare i tuoi file zip per renderli più sicuri.
Puoi anche nascondere un file compresso in un'immagine in Windows.

Un anno dopo: Microsoft ascolta i reclami per Windows 10?
Windows 10 è una bestia strana. È un degno upgrade a Windows 7 e un grande miglioramento rispetto a Windows 8. Ma Microsoft ha preso alcune decisioni che non sono state apprezzate dalla gente. Quindi, un anno in Windows 10, con un nuovo aggiornamento in arrivo, chiediamo: Microsoft ha ascoltato i reclami?

Come inviare denaro agli amici usando la nuova funzionalità di trasferimento di denaro di Facebook
Potresti non rendertene conto a causa del lancio gestito in modo silenzioso, ma sapevi che puoi inviare denaro ai tuoi amici usando il nuovo di Facebook Sistema di pagamento di Messenger? È giusto, basta fare clic sull'icona della piccola moneta nell'angolo inferiore della chat, è possibile trasferire quasi tutti i soldi che si desidera a chiunque sul tuo elenco di amici in un attimo.



