Come contrassegnare gli allegati di immagini nelle note di macOS

Il sistema di marcatura in macOS è piuttosto interessante, sia che si utilizzi Anteprima, Posta o Foto. Ma, lo sapevi che puoi marcare anche gli allegati di immagini in Notes?
CORRELATI: Come collaborare su Notes in macOS
Contrassegnare allegati di immagini è un ottimo modo per stimolare la creatività attraverso la collaborazione delle note. Diciamo che hai creato una nota e l'hai condivisa con un paio di amici selezionati, invitandoli a presentare i loro contributi più artistici per i cosiddetti CRAZY CATS!
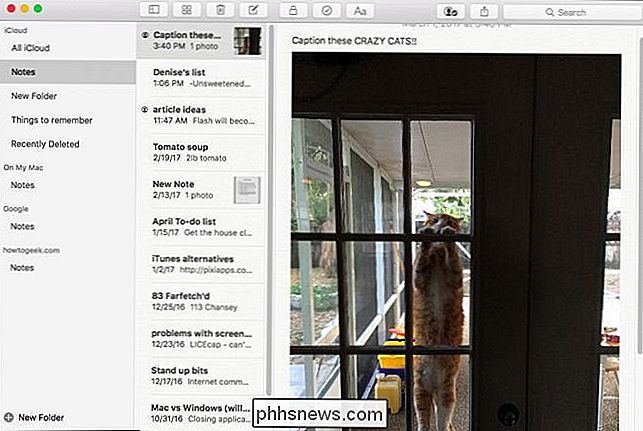
In che modo potrebbero fare questo? Facile, usando gli strumenti di markup silenziosamente nascosti nell'applicazione Notes.
Innanzitutto, fai clic sulla piccola freccia a discesa nell'angolo in alto a destra dell'immagine e quindi fai clic su "Markup".
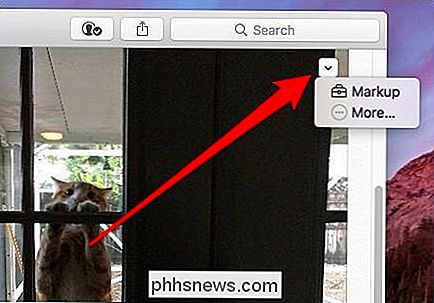
Quali risultati è un separato finestra che potrebbe sembrare familiare se hai marcato qualcosa in Photos o Mail.
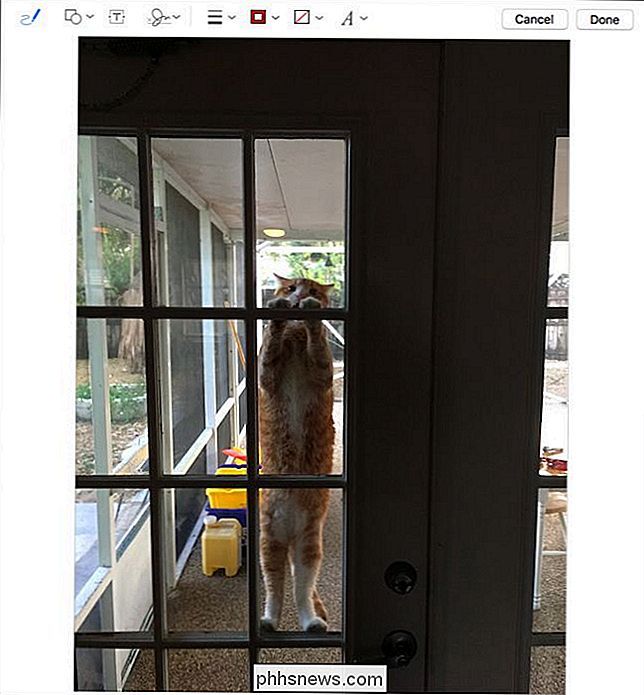
Passiamo attraverso gli strumenti e spieghiamo cosa puoi fare.
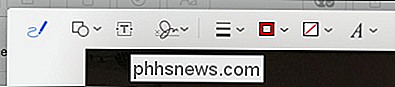
Lo strumento a sinistra è lo strumento Schizzo. Usalo per disegnare linee e altre semplici figure sulle tue immagini.

Lo strumento Forme è piuttosto auto-esplicativo. Ottieni quadrati, cerchi, bolle di testo e altro ancora.
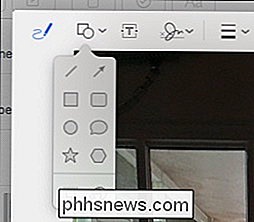
I due strumenti in basso nel menu Forme sono in qualche modo non correlati. Lo strumento in basso a sinistra consente di creare una cornice attorno all'immagine mentre lo strumento di destra consente di ingrandire parti dell'immagine.

Lo strumento di testo serve per aggiungere testo alle immagini. Abbastanza facile.
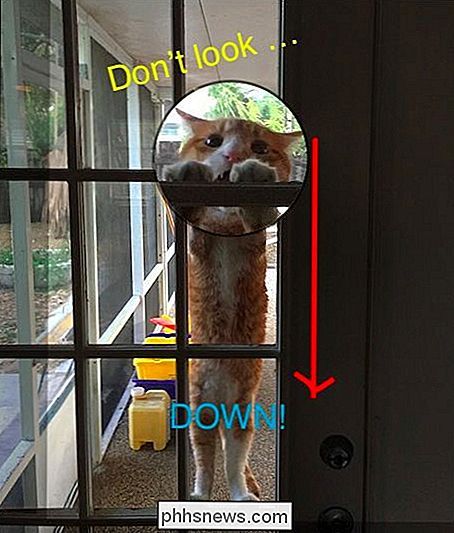
CORRELATO: Usa l'app di anteprima del tuo Mac per unire, dividere, marcare e firmare PDF
Infine, c'è lo strumento Firma. È probabile che non userai questo strumento su moltissime immagini di Notes a meno che non sia effettivamente qualcosa che lo richiede. In tal caso, potrebbe essere più semplice utilizzare Anteprima.
A destra degli strumenti di markup, troverai quattro opzioni di personalizzazione che puoi applicare ai tuoi markup.
Puoi definire lo spessore e lo stile della linea.
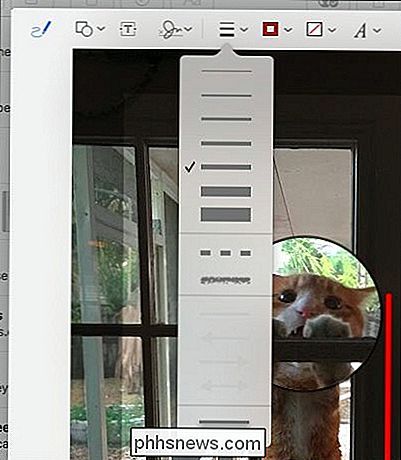
Il colore del contorno e del riempimento di una forma, o se ha anche un contorno o un riempimento.
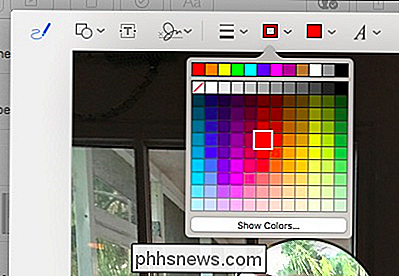
Infine, l'ultima opzione ti consente di personalizzare l'aspetto del testo, tra cui dimensioni, colore, carattere e altro.
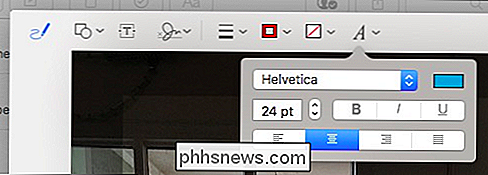
Quando hai finito (e spero che tu abbia un po 'più di creatività artistica), puoi fare clic su "Fatto" nell'angolo in alto a destra.
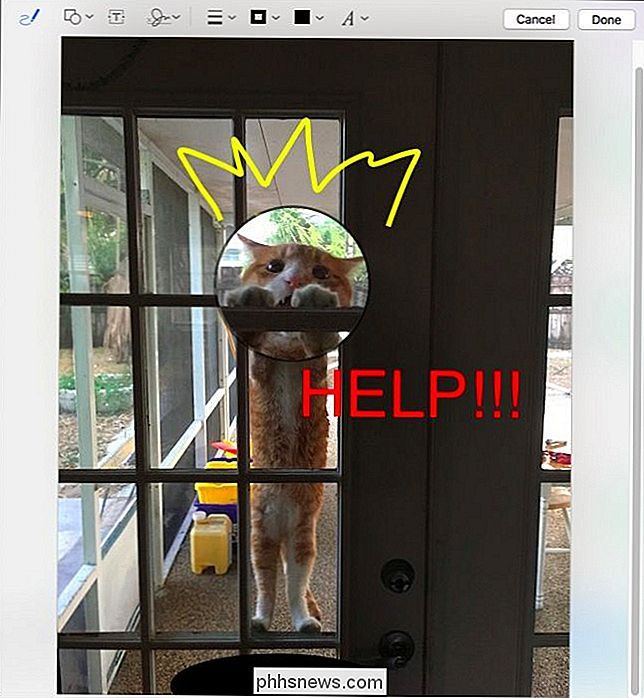
I markup non sono permanenti. Se vuoi cambiare qualcosa, accedi nuovamente agli strumenti e modifica ulteriormente l'immagine.
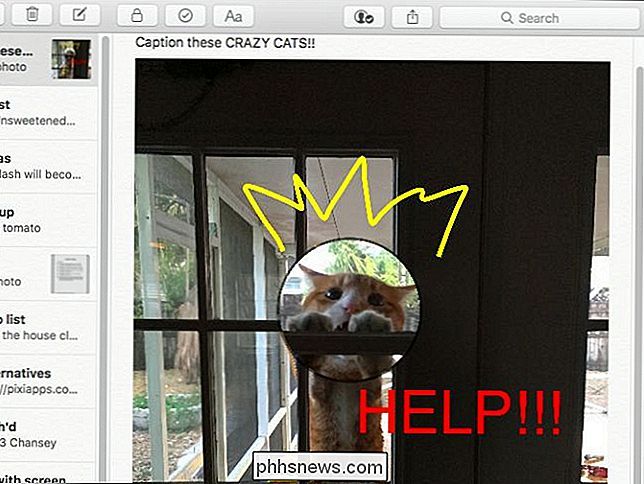
Come affermato in precedenza, uno degli aspetti più interessanti della marcatura degli allegati è la possibilità di farlo attraverso la collaborazione. Coinvolgere un paio di amici o colleghi coinvolti può davvero generare momenti felici, creativi, per non dire divertenti.
Detto questo, funziona altrettanto bene se stai marcando qualcosa da solo, l'unico limite è davvero la tua immaginazione .

Come installare e configurare il sistema di sicurezza domestica Abode
Mentre alcuni hub smarthome come Wink e SmartThings possono essere usati per la sicurezza domestica, Abode crea un sistema smarthome che specificamente fatto per la sicurezza domestica, rendendolo la scelta migliore se questo è un grande obiettivo per te. Ecco come installare e configurare il kit di base di Abode.

Come segnalare un tweet su Twitter
Twitter può essere un po 'pazzo. Di default, è come una grande partita di gridare pubblico. Chiunque può pesare, urlare qualcosa, sventolare un segno e generalmente interagire con chiunque altro desideri. Ciò può causare alcuni problemi. Anche se Twitter ha alcune regole generali - come nessun comportamento abusivo, minacce, molestie, linguaggio odioso, divulgazione di informazioni private e così via - non sono applicate molto bene.



