Come organizzare e aggiungere collegamenti all'elenco Tutte le app su Windows 10

L'elenco Tutte le app di Windows 10 funziona in modo leggermente diverso rispetto all'elenco Tutti i programmi in Windows 7. Non è possibile trascinare semplicemente Scorri le scorciatoie o fai clic con il pulsante destro del mouse su Tutti i programmi e seleziona Esplora più.
Usa questo trucco per aggiungere scorciatoie personalizzate al menu o rimuovere le scorciatoie esistenti. Ad esempio, è possibile pulire il menu rimuovendo le cartelle non necessarie o organizzare le app desktop in cartelle.
Organizzazione e personalizzazione di collegamenti esistenti
CORRELATI: Come disinstallare le app incorporate di Windows 10 (e come Reinstalla li
Per modificare, organizzare o riorganizzare un collegamento all'app esistente, apri l'elenco Tutte le app, individua il collegamento all'app, fai clic con il pulsante destro del mouse e seleziona "Apri posizione file".
Nota che puoi Farlo in una "app universale" dallo Store. Dovrai fare clic con il tasto destro del mouse e selezionare Disinstalla per rimuovere il suo collegamento: in questo modo verrà rimossa anche l'intera app. Se si desidera rimuovere i collegamenti alle app che fanno parte del sistema Windows 10 predefinito, sarà necessario utilizzare questo trucco per rimuovere le app preinstallate.
È necessario fare clic con il pulsante destro del mouse su un collegamento a un'applicazione desktop. Non è nemmeno possibile fare clic con il pulsante destro del mouse su una cartella nell'elenco Tutte le app: è necessario fare clic con il pulsante destro del mouse su una scorciatoia dell'applicazione desktop.
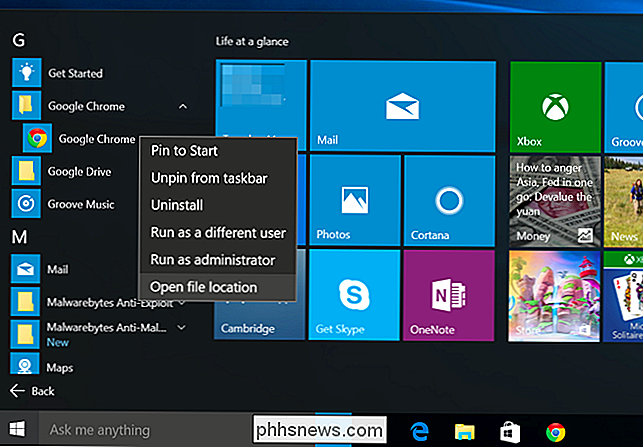
Verrà visualizzata una finestra Esplora file con il collegamento selezionato. Apporta le modifiche da qui e verranno automaticamente raccolte dall'elenco Tutte le app.
Ad esempio, potresti:
- Rinominare il collegamento facendo clic con il pulsante destro del mouse, selezionando Rinomina e immettendo un nuovo nome.
- Modificare le proprietà del collegamento facendo clic con il tasto destro su di esso, selezionando Proprietà e modificando le sue opzioni. Questo potrebbe essere necessario se si desidera personalizzare le opzioni di avvio di un programma o semplicemente cambiarne l'icona.
- Eliminare il collegamento dal menu Start facendo clic con il pulsante destro del mouse e selezionando Elimina. Ciò sarebbe particolarmente utile con scorciatoie inutili come i collegamenti ai siti Web di alcuni programmi.
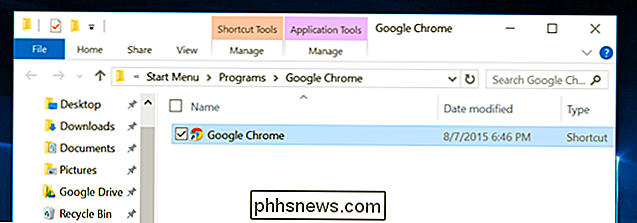
Potremmo voler spostare questo particolare collegamento da una cartella. Innanzitutto, fare clic con il pulsante destro del mouse e selezionare Taglia o premere Ctrl + X. Successivamente, facciamo clic sulla freccia su accanto alla casella dell'indirizzo su "Vai su".
Finirai nella cartella di livello superiore e puoi incollare il collegamento qui con Ctrl + V. Apparirà quindi nell'elenco di tutte le app di livello superiore. È quindi possibile rimuovere la cartella originale se non contiene scorciatoie, sebbene l'elenco Tutte le app nasconderà comunque sempre le cartelle vuote.
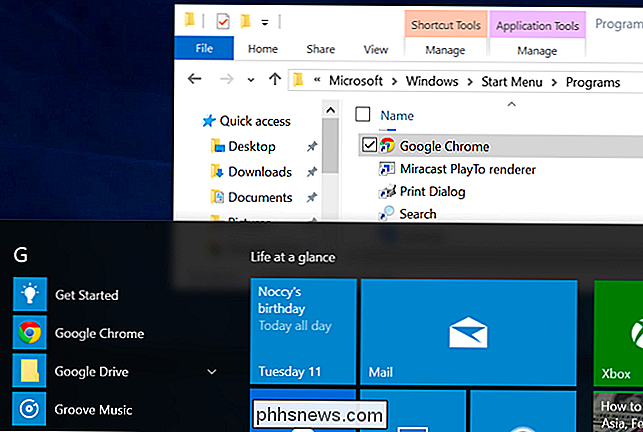
Ripeti questa procedura tutto ciò che desideri per pulire ulteriormente l'elenco Tutte le app, spostando le scorciatoie delle applicazioni da cartelle non necessarie all'elenco principale.
(Se un collegamento non viene visualizzato in questa cartella, andare all'elenco Tutte le app, fare clic con il tasto destro del mouse e selezionare "Apri percorso file". Windows memorizza queste scorciatoie in due cartelle separate .)
Puoi anche organizzare le scorciatoie in cartelle. Ad esempio, puoi creare una cartella "Giochi" e spostare tutte le scorciatoie di gioco dalle loro singole cartelle. Verrebbero visualizzati tutti nella cartella Giochi in Tutte le app, semplificando lo scorrimento del resto del tuo elenco di app.
Aggiungi scorciatoie personalizzate
Anche l'aggiunta di scorciatoie dell'applicazione desktop personalizzate all'elenco Tutte le app è semplice. Hai solo bisogno di aggiungerli alla cartella appropriata sul tuo sistema. Queste sono le stesse cartelle che appariranno quando fai clic con il pulsante destro del mouse su scorciatoie e selezioni "Apri posizione file".
Puoi accedervi inserendo i seguenti indirizzi in una finestra Esplora file, la casella Cerca nel menu Start, o una finestra di dialogo Esegui. Non puoi semplicemente navigare lì normalmente senza i file nascosti visibili, poiché queste cartelle sono nascoste per impostazione predefinita.
Menu di scelta rapida per il tuo account utente:
% appdata% Microsoft Windows Menu Avvio Programmi
Scorciatoie dal menu Start per tutti gli utenti:
C: ProgramData Microsoft Windows Menu Avvio Programmi
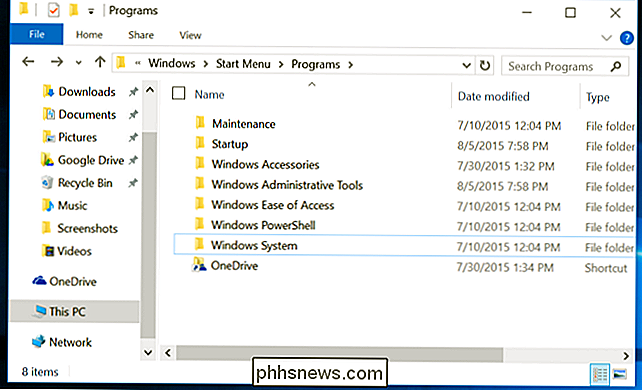
Crea qualsiasi scorciatoia che ti piace qui. Ad esempio, puoi fare clic con il pulsante destro del mouse su un file .exe in un altro punto del sistema, selezionare Copia, accedere a questo collegamento, quindi fare clic con il tasto destro e selezionare "Incolla collegamento". Rinominare il collegamento come desiderato e verrà visualizzato nel menu Start. .
Ciò è particolarmente utile per le applicazioni portatili e applicazioni simili che non installano automaticamente i collegamenti.
Sebbene si possano effettivamente copiare e incollare i file .exe direttamente nelle cartelle del menu Start su Windows 7 e precedenti e apparirebbero in Start menu, non è possibile farlo su Windows 10. se si inserisce un file .exe direttamente in una di queste cartelle, Windows lo ignorerà e non lo visualizzerà nel menu Start. Invece, dovrai posizionare il file .exe altrove e quindi creare un collegamento ad esso in una di queste cartelle. Windows mostrerà solo i collegamenti nell'elenco Tutte le app.
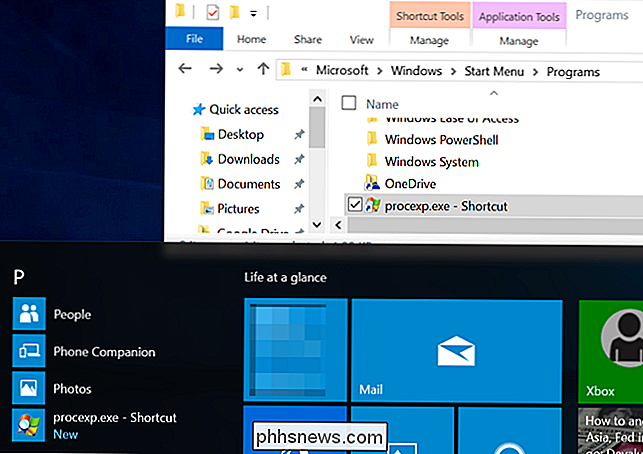
Il menu Start di Windows 10 funziona in modo diverso sotto il cofano. In realtà è gestito da un servizio di sistema che analizza le cartelle di cui sopra per le modifiche e visualizza un elenco di tutte le app basate su di esse. In pratica, funziona in modo simile.
Ars Technica ha scoperto che la versione iniziale di Windows 10 poteva gestire solo 500 voci in questo database di collegamenti prima che si interrompesse e smettesse di mostrare nuove scorciatoie, quindi non aggiungerne troppe! Speriamo che Microsoft risolva questo limite basso in un futuro aggiornamento a Windows 10.

Perché Chrome dice che i file PDF possono danneggiare il tuo computer?
Chrome ti avverte spesso "Questo tipo di file può danneggiare il tuo computer" quando tenti di scaricare qualcosa, anche se si tratta di un file PDF . Ma come può un file PDF essere così pericoloso - non è un PDF solo un documento con testo e immagini? I lettori di PDF come Adobe Reader sono stati fonte di molte vulnerabilità di sicurezza nel corso degli anni.

Come vendere i tuoi vecchi gadget su Craigslist
Le probabilità sono: hai alcuni vecchi gadget che gironzolano per la tua casa che non usi più. Perché non ottenere un po 'di soldi per loro? Craigslist è uno dei posti migliori in cui vendere la tua spazzatura inutilizzata e puoi elencare praticamente tutto quello che vuoi. Quando si tratta di vendere i tuoi gadget al miglior prezzo possibile, però, ci sono alcune cose da tenere a mente.


