Come personalizzare la barra laterale del Finder di OS X

Se usi OS X, probabilmente conosci la barra laterale del Finder per scorciatoie, unità e altri luoghi usati frequentemente. Potresti non sapere, tuttavia, che la barra laterale può essere modificata e personalizzata in vari modi.
Quando apri Finder per la prima volta, la barra laterale mostra il suo aspetto predefinito. Le icone (come quelle trovate in OS X Yosemite) sono di colore grigio muto e quelle che vengono visualizzate sono quelle che Apple presume che userete di più, in modo da poter accedere a applicazioni, documenti, desktop e così via.
Non puoi raggiungere luoghi che contengono file di sistema, ma ti mostreremo come aggiungere nuove scorciatoie in un po '.
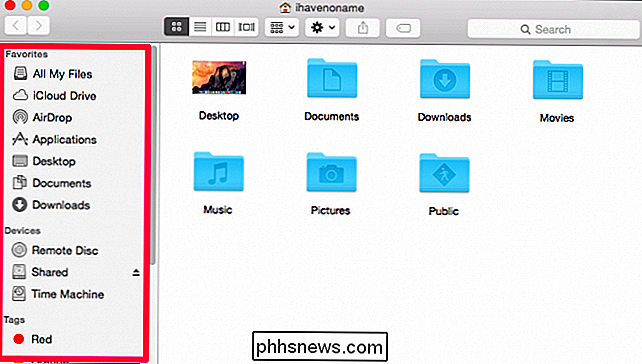
Se non sei soddisfatto degli elementi inclusi nella barra laterale, puoi rimuovere facendo clic e trascinandoli fuori dal Finder fino a quando l'icona non si trasforma in una nuvola di fumo. Lascia andare e la scorciatoia scomparirà fino a quando non la aggiungi nuovamente. Se non vuoi rimuoverlo, semplicemente trascinalo indietro prima di rilasciare il pulsante del mouse e rimarrà inserito.
Viceversa, se la tua barra laterale non ha una posizione importante, puoi aggiungerla trascinandola e rilasciandola da la finestra del Finder.
Ad esempio, nella seguente schermata, trasciniamo la cartella dei film nella barra laterale.
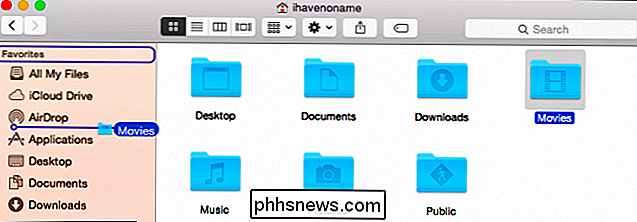
Una volta che sei contento di dove vuoi aggiungere la nuova aggiunta, lasciala lì. Ora vedi che abbiamo una scorciatoia per la cartella Film nella nostra barra laterale.
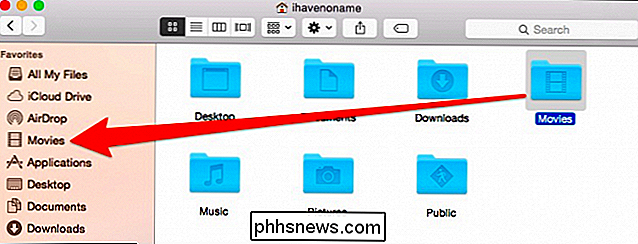
Puoi trascinare qualsiasi posizione sulla barra laterale, anche se non tutte avranno un'icona di fantasia. Se trascini una cartella standard, verrà visualizzata l'icona di una cartella standard.
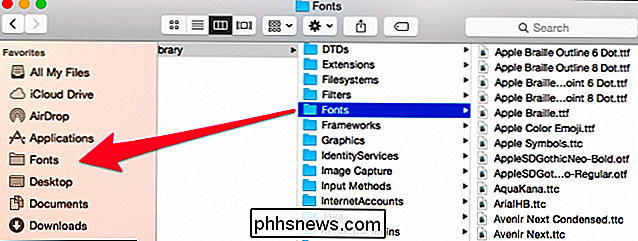
Ricorda anche che non sei bloccato con l'ordine predefinito. Puoi trascinare e riorganizzare tutto ciò che è già nella barra laterale e puoi anche modificare molte delle icone.
Preferenze della barra laterale
C'è un modo più semplice per aggiungere luoghi speciali come musica e film. Innanzitutto, apri le preferenze del Finder (Comando +,).
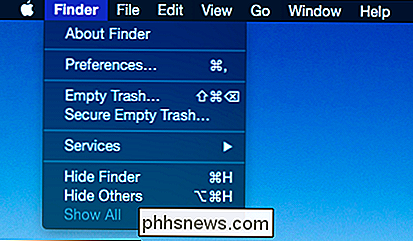
Una volta nelle Preferenze del Finder, fai clic sulla scheda "Barra laterale".
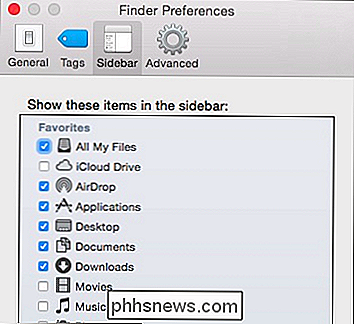
Dalle opzioni della Barra laterale, puoi aggiungere o rimuovere elementi della barra laterale sul contenuto del tuo cuore.

Hai altre opzioni pure. Ad esempio, se semplicemente non ti piace la barra laterale, puoi nasconderla. Basta prendere il pannello tra la barra laterale e la finestra del mirino e trascinarlo finché non si chiude a scatto.
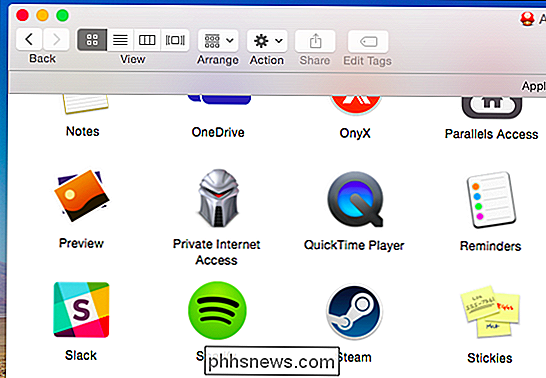
Puoi anche trascinare il divisore a destra, rendendo così la barra laterale più ampia se è così che preferisci.
Modifica in a Barra laterale colorata
Puoi anche cambiare la barra laterale del Finder con icone colorate come quelle trovate nelle precedenti versioni di OS X. Il modo più semplice per farlo è usare un software gratuito, open source chiamato cDock. Abbiamo già scritto su cDock, che si rivela un software minuscolo ma versatile.
cDock è attualmente aggiornato alla versione 7.1 e ha spostato le opzioni che vogliamo sulle "impostazioni extra". Fai clic sul pulsante " Visualizza "per accedervi.
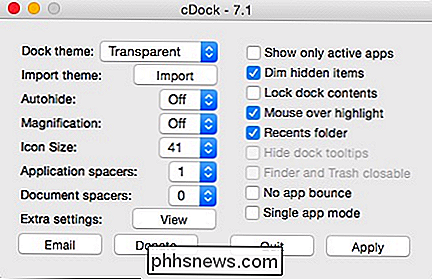
Una volta aperte le impostazioni extra, puoi vedere che desideri selezionare l'opzione" Barra laterale colorata ".
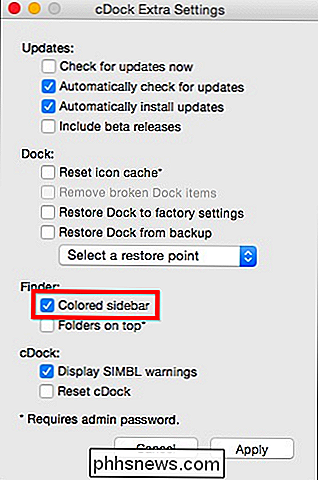
Fai clic su" Applica "per richiamare le modifiche e verranno quindi visualizzate nella barra laterale. A differenza delle icone semplici, grigie e noiose fornite con la barra laterale di OS X Yosemite, ora hai icone colorate e brillanti.
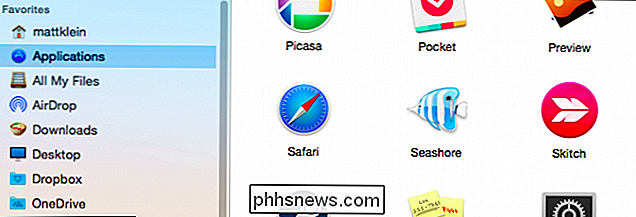
Una volta abilitata la barra laterale colorata, puoi personalizzarla a piacere con nuove icone, che saranno quindi si riflette su tutto il sistema, quindi puoi davvero scatenare la tua immaginazione.
Mentre la barra laterale può sembrare un aspetto abbastanza semplice del Finder (ed è), è anche molto utile per bloccare i luoghi di accesso queste cartelle speciali come Musica, Film e così via, o luoghi che solo tu ritieni importanti.
Indipendentemente da ciò, è uno di quegli aspetti di Finder che potresti dare per scontato, e forse non hai mai realizzato quanto sia personalizzabile. A tal fine, ci auguriamo che tu abbia trovato utile questo articolo. Saremo lieti di ricevere i tuoi commenti e domande, quindi ti preghiamo di lasciare un feedback nel nostro forum di discussione.

Come guardare Amazon Instant Video su Linux
Amazon Instant Video usa il plug-in Flash, quindi potresti immaginare che "funzionerà" con Flash su Linux. Ti sbaglieresti, ma puoi far funzionare Amazon Instant Video con un minimo aggiustamento. Per gli scopi di questo articolo, abbiamo utilizzato l'ultima versione di Firefox su Ubuntu 14.04. Questi trucchi funzioneranno anche su altri browser, ma non su Chrome.

Come creare le piastrelle del menu di avvio personalizzato per i giochi per PC in Windows 10
Dal momento del suo avvio, il menu Start aggiornato è stato una parte divisiva di Windows 10. Ma per coloro che continuano a vedere l'utilità nella funzione Live Tile, puoi creare riquadri live da alcuni dei tuoi giochi preferiti che mostrano informazioni sui tuoi risultati e il tempo che hai giocato.


