Come aggiungere un dispositivo a HomeKit Smarthome con iHome iSP5

Che cosa fai se desideri aggiungere un dispositivo alla tua casa intelligente HomeKit, ma il dispositivo non supporta HomeKit ? Hai creato un intermediario con iHome iSP5, una presa intelligente abilitata per HomeKit economica.
CORRELATO: Che cos'è Apple HomeKit?
HomeKit è la piattaforma smarthome di Apple e se vuoi controllare tutti i tuoi elettrodomestici e dispositivi con la maestosità della tua voce attraverso Siri, devi aggiungerli tutti alla tua casa HomeKit. Se disponi di materiale HomeKit più recente, come l'hub Philips Hue di seconda generazione, allora tutto è pronto.
Ma per quanto riguarda gli articoli che non sono compatibili con HomeKit? Che cosa succede se si desidera controllare un semplice ventaglio di box nella finestra, una lampada da tavolo, una vecchia caffettiera o un numero qualsiasi di molti, molti , dispositivi elettrici che tutti possediamo che non sono intelligenti, per non parlare di HomeKit compatibile? Cosa fare se si dispone di un dispositivo smarthome meno recente che non è compatibile con HomeKit ma si desidera utilizzarlo con il sistema HomeKit?
È possibile risolvere facilmente questa situazione: una presa intelligente compatibile con HomeKit. Invece di sostituire il dispositivo elettrico con uno compatibile HomeKit, puoi semplicemente inserire una presa intelligente tra la presa a muro e il cavo di alimentazione del dispositivo per agire da intermediario di HomeKit. In altre parole: ti consente di controllare quasi tutti gli elettrodomestici della tua casa usando Siri.
Questa soluzione ha una lacuna immediatamente ovvia: è binaria. Mentre un dispositivo progettato per essere un prodotto smarthome, come un lettore di musica in rete, potrebbe disporre di una pletora di impostazioni e opzioni di configurazione disponibili, l'unica cosa che una presa intelligente può fare è controllare il flusso di elettricità verso il dispositivo. A questo proposito, potrebbe accendere e spegnere una radio, ma certamente non può cambiare la stazione o passare tra la radio e gli ingressi del CD.
Ciò non significa che dovremmo chiamare la presa intelligente stupida, tuttavia, come nonostante la limitazione della semplice accensione e spegnimento dei dispositivi, le prese intelligenti offrono moltissime funzionalità aggiuntive. Puoi controllare il dispositivo con la tua voce, impostare i trigger in base all'ora del giorno e integrare il dispositivo nelle scene di controllo domestico.
Sembra la soluzione al tuo dilemma smarthome? Diamo un'occhiata a ciò che ti serve e come configurarlo.
Cosa ti serve

HomeKit è ancora relativamente nuovo e sul mercato sono presenti solo una manciata di prese abilitate per HomeKit. Piuttosto che inviarti per setacciare il mercato emergente e tentare di evitare le trappole della prima adozione, ti diremo semplicemente verso il modello singolo che raccomandiamo sopra tutti gli altri: iHome iSP5.
RELATED: How per controllare la vostra casaKit Smart Home quando siete lontani da casa
È la spina intelligente HomeKit più economica sul mercato - gli altri punti vendita costano $ 40-80, ma il modello iHome costa $ 34, e spesso in vendita a prezzi inferiori. Non solo supporta HomeKit, ma può anche comunicare tramite il sistema iHome, che ha due grandi vantaggi.
In primo luogo, significa che gli utenti Android nella tua casa possono anche controllare la spina iHome tramite l'app iHome per Android. Secondo, significa che non hai bisogno di un Apple TV (per l'accesso remoto a HomeKit) per controllare la spina quando sei lontano da casa (dato che puoi inviare un segnale tramite l'app iHome). Oltre a tutto questo, è anche valutato per un carico elettrico fino a 1800W, quindi puoi usarlo per controllare qualsiasi cosa, da una lampada a basso watt a un dispositivo ad alto watt come un riscaldatore di spazio o un'unità AC a finestra.
Infine, iHome iSP5 supporta anche l'integrazione con Amazon Echo, l'hub Wink e il termostato Nest. A differenza di molti prodotti smarthome che funzionano solo con una piattaforma, anche se abbandonate completamente HomeKit e impostate un sistema smarthome completamente diverso, potete portare il plug iHome insieme a voi.
Configurazione di iHome iSP5
Impostazione del iHome iSP5 è davvero semplice, purché si tenga presente che si sta essenzialmente impostando due volte (una volta per il sistema iHome e una volta per il sistema HomeKit). Se non lo tieni a mente, il processo di configurazione può essere un po 'confuso perché sembra che tu stia ripetendo tutto.
Basta collegare l'iSP5 a una presa e quindi premere e tenere premuto il pulsante (situato sulla piccola sporgenza a forma di ala che spunta in alto a destra del dispositivo) per 12 secondi fino a quando l'indicatore luminoso lampeggia in verde e rosso. Ciò ripristina il dispositivo alle impostazioni di fabbrica e garantisce che non vi sia una configurazione persistente dal test di qualità in fabbrica. Dopo averlo collegato e ripristinato, scarica l'app gratuita iHome Control dall'App Store e avvialo.
Ti verrà richiesto di creare un account iHome.
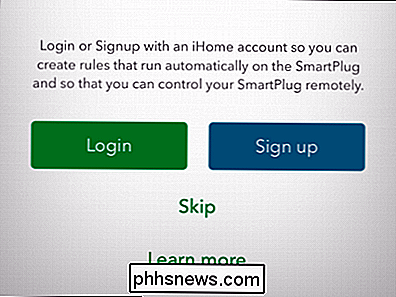
Se vuoi solo accedere alla tua presa iHome dall'interno nella tua casa, o hai la nuova Apple TV con il supporto di HomeKit che consente l'accesso remoto, puoi saltare questo passaggio. Consigliamo comunque di iscriversi a un account, tuttavia, poiché fornisce l'accesso di backup alla presa indipendentemente da HomeKit e consente agli utenti non iOS di controllare la spina.
Indipendentemente dalla registrazione o dall'esecuzione del passaggio , l'applicazione ti chiederà di ripristinare la tua spina. Scherzo su di loro, siamo un passo avanti! Fare clic su "Avanti" e ignorare il prompt per ripristinare il dispositivo. L'app inizierà a cercare i dispositivi. Non preoccuparti se sembra che non stia facendo nulla: durante il processo di ricerca non c'è alcun indicatore e dice che non vengono trovati dispositivi ma poi, all'improvviso, apparirà il tuo dispositivo. Dare almeno 30-60 secondi.
Selezionare il dispositivo trovato e fare clic su "Continua".
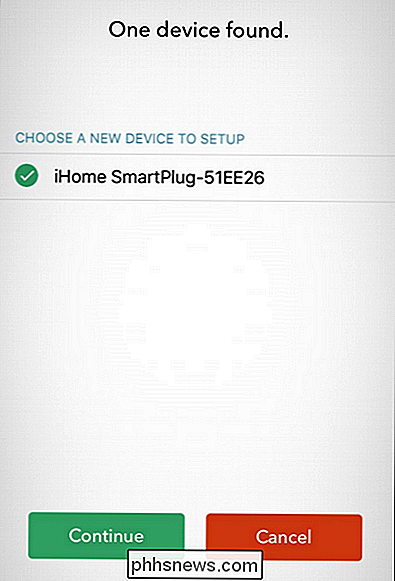
Successivamente, verrà richiesto di collegarlo alla rete Wi-Fi. Seleziona la rete Wi-Fi che desideri utilizzare, se il tuo dispositivo iOS ha effettuato l'accesso a questa rete prima che fornisca automaticamente le credenziali di accesso, altrimenti compila.
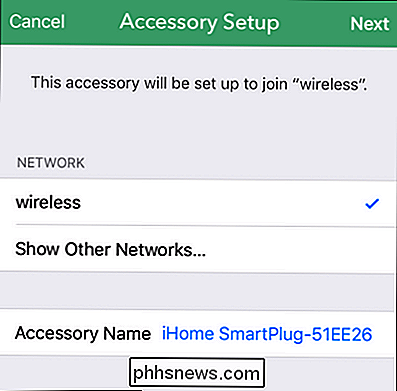
Una volta connesso alla rete Wi-Fi, sarai richiesto di scansionare il codice accessorio HomeKit per il dispositivo. Il codice accessorio si trova sia sulla spina che sulla cover del manuale del prodotto (vedi sotto).
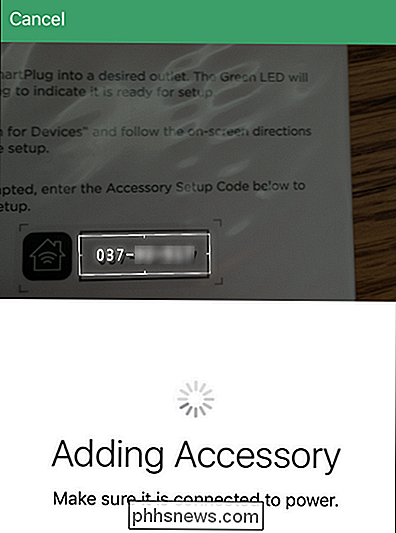
Una volta collegato il dispositivo al sistema HomeKit, ti verrà chiesto di nominarlo. Selezionare un nome che rifletta quello che la spina controlla come questo nome sarà il modo in cui Siri identifica il dispositivo. Ad esempio, se hai intenzione di utilizzare la spina per controllare una luce da discoteca, dovresti chiamarla "Party Light" o "Disco Ball" e non "Living Room Plug".
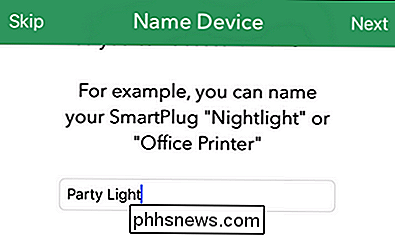
Dopo aver chiamato il dispositivo sarai richiesto di assegnarlo a una stanza. Ancora una volta, usa nomi che suonano naturali quando vengono pronunciati come qualsiasi cosa tu chiami, la stanza diventerà parte del processo di identificazione che Siri usa per localizzarla.
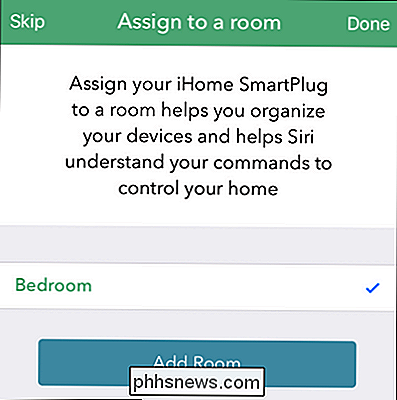
Infine, l'app iHome ti chiederà di identificare il tipo di dispositivo che è: una luce , un ventilatore o "altro" per qualsiasi altro dispositivo elettrico. Questo passaggio non è particolarmente critico, ma aiuta a migliorare il modo in cui Siri comprende le tue richieste. Se, ad esempio, Siri sa che la spina controlla una lampada nella tua camera da letto, allora risponderà al comando "spegni le luci della camera da letto".

Dopo questo passaggio finale, vedrai la tua spina nella lista di dispositivi, in questo modo.
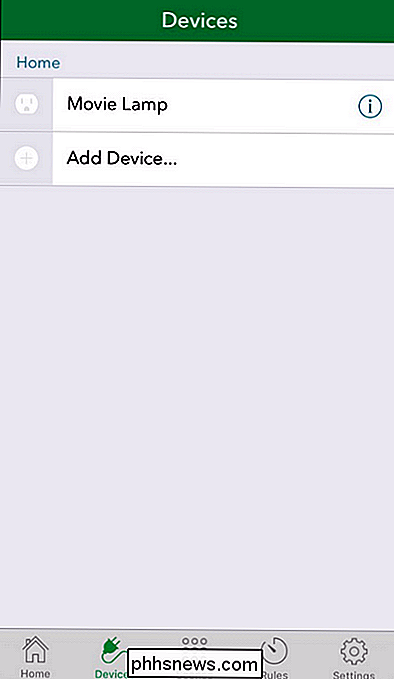
Provare la spina toccando l'icona della spina. Anche se non hai inserito nulla, la piccola spia H nell'angolo della spina lampeggerà e verrà attivato un piccolo clic quando si attiva l'interruttore interno.
Controllo dello spinotto
As abbiamo appena dimostrato che puoi controllare la spina aprendo il dispositivo iHome e toccando la voce per attivare e disattivare l'alimentazione. Puoi anche accendere e spegnere fisicamente la spina premendo il pulsante sulla presa (la stessa che hai usato per resettarla). Ma siamo reali qui: vuoi l'esperienza futuristica in cui controlli la tua casa con la tua voce o la automatizzi.
Per controllare la spina con la tua voce, puoi convocare Siri ed emettere un comando come "Siri, accendi le luci "(Se hai detto a Siri che la spina era per una lampada) o" Accendi la camera da letto ", o indirizzando il dispositivo per nome come" Siri, accendi la spia del film "se la spina è collegata a una luce di polarizzazione per gli occhi dietro il tuo bellissimo televisore HD.
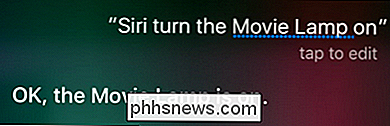
Oltre al controllo della spina tramite voce, tuttavia, puoi incorporare la spina nelle tue scene, raggruppamenti e così via HomeKit. L'app iHome offre la possibilità di raggruppare la presa, creare scene e configurare semplici trigger basati sul timer, ma c'è una grande lacuna: funziona solo con altri dispositivi iHome. Mentre potrebbe andare bene se si desidera impostare la spina per accendere la lampada di notte mentre si è in vacanza, o qualcosa del genere, non aiuta a integrare la spina senza problemi nel sistema HomeKit più grande.
CORRELATI: Come combinare diversi prodotti HomeKit in stanze, zone e scene
Fortunatamente, tuttavia, il processo di installazione che abbiamo completato nella sezione precedente ha dato alla spina un nome e un identificatore basato sulla camera riconosciuti attraverso il sistema HomeKit . Sai cosa significa? Significa che qualsiasi applicazione in grado di controllare il sistema HomeKit può attingere alla tua spina.
Ti abbiamo mostrato come combinare diversi prodotti HomeKit in stanze, zone e scene con l'eccellente app Home e dopo aver aperto l'app subito dopo impostando la spina iHome, la spina era lì e leggere per incorporare in qualsiasi scena o trigger che volevamo creare.
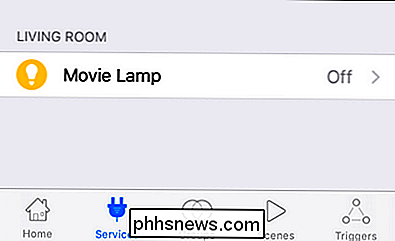
Questo è molto più flessibile di usare l'app iHome, poiché significa che la spina iHome può esistere insieme a tutti i nostri altri dispositivi HomeKit (e senza la seccatura di usare due app separate per configurare tutto).
Con pochissime spese e pochi minuti configurando tutto, puoi facilmente trasformare qualsiasi dispositivo o dispositivo stupido in uno smart HomeKit abilitato.

Diventa uno Slack Power User con questi utili consigli
Amiamo Slack, ed è probabile che usi Slack per la tua azienda o organizzazione, quindi lo ami anche tu. Slack è super facile da usare, e forse hai già capito molti dei suoi trucchi, ma potresti sempre saperne di più. L'amore di Slack alimentato da Internet sembra non mostrare segni di arresto. Ha trasformato il modo in cui le organizzazioni comunicano sebbene al suo centro rimanga un client di chat molto semplice.

Come inserire le proprietà avanzate integrate e personalizzate in un documento Word
Di recente, vi abbiamo mostrato come impostare le proprietà avanzate, o built-in, e creare proprietà personalizzate in una parola documento. Queste proprietà possono essere inserite nei tuoi documenti usando i campi. Questo è utile se hai parole, frasi o valori comuni che usi spesso nei tuoi documenti.



