Come usare un Raspberry Pi come macchina del tempo in rete Drive per il tuo Mac

Perché spendere $ 300 in un Time Capsule di AirPort quando puoi crearne uno con un Raspberry Pi e un disco rigido esterno ? Ci vuole un piccolo ritocco, ma una volta che è tutto pronto, il tuo Mac eseguirà il backup automaticamente, senza alcuno sforzo da parte tua. Non è più necessario collegare un'unità al computer.
Ancora meglio: quando arriva il momento di ripristinare i file, è possibile scollegare il disco rigido dal Pi e collegarlo direttamente al Mac, consentendo il ripristino da un sistema totale errore durante l'utilizzo di Ripristino di sistema. Gli hacker simili non funzionano in questo modo.
Cosa ti servirà
Ti abbiamo mostrato come eseguire il backup del tuo Mac con Time Machine e persino come eseguire i backup di Time Machine sulla rete. Ma in quei tutorial, il backup sulla rete richiedeva un altro Mac che fungesse da server. Quindi, se vivi in una famiglia con un solo Mac, potresti pensare che la tua unica opzione sia quella di collegare un disco rigido USB o acquistare un Time Capsule Apple da $ 300.
Non è vero. Il Raspberry Pi collegato a un hard disk esterno costituisce un'ottima alternativa improvvisata a Time Capsule o ad un altro Mac ed è molto più economico. (Sì, Time Capsule include la funzionalità router, quindi in realtà è un prezzo accettabile per quello che offre, ma questo metodo ti consente di utilizzare qualsiasi router tu desideri e offre più spazio per gli aggiornamenti quando l'unità esaurisce lo spazio.)
Questo tutorial presume che tu sappia già le basi su come impostare un Raspberry Pi. Richiede anche un po 'di equipaggiamento:
- A Raspberry Pi. Qualsiasi modello lo farà, ma il modello attuale è il modello Raspberry Pi 3 B.
- Una scheda SD, per il sistema operativo Raspberry Pi. Il vecchio Raspberry Pis utilizzerà una scheda SD standard, mentre quelli più recenti richiedono una scheda microSD, quindi assicurati di avere il tipo giusto. Ecco un ottimo elenco di schede testate per funzionare bene con il Pi.
- A Alimentatore per il Pi. La porta di alimentazione di Pis è solo microUSB, ma raccomandiamo di ottenere un alimentatore progettato per il Pi per prestazioni affidabili, questo di CanaKit funziona bene.
- Una connessione di rete cablata per il tuo Pi (potresti usare il Wi-Fi, ma richiede più setup e cablato sarà molto meglio per quei grandi backup over-the-network)
- Un disco rigido esterno, che ti connetterà al Pi tramite USB. Consigliamo di ottenere un disco fisso esterno desktop con un proprio alimentatore dedicato, a meno che non si disponga di un'unità USB testata che funziona con Pi.
È possibile ottenere la maggior parte di questa roba (e più) in un colpo solo con un buon kit di avviamento Raspberry Pi come questo, oppure puoi acquistarli separatamente. La tua chiamata.
Ho scoperto questo metodo da un post sul blog di Caleb Woods e ho compilato alcune cose che non hanno funzionato leggendo questo post su Badbox.de. I miei sinceri ringraziamenti a tutti e due.
Un'ultima nota: questo hack funziona abbastanza bene nella mia esperienza, ma alla fine è ancora solo questo: un hack. Per questo motivo, consiglio di avere una sorta di backup oltre a questo, preferibilmente qualcosa fuori sede. (Dovresti sempre avere un backup offsite comunque, in caso di incendio o altri disastri naturali.)
Fase uno: preparare l'unità esterna per Time Machine
La prima cosa che devi fare è preparare l'unità esterna per funzionare con Time Machine. Collegare l'unità al Mac, quindi avviare Utility Disco. Seleziona la tua unità esterna, quindi fai clic sul pulsante "Cancella". Dovrai formattare l'unità come "Mac OS Extended", noto anche come HFS +.
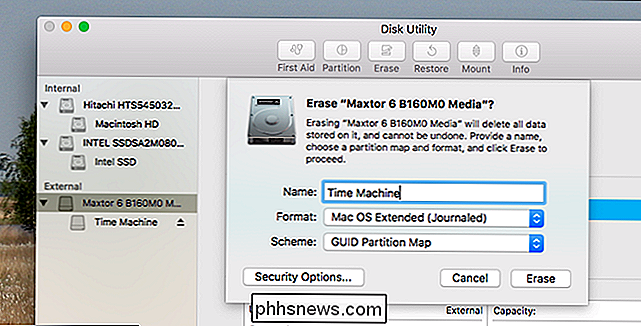
Successivamente, vorremmo assicurarci che il tuo Raspberry Pi e ogni dispositivo abbiano il permesso di controllare il guidare. Vai al Finder, quindi fai clic con il pulsante destro del mouse sull'unità nella barra laterale. Fai clic su "Ottieni informazioni".
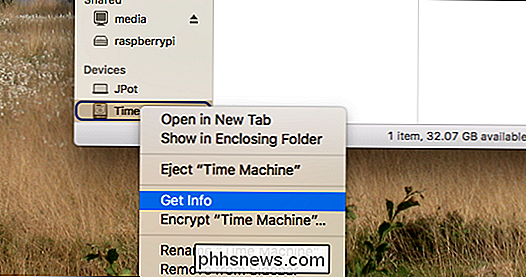
Nella parte inferiore della finestra che si apre, troverai le impostazioni di autorizzazione.
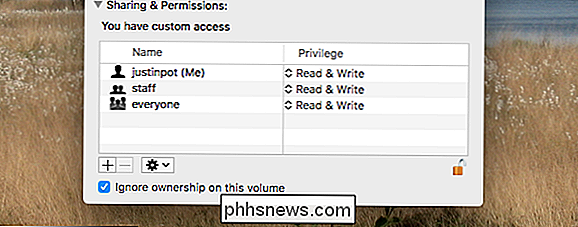
Fai clic sul lucchetto in basso a destra, quindi inserisci la password. Quindi, seleziona "Ignora proprietà su questo volume". E con questo, sei pronto per connettere l'unità esterna al Pi.
Passaggio 2: Installa Raspbian sul tuo Pi e connettilo ad esso tramite SSH
CORRELATI: Tutto quello che c'è da sapere su come iniziare con Raspberry Pi
Successivamente, dovrai configurare il tuo Raspberry Pi con Raspbian, come descritto in questo articolo. Qui non descriviamo il processo in dettaglio, poiché è un progetto in sé e per sé, quindi consulta questa guida per impostare Raspbian sul tuo Pi. Ho usato Raspbian Core per il mio setup, dal momento che non ho collegato il Pi a un display, ma non c'è motivo per cui anche la versione completa di GUI di Raspbian non funzioni.
A proposito: hai due scelte quando arriva al resto di questo tutorial. Potresti collegare il tuo Raspberry Pi a una tastiera e monitorare e impostare le cose in quel modo, oppure puoi connetterti al tuo Pi su SSH ed eseguire ogni passo dal comfort del tuo Mac. Riteniamo che il metodo SSH sia molto più semplice che trovare un monitor casuale, quindi ecco come farlo.
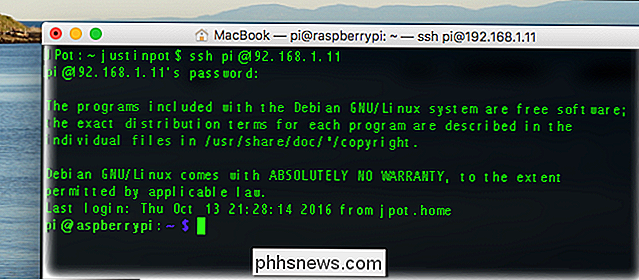
Avvia il terminale sul tuo Mac, quindi inserisci il seguente comando:
ssh [email protected]Sostituzione192.168.1.11con l'indirizzo IP del Pi. Puoi trovare l'indirizzo IP di qualsiasi dispositivo connesso alla tua rete, incluso il tuo Raspberry Pi, andando all'interfaccia web del tuo router.
Ti verrà quindi richiesta una password per l'utente predefinito,pi. La password perpiè, per impostazione predefinita,lampone.
Se ti connetti a un nuovo sistema per la prima volta, ti suggerisco di configurare alcune cose prima di procedere. Innanzitutto, eseguisudo raspi-confige cambia la tua password predefinita. Puoi anche espandere il tuo filesystem di default qui, se hai una scheda SD di grandi dimensioni (anche se questo non è necessario per questo tutorial.) Il tuo Raspberry Pi si riavvierà, a quel punto sei pronto per andare al lavoro.
Step Three : Montare l'unità esterna
Prima di poter configurare Time Machine, è necessario montare l'unità in modo che Raspberry Pi possa leggere e scrivere su di essa. Per fare ciò è necessario installare del software. Innanzitutto, assicurati che tutto il software sul Pi sia aggiornato. Esegui questi due comandi, uno dopo l'altro:
sudo apt-get updatesudo apt-get upgradeSuccessivamente, installa due pacchetti: hfsprogs e hfsplus. Questi permetteranno al tuo Raspberry Pi di leggere il tuo disco formattato per Mac.
sudo apt-get install hfsprogs hfsplus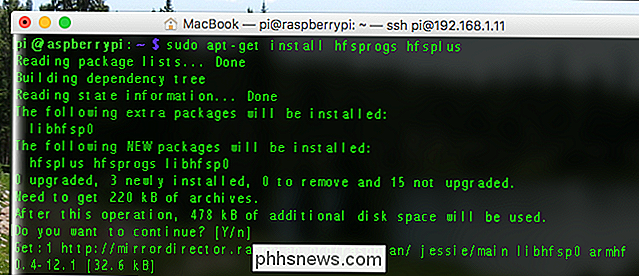
Ora hai un software in grado di montare l'unità, ma ha bisogno di sapere quale unità montare, quindi bisogno di fare qualche ricerca Iniziare lanciando Parted.
sudo / sbin / partedQuindi, digitareprintper visualizzare un elenco di unità attualmente connesse. Qui dovresti vedere la tua unità esterna.
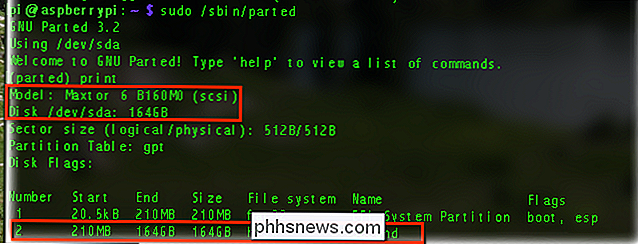
Da questa schermata, possiamo vedere che la mia unità è un'unità da 164 GB Maxtor (ne otterrò una più grande in seguito, lo prometto). L'importante informazione qui è/ dev / sda. il tuo disco avrà un nome simile, che dovresti annotare.
Avanti, guarda la tabella sotto quel blocco di testo. Nel mio caso, è ovvio che la seconda partizione più ampia è ciò che sto cercando. Pertanto, prendo atto che la partizione che voglio montare èsda2. Potresti aver bisogno di una figura leggermente diversa, se hai più di una unità o più di una partizione sull'unità.
Ora che hai le informazioni che ti servono, digitaescie premi Invio. Quindi, creeremo una cartella che servirà da punto di montaggio ...
sudo mkdir -p / media / tm... e quindi aggiungere alcune informazioni al file fstab. Usa questo comando per aprire un editor di testo:
sudo nano / etc / fstabIncolla la seguente riga nel documento, sostituendo/ dev / sda2con la partizione del tuo disco, se diversa da / dev /sda2.
/dev/sda2 / media / tm hfsplus force, rw, user, auto 0 0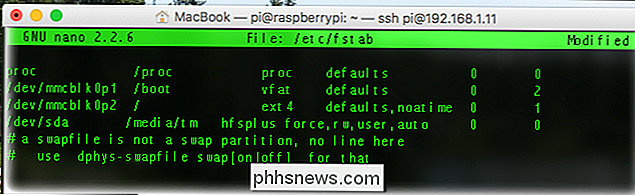
Dopo aver incollato il testo, premi Control + X per lasciare l'editor, assicurandoti di salvare quando do.
Quindi, montare l'unità con:
sudo mount -aSe non si vede un messaggio di errore, congratulazioni! Il tuo disco è stato montato con successo.
Passaggio 3: compila e installa Netatalk
Netatalk è un software che simula AFP, il protocollo di rete Apple attualmente utilizzato per i backup di Time Machine. Puoi installare una versione antica di Netatalk usandosudo apt-get install netatalk, ma consiglio vivamente di non farlo . Per ragioni (in gran parte politiche) complesse, Debian - su cui è basato Raspbian - offre una versione obsoleta di Netatalk nei suoi repository. È possibile far funzionare Time Machine con questa versione obsoleta di Netatalk, ma secondo la mia esperienza è frustrante.
Quindi, ti consiglio di compilare la versione più recente. È più una seccatura da installare, ma ne vale la pena.
Innanzitutto, è necessario installare le dipendenze. Ecco tutto ciò che è necessario installare, in un comando:
sudo aptitude install build-essential libevent-dev libssl-dev libgcrypt11-dev libkrb5-dev libpam0g-dev libwrap0-dev libdb-dev libtdb-dev libmysqlclient-dev avahi-demone libavahi-client-dev libacl1-dev libldap2-dev libcrack2-dev systemtap-sdt-dev libdbus-1-dev libdbus-glib-1-dev libglib2.0-dev libio-socket-inet6-perl tracker libtracker-sparql-1.0- dev libtracker-miner-1.0-devPotrebbe essere necessario un po 'di tempo per l'installazione. Successivamente, scarica l'ultima versione di Netatalk. Al momento della stesura di questo, si tratta di 3.1.10, sebbene si desideri controllare la home page di netatalk per ottenere l'ultimo numero di versione. Quindi, esegui questo comando per scaricarlo:
wget //prdownloads.sourceforge.net/netatalk/netatalk-3.1.10.tar.gzSostituisci il numero della versione se trovi una versione successiva sul loro sito .
Ora scompatta il file scaricato con:
tar -xf netatalk-3.1.10.tar.gzQuindi passa alla nuova cartella appena creata.
cd netatalk-3.1.10Successivamente, puoi configurare tutte le impostazioni di netatalk prima di compilare il programma, usando questo comando:
./ configure --with-init-style = debian-systemd --without-libevent --without -tdb --with-cracklib --enable-krbV-uam --with-pam-confdir = / etc / pam.d --with-dbus-daemon = / usr / bin / dbus-daemon - -with-dbus-sysconf-dir = / etc / dbus-1 / system.d --with-tracker-pkgconfig-version = 1.0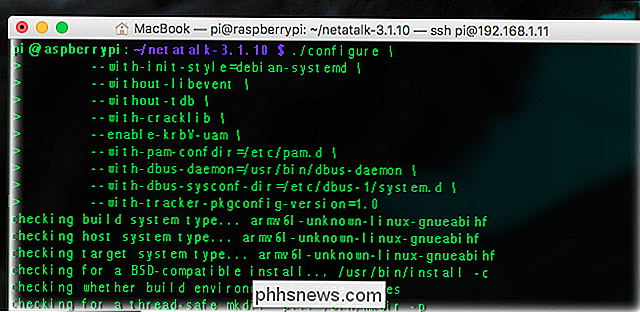
Supponendo che non si vedano messaggi di errore, è possibile passare al fase successiva ed esecuzione:
marcaCi vorrà un po 'di tempo. Potresti anche farti un caffè, delle focaccine e un pasto di tre portate. Un Raspberry Pi non è veloce nella compilazione del software.
Quando tutto è fatto, puoi finalmente installare Netatalk:
sudo make installNon è stato divertente? Controlla rapidamente che Netatalk sia effettivamente in esecuzione:
netatalk -VVedrai un sacco di informazioni sulla configurazione di Netatalk. Se tutto sembra a posto, configuriamo le cose!
Passaggio 4: Configura Netatalk
Ora che Netatalk è installato, devi dirgli di condividere l'unità. Per prima cosa, dovrai modificarensswitch.conf.
sudo nano /etc/nsswitch.confQui devi aggiungeremdns4emdnsalla riga che inizia con "hosts:", in modo che assomigli a questo:
hosts: file mdns4_minimal [NOTFOUND = return] dns mdns4 mdns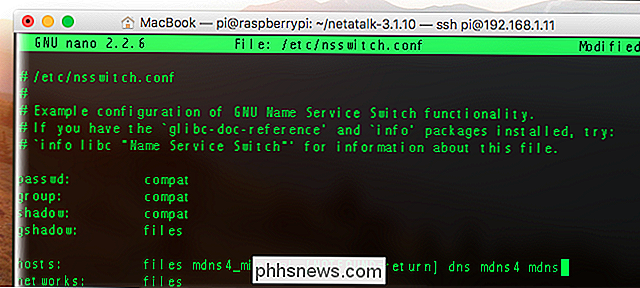
Questo tweak significa che il tuo drive Time Machine apparirà in Barra laterale del Finder non appena colleghi il tuo Raspberry Pi alla rete.
Successivamente, dovrai modificareafpd.service:
sudo nano /etc/avahi/services/afpd.serviceCopia questo blocco di testo e incollalo in quel file:
% h _afpovertcp._tcp 548 _device-info._tcp 0 model = TimeCapsule Tra le altre cose, questa informazione fa sì che il tuo Raspberry Pi riproduca una vera e propria capsula temporale Apple, completa dell'icona appropriata.
Infine, è ora di configurare il tuo disco esterno come condivisione di rete.
sudo nano / usr / local / etc / afp.confNella parte inferiore di questo documento, incolla il seguente testo:
[Global] mimic model = TimeCap sule6,106 [Time Machine] path = / media / tm time machine = yesÈ possibile inserire un nome diverso da "Time Machine" tra le seconde parentesi, se lo si desidera. Questo cambierà il nome del disco su cui si sta eseguendo il backup, come mostrato in Finder e Time Machine.
Infine, andare avanti e avviare i servizi di rete. In ordine, esegui questi due comandi:
sudo service avahi-daemon startsudo service netatalk startIl tuo disco è ora disponibile sulla rete. Per assicurarti che ciò accada ogni volta che avvii il tuo Raspberry Pi, inserisci questi comandi, ancora uno dopo l'altro:
sudo systemctl enable avahi-daemonsudo systemctl abilita netatalkSiamo davvero vicini ora
Passaggio 5: connettiti al tuo Time Machine
Vai al Finder sul tuo Mac e dovresti vedere il tuo Raspberry Pi qui.
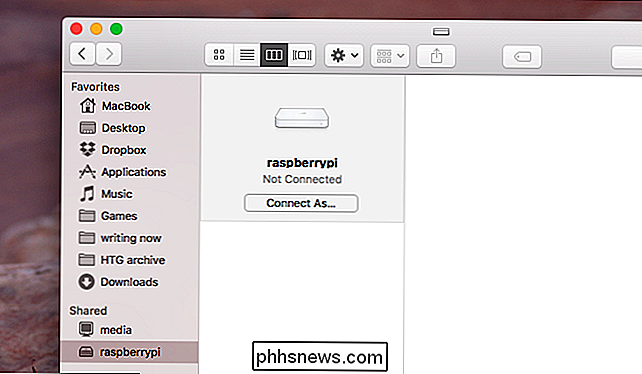
Puoi effettivamente connetterti da qui, facendo clic su "Connetti come" e inserendo lo stesso nome utente e la stessa password che usi per connettersi tramite SSH.
Nella mia esperienza, tuttavia, Time Machine funziona meglio se ti colleghi a l'unità attraverso il suo indirizzo IP, soprattutto se hai impostato indirizzi IP statici con il router (che probabilmente dovresti). Per connetterti, apri Finder, quindi premi Command + K sulla tastiera.
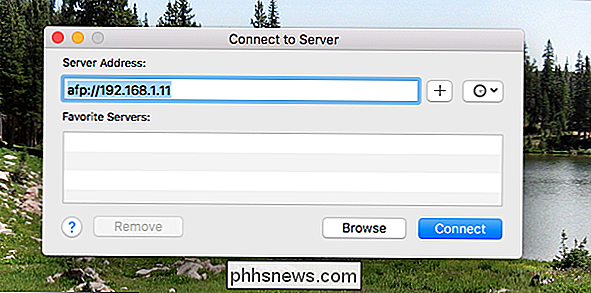
Una volta montata l'unità, vai in Preferenze di Sistema> Time Machine, quindi seleziona l'unità come backup di Time Machine.
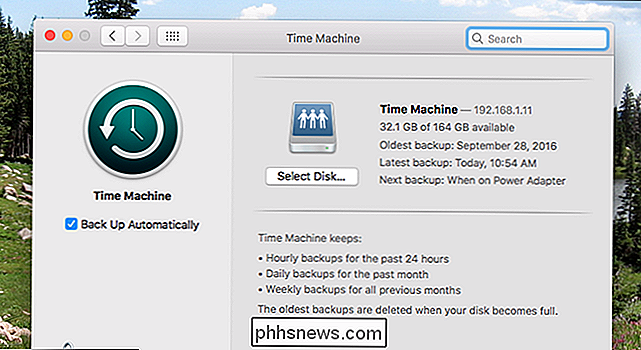
Il backup iniziale verrà eseguito, e dopo che i backup avverranno ogni ora. Ora disponi di un'unità di Time Machine collegata in rete. Buon divertimento!

Come impedire il risveglio del computer Accidentalmente
Mettere il PC in modalità di sospensione è un ottimo modo per risparmiare energia assicurandosi di poter riprendere rapidamente il lavoro. Ma cosa puoi fare se il tuo PC continua a svegliarsi da solo? Ecco come capire che cosa si sta svegliando e come prevenirlo. Quando si mette il PC in modalità di sospensione, entra in uno stato di risparmio energetico in cui spegne la maggior parte dei componenti del PC, mantenendo la potenza sufficiente gocciolamento per mantenere aggiornata la memoria.

Come aggiungere descrizioni ai segnalibri di Safari
Se hai navigato in Internet per un po ', probabilmente hai accumulato un numero impressionante di segnalibri. Il problema è che potresti aver dimenticato il motivo per cui li hai salvati in primo luogo. Se usi Safari su macOS Sierra, ora incorpora una comoda funzionalità che ti consente di aggiungere descrizioni ai tuoi segnalibri, quindi tra mesi o anni, non sei sconcertante sul fatto di mantenerli o pulirli, o sul perché li hai messi in primo piano.



