Come aprire il terminale nella posizione corrente del Finder OS X

Hai mai lavorato nel Finder di OS X e volevi aprire il Terminale in quella posizione esatta? C'è un modo semplice per farlo, e poi c'è un modo ancora più semplice.
Gli utenti di Windows hanno maneggiato questo potere per un bel po 'di tempo. In qualsiasi finestra di Esplora file, puoi semplicemente fare clic sul menu "File" e quindi vedrai due opzioni per aprire quella posizione in un prompt dei comandi.
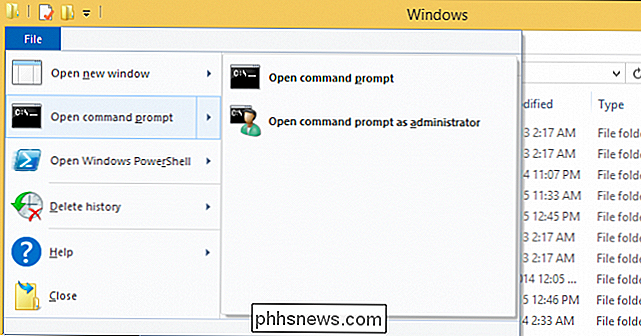
Non è meno facile in OS X, salvo per un paio di passaggi. Quando vuoi navigare verso una posizione in Finder dalla riga di comando. Puoi aprire il Terminale e cambiare la directory a mano, il che richiede tempo, o semplicemente trascinare e rilasciare quella posizione sulla finestra del Terminale.
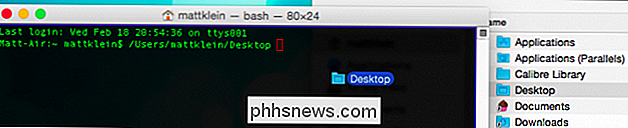
Non è esattamente scomodo, e se hai bisogno di apportare modifiche a molti file o cartelle, puoi effettivamente trascinare tutto nel Terminale in una sola volta.
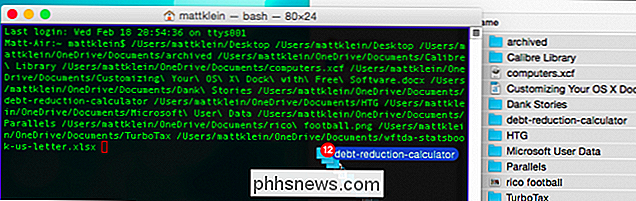
Quindi, il metodo di trascinamento della selezione non è più leggero, ma c'è un altro modo, quando combinato con una scorciatoia da tastiera, sempre più veloce e probabilmente più efficiente.
Aggiungere un collegamento al terminale al menu Servizi
Quello che vogliamo fare è aggiungere uno o due collegamenti al menu servizi di OS X in modo da poter selezionare una posizione, aprire il menu o utilizzare una combinazione di tastiere e avere immediatamente un terminale finestra in quella posizione.
Quindi, quando selezioniamo una posizione in Finder, quindi apriamo il menu "Finder -> Servizi", abbiamo due scorciatoie per aprire quella cartella in una nuova finestra di terminale.
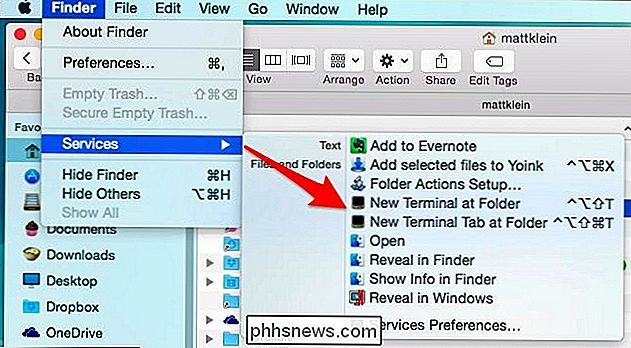
Allo stesso modo, fai clic destro su quella cartella e vedrai il menu Servizi nella parte inferiore del contesto me nu.
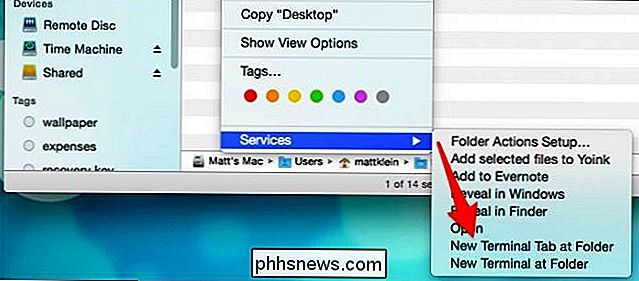
Per impostazione predefinita, queste scorciatoie non sono abilitate, ma è facile farlo e, anche se facoltativo, aggiungere combinazioni di tastiere per aggungere davvero le costolette del Terminale.
Per prima cosa, si desidera aprire il Preferenze di sistema della tastiera e fare clic sulla scheda "Scorciatoie". Se non hai mai aggiunto scorciatoie da tastiera a OS X, ecco un articolo più completo che puoi leggere.
CORRELATO: Come personalizzare la tastiera OS X e aggiungere scorciatoie
Per aggiungere collegamenti al terminale al menu Servizi , fare clic sulla categoria "Servizi", scorrere verso il basso fino a "File e cartelle" e abilitare "Nuovo terminale nella cartella" e, se desiderato, "Nuova scheda terminale nella cartella".
Facoltativamente, è anche possibile aggiungere una combinazione di tasti, che ti consigliamo.
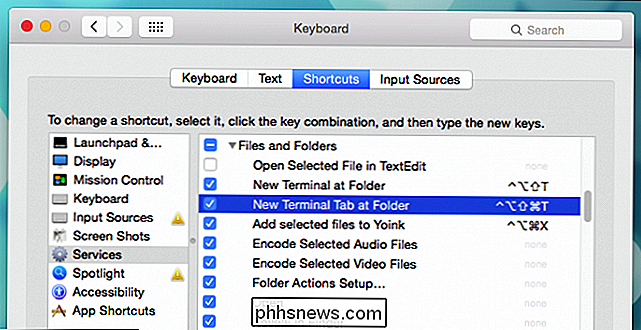
Ora abbiamo attivato le scorciatoie del terminale e possiamo utilizzarle ogni volta che il Finder è aperto. Nel nostro caso, quando usiamo la combinazione di tasti "Control + Option + Shift + T", si aprirà una nuova finestra Terminale.

Se usiamo la combinazione "Command + Control + Option + Shift + T", quindi Terminal aprirà una nuova scheda piuttosto che una nuova finestra.

È così semplice aprire le finestre di Terminale in qualsiasi posizione tramite trascinamento della selezione, dal menu Servizi o da una scorciatoia da tastiera, risparmiando tempo e forse qualche passo in più .
Sentiamo parlare dei tuoi time-saver OS X preferiti. C'è qualcosa che hai fatto per personalizzare il tuo sistema di cui non potresti fare a meno? Aggiungi il tuo feedback al nostro forum di discussione. Ci piacerebbe avere tue notizie.

Come impostare i tempi di Silenzio Automatico in Android con la modalità Non disturbare
Non disturbare su Android può essere utile se stai partecipando a una riunione, a un film o in qualsiasi altro luogo in cui il tuo il telefono non deve essere distratto per un po ', ma il vero valore si trova nelle regole automatiche di Do Not Disturb. Fondamentalmente, puoi dire ad Android quando non ti infastidisce, come di notte mentre stai dormendo, per esempio, così come chi può darti fastidio se è necessario.

Come ricaricare il campanello quando la batteria si scarica
Il campanello è un sistema campanello abilitato Wi-Fi con una fotocamera integrata in modo da poter vedere rapidamente chi c'è alla porta. Ma la sua batteria interna significa che è necessario ricaricarla una volta o due ogni anno. Ecco come ricaricare il campanello quando la batteria si scarica. CORRELATO: Come installare e impostare il campanello video campanello Mentre si può far suonare il campanello ad anello dai tradizionali cavi del campanello e non preoccuparsi di ricaricando la batteria, la sua grande caratteristica è che può essere alimentato completamente dalla batteria interna in modo da non dover sporcare alcun filo, rendendo l'installazione estremamente semplice.



