Risolvi il "problema della barra spaziatrice" di YouTube con queste scorciatoie da tastiera

Ti sembra familiare? Inizi a guardare un video su YouTube e vuoi metterlo in pausa. Quindi premete la barra spaziatrice sulla tastiera, ma invece di mettere in pausa il video, saltate invece in modo casuale verso il basso la pagina.
Se siete come me, probabilmente lo troverete molto aggravante. A quanto pare, YouTube ha le proprie scorciatoie da tastiera che risolvono questo problema, anche se con un po 'di confusione. Ma iniziamo parlando di quella fastidiosa barra spaziatrice.
Perché premere la barra spaziatrice per saltare la pagina?
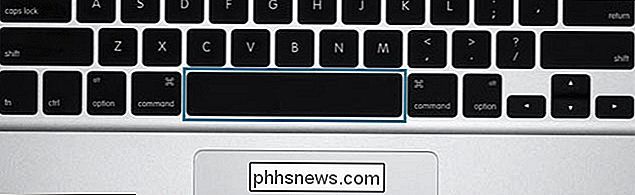
Essenzialmente sei stato programmato per usare la barra spaziatrice attraverso una forma graduale e probabilmente accidentale di Ingegneria comportamentale. La maggior parte, se non tutti, i lettori multimediali disponibili oggi, compresi i servizi di streaming video come Netflix e Amazon Instant Video, utilizzano la barra spaziatrice come scorciatoia per riprodurre e mettere in pausa i media. È difficile dire dove sia iniziato, ma nella mia ricerca ho trovato riferimenti a RealPlayer e QuickTime già nel 2001. Durante quel periodo, altri lettori multimediali stavano usando Ctrl + P come metodo per controllare questa funzione, ma alla fine praticamente tutti i lettori multimediali hanno adottato la convenzione sulla barra spaziatrice.
Come altri lettori multimediali, YouTube consente anche di premere la barra spaziatrice per riprodurre / mettere in pausa, perché è quello che fanno tutti gli altri. C'è un problema, tuttavia: premendo la barra spaziatrice si fermano solo quando il lettore è a fuoco o a pieno schermo .
Se il giocatore non è a fuoco, utilizzerà il comportamento predefinito della barra spaziatrice del browser: scorrendo verso il basso la pagina. Perché i browser utilizzano la barra spaziatrice come una scorciatoia standard per lo scorrimento delle pagine anziché utilizzare solo i tasti freccia? La tua ipotesi è buona come la mia, ma è una scorciatoia standard in quasi tutti i browser. YouTube lo sta rispettando.
Per fortuna, non dovresti mai usare la barra spaziatrice per controllare YouTube: ha le sue scorciatoie da tastiera speciali integrate.
Le diverse modalità di YouTube: incentrato sulla pagina, giocatore focalizzato e Schermo intero
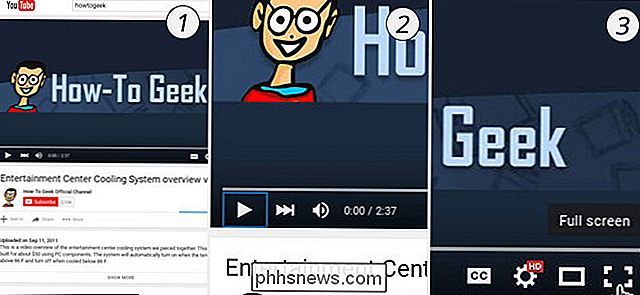
Ecco dove le cose si complicano: YouTube utilizza scorciatoie diverse a seconda di come hai interagito con la pagina. In pratica, YouTube ha tre "modalità": la modalità Focused Focus (1) è quando stai guardando un video su YouTube ma non hai interagito direttamente con il video player. La modalità giocatore focalizzato (2) diventa attivata quando si fa clic su uno dei controlli sul lettore. Come ci si aspetterebbe, la modalità Schermo intero (3) viene attivata quando si visualizza a schermo intero il video.
La Modalità di messa a fuoco della pagina è la modalità più limitata per le scorciatoie, in quanto non interferisce con i normali controlli del browser. (Ecco perché la barra spaziatrice salta giù per la pagina invece di mettere in pausa il video). La modalità a schermo intero e la modalità di messa a fuoco giocatore possono utilizzare l'intera gamma di scorciatoie di YouTube.
Sfortunatamente, YouTube non facilita la scoperta delle varie scorciatoie o indica in quale modalità ti trovi. Ma abbiamo coperto.
Tasti di scelta rapida per la modalità di messa a fuoco
Se stai guardando un video ma non hai ancora interagito con il player stesso, sono disponibili le seguenti scorciatoie da tastiera:
| Collegamento | Azione |
|---|---|
| K | Riproduzione e pausa (attivazione / disattivazione) |
| J | Riavvolgimento di 10 secondi |
| L | Avanzamento rapido di 10 secondi |
| M | Disattiva audio |
| F | Schermo intero (attiva / disattiva ) |
| > | Aumenta la velocità di riproduzione |
| < | Riduci velocità di riproduzione |
| Maiusc + N | Prossimo video nella playlist |
| Maiusc + P | Video precedente nella playlist |
Tasti di scelta rapida per le modalità a schermo intero e a schermo giocatore
Se hai interagito con il lettore video o il tuo video a schermo intero, sarai in grado di utilizzare una serie più ampia di scorciatoie, inclusa tutta la modalità Focused tasti di scelta rapida:
| Shortcut | Azione |
|---|---|
| K o Barra spaziatrice | Riproduci e pausa (attiva / disattiva) * Nota: la barra spaziatrice richiede l'interazione del mouse per attivare |
| J | Riavvolgimento 10 secondi |
| L | Solo avanti 10 secondi |
| M | Audio muto |
| F | Schermo intero (interruttore) |
| > | Aumenta la velocità di riproduzione |
| < | Diminuisce la velocità di riproduzione |
| Maiusc + N | Video successivo nella playlist |
| Maiusc + P | Video precedente nella playlist |
| Tasto freccia sinistra | Riavvolgimento 5 secondi |
| Tasto freccia destra | Avanti avanti 5 secondi |
| Tasto freccia su | Aumenta volume (del 5%) |
| Tasto freccia giù | Riduci volume ( del 5%) |
| C | Sottotitoli / sottotitoli codificati |
| B | Modifica gli elementi visivi del testo dei sottotitoli codificati (ripetere per esplorare tutte le opzioni disponibili) |
| + o = | Aumenta la dimensione del carattere Sottotitoli codificati (disponibile solo nei browser basati su Blink e Webkit) |
| - o _ | Riduci la dimensione del carattere Sottotitoli codificati (disponibile solo in Browser basati su Blink e Webkit) |
| Escape o F | Esci dalla modalità a schermo intero |
| Home o 0 | Salta all'inizio del video |
| Fine | Salta alla fine di il video |
| 1 | Salta in posizione, 10% del video |
| 2 | Salta in posizione, 20% del video |
| 3 | Salta in posizione, 30% del video |
| 4 | Salta in posizione, 40% del video |
| 5 | Salta in posizione, 50% del video |
| 6 | Salta in posizione, 60% del video |
| 7 | Jump posizionare, 70% del video |
| 8 | Salta in posizione, 80% del video |
| 9 | Salta in posizione, 90% del video |
Queste scorciatoie da tastiera dovrebbero darti alcuni sollievo alle frustrazioni della riproduzione di video su YouTube e in alcuni modi potrebbe rendere la visualizzazione di YouTube più divertente.

Come aprire un file immagine EPS su Windows
Un file EPS (Encapsulated PostScript) è un tipo speciale di file immagine contenente un programma PostScript. Se sei incappato in uno di questi file, probabilmente hai notato rapidamente che alcuni programmi possono aprirlo correttamente. Quindi, come puoi vederlo? RELATED: Cos'è Postscript? Che cosa ha a che fare con la mia stampante?

Come salvare un video su Plex per una successiva visualizzazione
Plex Media Center ha una funzione comoda (ma spesso trascurata) che rende praticamente impossibile salvare un video che si trova sul Web per dopo visualizzazione dal comfort del tuo divano. Diamo un'occhiata a come inviare facilmente video alla coda di Watch Later. CORRELATI: Come configurare Plex (e guardare i tuoi film su qualsiasi dispositivo) Se sei come noi, vieni attraverso tonnellate di video clip interessanti per tutta la settimana, ma non in momenti convenienti per guardarli.


