Come utilizzare l'app Fotocamera per Windows 10
Windows 10 ha un'app chiamata Fotocamera che ti consente di utilizzare la tua webcam per registrare video e scattare foto. È decisamente meglio che dover scaricare software di registrazione webcam di terze parti spyware / malware. In questo articolo, ti illustrerò il processo di utilizzo dell'app e la regolazione delle varie impostazioni.
Uno dei problemi con la nuova interfaccia slick nelle app di Windows 10 è che a volte è troppo semplicistico e pulito. Letteralmente, hanno rimosso pulsanti e altri elementi visivi che altrimenti ti aspetteresti. Ad esempio, ci sono letteralmente altri tre pulsanti oltre ai pulsanti immagine e video.
Si noti che se si desidera aggiungere filtri, modificare, ritagliare o disegnare sulla foto, è necessario utilizzare l'app Foto in dotazione in Windows 10.
Utilizzando l'app Fotocamera di Windows 10
Prima di arrivare a quello, passiamo attraverso le basi. In primo luogo, apri l'app e, se non hai già una webcam integrata o collegata al PC, vedrai una semplice schermata nera che dice che non possiamo trovare la tua videocamera .

Una volta collegata la fotocamera, ti verrà chiesto il permesso di utilizzare la webcam all'interno dell'app Fotocamera.
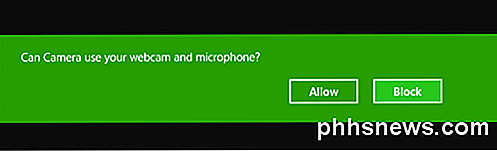
Una volta fatto questo, dovresti essere in grado di vedere la tua webcam in una finestra a schermo intero con un paio di pulsanti nella parte superiore e laterale:
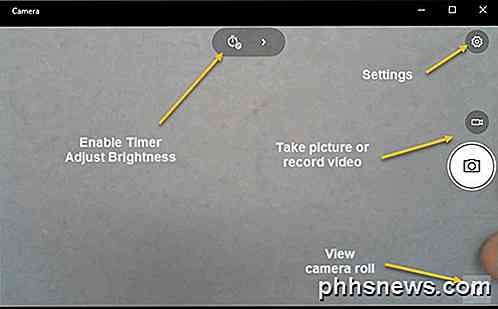
Nota che se la tua webcam non funziona con l'app per fotocamera di Windows 10, probabilmente Windows 10 non riconosce la webcam. Ciò è probabilmente dovuto al fatto che il driver non è compatibile con Windows 10. Dovrai visitare il sito Web del produttore e vedere se dispongono di una versione del driver per Windows 10. In caso contrario, dovrai attendere fino a è rilasciato.
Ora ecco la parte divertente! Come si fa a scattare una foto o un video utilizzando l'app Fotocamera in Widows 10? Basta fare clic o toccare l'icona della fotocamera per scattare una foto e fare clic o toccare l'icona della videocamera per avviare un video. Per impostazione predefinita, verrà scattata una foto o un video e quindi archiviato nella cartella Rullino foto nella cartella Immagini . Quando si fa clic, farà scattare una foto e quindi l'immagine scivolerà dallo schermo all'icona in basso a destra.
Nota che su un dispositivo tablet avrai una terza icona, che ti permetterà di scattare una foto panoramica. Inoltre, potresti dover scorrere verso l'alto dalla parte inferiore dello schermo per visualizzare la barra delle applicazioni, che ti consente di cambiare la fotocamera (se ce ne sono più di una), impostare l'ora, cambiare l'esposizione, ecc.
Per fare un video, è necessario fare clic sul pulsante Modalità video in modo che diventi bianco e quindi fare nuovamente clic sul pulsante.
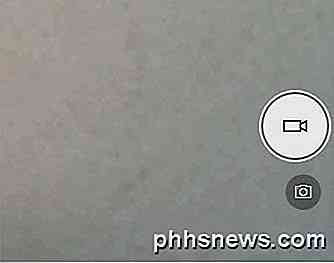
Il timer inizierà nella parte inferiore dello schermo e tutto ciò che devi fare è fare nuovamente clic sul pulsante per interrompere la registrazione.

Se fai clic sull'icona dell'ingranaggio piccolo in alto a destra, puoi regolare le impostazioni. La prima opzione è ciò che accade quando si tiene premuto il pulsante della fotocamera. Di default, basta una sola foto. Puoi cambiarlo in Photo Burst o Video .
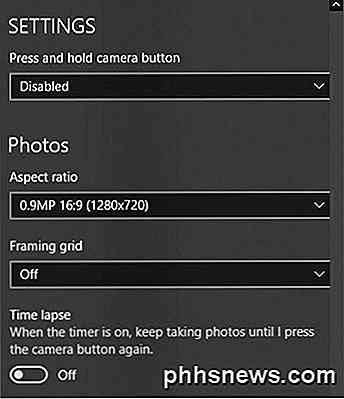
Successivamente, in base alla tua fotocamera, puoi scegliere la risoluzione da catturare. Successivamente, è possibile aggiungere una griglia di inquadratura come una sovrapposizione sulla fotocamera. Le scelte sono Regola dei terzi, Golden ratio, Crosshair e Square . Ciò è utile se si utilizza l'app fotocamera sul dispositivo tablet come Surface Pro.
Successivamente, se imposti il timer nell'app Fotocamera, che spiegheremo di seguito, puoi fare in modo che l'app della fotocamera impieghi automaticamente un intervallo di tempo. Quindi, se si imposta il timer ogni 5 secondi, continuerà a scattare foto finché non si preme di nuovo il pulsante della fotocamera.
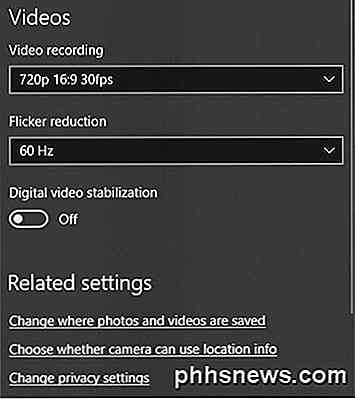
Per i video, è possibile scegliere la qualità di registrazione, che dipenderà nuovamente dalla fotocamera collegata al computer o incorporata nel dispositivo. Per ridurre lo sfarfallio durante la registrazione di video, scegli la frequenza di aggiornamento più alta elencata. Inoltre, se hai un tablet, assicurati di attivare la stabilizzazione video digitale durante l'acquisizione di video.
Infine, ci sono alcuni link qui sotto in cui è possibile modificare la posizione predefinita in cui vengono salvate le foto e i video e scegliere se la fotocamera può utilizzare o meno le informazioni sulla posizione.
Torna sulla schermata principale, fare clic sul piccolo orologio per regolare il timer. Questo verrà visualizzato solo quando ci si trova in modalità Immagine. Gli intervalli che è possibile scegliere sono il timer spento, 2 secondi, 5 secondi e 10 secondi.
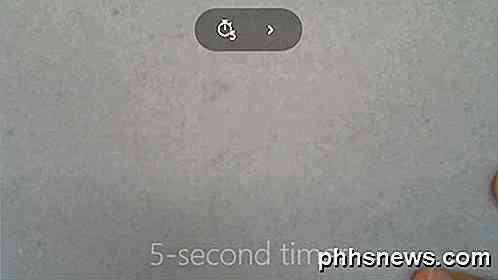
Fai clic sulla freccia per espandere l'elenco e vedrai un'altra icona che ti consente di regolare la luminosità. Viene visualizzato un semicerchio e puoi semplicemente fare clic e trascinare lungo il cerchio per effettuare le regolazioni.
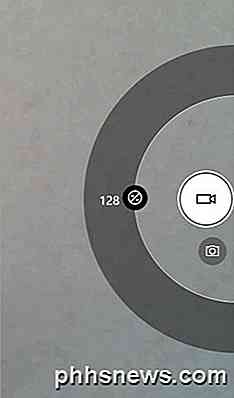
Una volta scattata una foto o un video, facendo clic sulla piccola icona in basso a destra verrà visualizzata l'app Foto per la visualizzazione. Inoltre, sia le immagini che i video sono memorizzati nella cartella Rullino foto sotto Immagini .
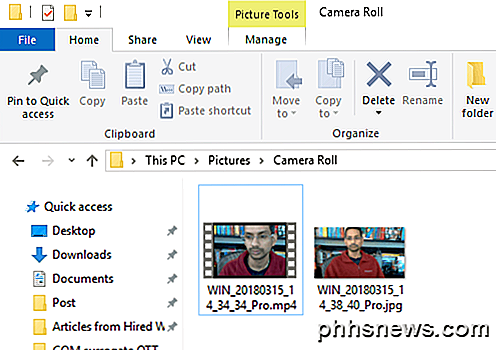
Questo è praticamente tutto quello che c'è nell'app Fotocamera. Ricorda, per modificare le tue foto o video, devi andare all'app Foto. Godere!

Le migliori animazioni che puoi realizzare con Philips Hue
Le lampadine Philips Hue rendono facile e comodo accendere e spegnere le luci, grazie alla possibilità di controllarle dallo smartphone ovunque tu sia . Tuttavia, puoi anche utilizzare le tue luci Philips Hue per creare animazioni lampeggianti davvero fantastiche per potenziare il tuo party game. Abbiamo parlato di creare le tue animazioni Philips Hue in passato usando un'app fantastica di iPhone chiamata iConnectHue, ma se vuoi animazioni specifiche a tema come una tempesta di fulmini o forse alcune lampadine tremolanti per accompagnare la tua festa di Halloween, crearle tu stesso può essere una sfida.

Guida definitiva per rimuovere o reimpostare una password del BIOS
La maggior parte dei personal computer non ha password BIOS perché la funzione deve essere abilitata manualmente da qualcuno. Tuttavia, molte macchine aziendali hanno password BIOS impostate per motivi di sicurezza e, se stai leggendo questo post, probabilmente hai capito che non è così facile rompere una password del BIOS.Se



