Stupido Geek Tricks: rinominare casualmente ogni file in una directory

Cercando di divertirti un po 'con i tuoi file o di fare uno scherzo intelligente a qualcuno? Con un semplice script batch è possibile rinominare in modo casuale ogni file in una directory immediatamente.
Aggiornamento: È stata aggiunta una funzione "annulla" allo script. Ci sono commenti nello script batch che spiega come usare questo.
Basta copiare il nostro script RandomNames.bat in una cartella ed eseguirlo.
Prima:
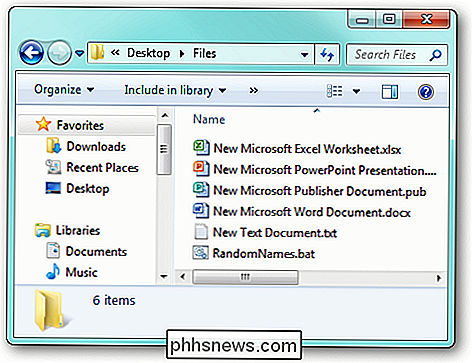
Dopo:
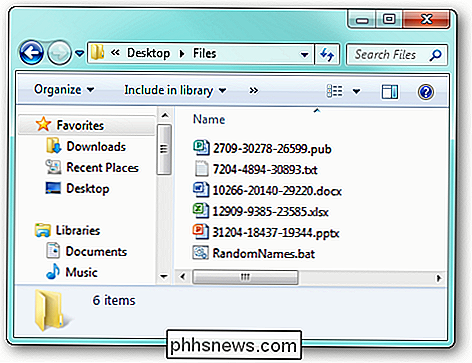
Utilizza
Mentre potrebbe non essere immediatamente ovvio, ci sono parecchi usi piuttosto pratici per questo:
- Facilmente rinominare i file delle immagini per rendere casuale l'ordine in cui appaiono nelle presentazioni o nelle cornici digitali.
- Una battuta pratica (vedi l'avvertenza sotto).
- Nel caso in cui il pulsante "casuale" sul tuo lettore MP3 non sia abbastanza geniale per te.
Opzioni
Ci sono un paio di opzioni che puoi configurare nello script:
- Prepend i nomi dei file - invece di rinominare l'intero file, viene aggiunta una stringa casuale all'inizio di ogni nome di file.
- Annulla rinomina -
È possibile impostare queste opzioni aprendo il file RandomNames.bat nel Blocco note e modificando di conseguenza. Ci sono commenti inclusi per farti sapere come impostare ciascuna opzione.
Attenzione!
Quando lo script viene eseguito, ti avverte che l'eliminazione del file di traduzione creato (__Translation.txt) ti impedirà di essere in grado di annullare
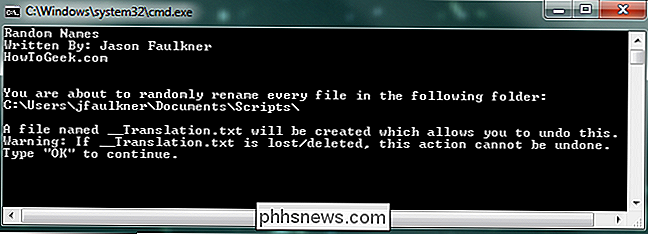
Inutile dire che sarebbe una buona idea fare il backup dei file originali prima di rinominarli tutti
Usare responsabilmente e divertiti!
Scarica lo script RandomNames da How-To Geek

Che cos'è NFC e cosa posso usare?
L'hardware NFC viene incluso in un numero sempre maggiore di dispositivi, in particolare smartphone, ma anche alcuni laptop. NFC potrebbe essere il futuro dei pagamenti, delle chiavi di sicurezza e delle carte d'imbarco. NFC è anche un aggiornamento su codici QR goffi. Molti nuovi telefoni hanno l'hardware per fare tutte le cose qui oggi.

Come registrare una telefonata o una chat vocale dal computer o dallo smartphone
Non è necessario alcun hardware specializzato per registrare una telefonata, una conversazione Skype o qualsiasi altra chat vocale . Tutto ciò di cui hai bisogno è il software giusto e pochi minuti prima di impostarlo. Ricorda che registrare una telefonata senza che l'altro partecipante ne sia a conoscenza è illegale in determinate località.



