Quali sono tutti i processi NVIDIA in esecuzione in background?

Se hai installato il software GeForce Experience di NVIDIA, vedrai alcuni processi NVIDIA in esecuzione in background sul tuo PC. Abbiamo contato dieci processi separati nel nostro Task Manager di Windows. Ma cosa fanno tutti?
Abbiamo contattato NVIDIA per una spiegazione di questi processi, ma non hanno fornito alcuna informazione aggiuntiva. Supponiamo che non sia sorprendente, nemmeno Microsoft spiega tutti i processi in Windows. Ma abbiamo imparato molto solo spulciando.
( Avviso : parliamo di disabilitare i servizi e terminare le attività per scoprire cosa fa cosa qui, ma in realtà non raccomandiamo di iniziare manualmente disabilitando i servizi o terminare attività. Non sappiamo esattamente cosa fa ogni processo.)
Contenitore NVIDIA
Vedrai molti processi "Contenitore NVIDIA" in esecuzione sul tuo PC. Questo programma, chiamato nvcontainer.exe, sembra essere responsabile per l'esecuzione e contiene altri processi NVIDIA. In altre parole, NVIDIA Container non sta facendo molto da solo. È in esecuzione solo altre attività NVIDIA.
Il software SysInternals Process Explorer, ora di proprietà di Microsoft, ha una gerarchia di processi che mostra che molti di questi processi NVIDIA avviano altri processi NVIDIA.
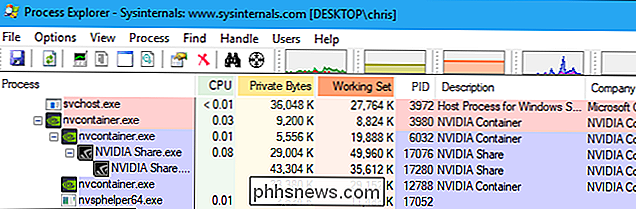
Alcuni di questi processi Contenitore NVIDIA sono associati con attività in background implementate come servizi di sistema. Ad esempio, se apri l'applicazione Servizi, vedrai quattro servizi NVIDIA: NVIDIA Display Container LS, NVIDIA LocalSystem Container, NVIDIA NetworkService Container e NVIDIA Telemetry Container.
Per impostazione predefinita, tutti questi servizi sono impostati per l'esecuzione automatica e resta sempre in esecuzione in background, tranne che per il contenitore NVIDIA NetworkService. Sfortunatamente, NVIDIA non ha fornito descrizioni descrittive di questi servizi nell'app Servizi.
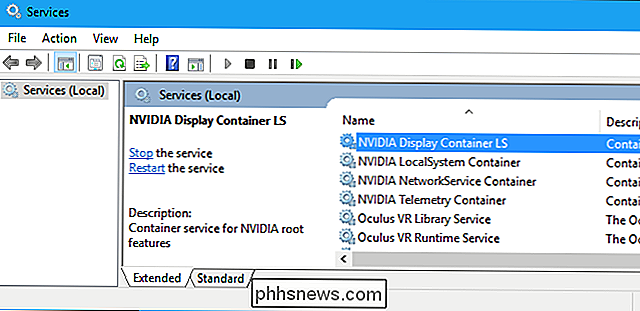
NVIDIA Display Container LS (NVDisplay.ContainerLocalSystem) gestisce alcune attività di visualizzazione. Ad esempio, se si apre il pannello di controllo NVIDIA e si fa clic su Desktop> Mostra icona casella di notifica, questo servizio è responsabile della visualizzazione dell'icona nell'area di notifica. Se si termina il servizio, l'icona di notifica NVIDIA scomparirà.
Tuttavia, questo servizio non sembra gestire molte altre attività di visualizzazione. Anche se disattivi questo servizio, la sovrapposizione di GeForce Experience sembra funzionare normalmente.
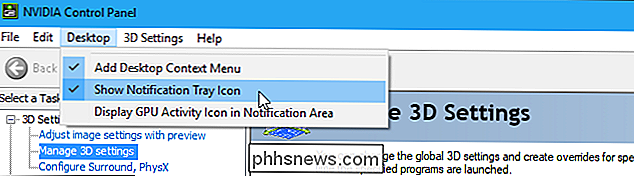
È difficile definire tutto ciò che fa il servizio associato, ed è probabile che esegua un certo numero di attività correlate. Ad esempio, i servizi NVIDIA LocalSystem Container (NvContainerLocalSystem) e NVIDIA NetworkService Container (NvContainerNetworkService) sono entrambi necessari per l'utilizzo di NVIDIA GameStream.
CORRELATI: Rilassati, la telemetria di NVIDIA non ha solo iniziato a spiarti
Il servizio NVIDIA Telemetry Container (NvTelemetryContainer) sembra gestire la raccolta di dati sul sistema e l'invio a NVIDIA. Questa non è la raccolta dati all'ingrosso, ma, secondo la politica sulla privacy di NVIDIA GeForce Experience, include dati come le specifiche della GPU, i dettagli di visualizzazione, le impostazioni del driver per giochi specifici, l'elenco di giochi installati come mostrato in GeForce Experience, l'importo di RAM che hai a disposizione e informazioni sull'altro hardware del tuo computer, inclusa la CPU e la scheda madre. Non pensiamo che valga la pena di lasciarsi prendere dal panico, e gran parte di questa raccolta di dati è ciò che consente a GeForce Experience di suggerire impostazioni grafiche ottimali per i tuoi giochi per PC.
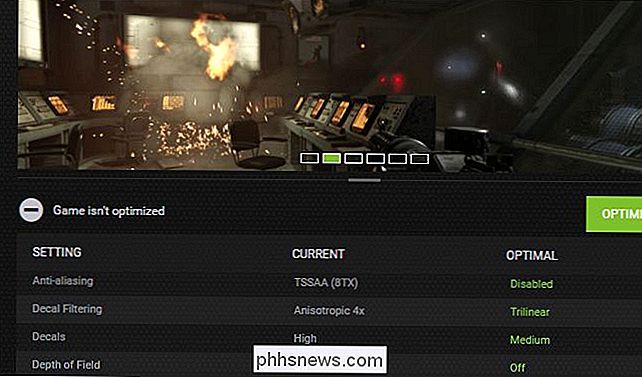
NVIDIA ShadowPlay Helper
Il processo NVIDIA ShadowPlay Helper (nvsphelper64.exe nelle versioni a 64 bit di Windows o nvsphelper.exe nelle versioni a 32 bit di Windows) viene visualizzato per ascoltare il tasto di scelta rapida che apre l'overlay GeForce Experience da qualsiasi punto del sistema operativo. Per impostazione predefinita è Alt + Z, ma è possibile personalizzarlo dall'applicazione GeForce Experience. Se finisci questo processo nel Task Manager, Alt + Z non aprirà più l'overlay.
E, se vai a Impostazioni> Generali in GeForce Experience e disattivi la "Overlay in-game", questo processo svanire.
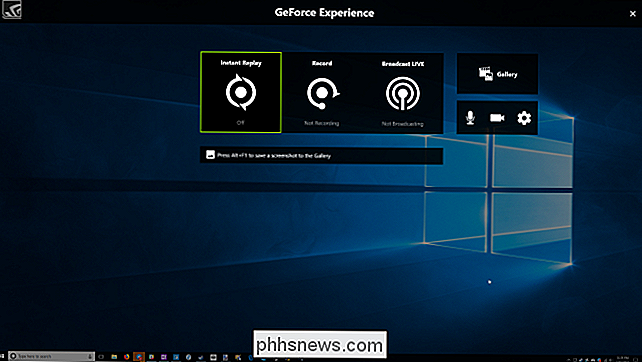
Anche se NVIDIA ShadowPlay è il nome della funzione che registra il gameplay, ShadowPlay Helper sembra solo responsabile dell'apertura della sovrapposizione. Quando si attiva Instant Replay o si inizia in altro modo a registrare il gameplay, un altro processo contenitore NVIDIA inizia a utilizzare risorse CPU, disco e GPU. Quindi almeno uno dei processi del contenitore NVIDIA gestisce la registrazione del gameplay con NVIDIA ShadowPlay.
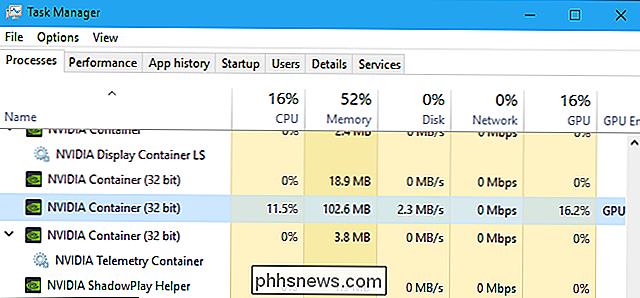
Condividi NVIDIA
I processi di condivisione NVIDIA (NVIDIA Share.exe) - e sì, ce ne sono due - sembrano anche far parte di l'overlay di GeForce Experience. Questo ha senso, poiché la sovrapposizione contiene funzioni di condivisione per condividere video clip e schermate del tuo gameplay su una varietà di servizi diversi.
Quando disabiliti l'Overlay di gioco da GeForce Experience, questi processi svaniranno anche dal tuo sistema.
Tuttavia, se si chiudono entrambi i processi di condivisione NVIDIA e si preme Alt + Z, l'overlay si riapre e si vedrà che i processi di condivisione NVIDIA sono ora in esecuzione nuovamente. Ciò sembra dimostrare che ShadowPlay Helper è in ascolto della scorciatoia da tastiera e quindi passa ai processi di condivisione NVIDIA, che gestiscono l'overlay.
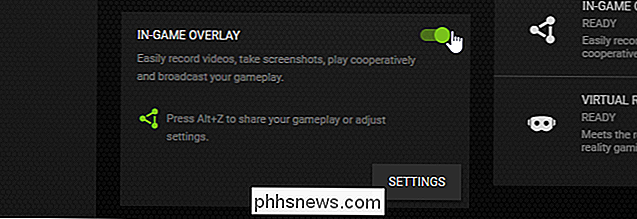
Servizio di supporto Web NVIDIA (NVIDIA Web Helper.exe)
"NVIDIA Web Helper il processo .exe si trova nella cartella NvNode. È un runtime Node.js e, come tale, è basato sul motore JavaScript V8 di Chrome. Esegue il codice JavaScript per varie attività in background di NVIDIA. In particolare, Node.js consente agli sviluppatori Web che conoscono JavaScript di utilizzare le proprie conoscenze JavaScript per scrivere software che non viene eseguito solo su una pagina Web.
Se si dà un'occhiata a C: Programmi (x86) NVIDIA Corporation Cartella NvNode (o C: Programmi NVIDIA Corporation NvNode invece se stai usando una versione a 32 bit di Windows), vedrai i file di script che usa. Una rapida occhiata agli script rivela che NVIDIA Web Helper viene utilizzato per scaricare automaticamente i nuovi driver e installarli, oltre ad altre attività come l'accesso a un account NVIDIA.
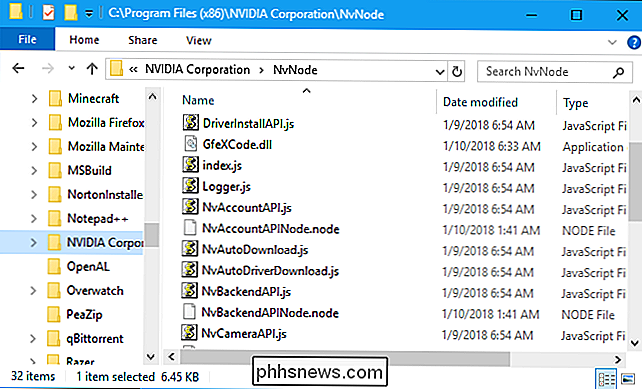
Se si desidera disabilitare alcuni processi NVIDIA, commutare i " Overlay in-game "disattivato in GeForce Experience è un modo sicuro e sicuro per farlo. Questo eliminerà il processo NVIDIA ShadowPlay Helper e i due processi di condivisione NVIDIA finché non lo riaccenderai. Di nuovo, generalmente non consigliamo di disattivare i servizi dal menu Servizi: l'utilizzo delle opzioni integrate del programma è generalmente un modo più sicuro di ridurre questi processi in esecuzione.

Come velocizzare i download su Mac, iPhone e iPad con Content Caching
Ci sono più iPhone e iPad in casa? E i Mac o le Apple TV? Hai mai pensato a quanta larghezza di banda tutti i singoli dispositivi Apple utilizzano scaricando gli stessi aggiornamenti, contenuti multimediali e contenuti iCloud tra loro? Content Caching è la soluzione Apple per questo. Progettato principalmente per grandi istituzioni, questa funzione consente a un Mac di diventare una cache per ogni sistema macOS, iOS e Apple TV su una rete.

Come registrare il desktop e creare uno screencast su Windows
Lo screencast può sembrare un po 'scoraggiante all'inizio, ma ci sono alcuni buoni modi gratuiti per farlo. The Game DVR funzionalità in Windows 10 in grado di creare un video del desktop. Tecnicamente è stato appena progettato per catturare il gameplay, e altri software fanno un lavoro molto migliore, ma funzionerà in un colpo solo se ne avrai bisogno.



