Come cambiare o lanciare app dalla barra di tocco di MacBook Pro

Apple mette un touch screen su MacBook Pro, ma non offre alcun modo di avviare o cambiare app da esso. Seriamente, Apple? Sembra una svista, ma fortunatamente un paio di sviluppatori si sono intensificati per offrire questa funzionalità.
Due applicazioni principali offrono il passaggio e il lancio delle app touch-bar: TouchSwitcher e Rocket. Entrambi sono convincenti a modo loro, ma ci piace il TouchSwitcher come punto di partenza. Qui è in azione:
È abbastanza semplice, ma c'è un sacco di funzionalità nascoste appena sotto la superficie. Immergiti.
Comando + Tab per Touch Bar
TouchSwitcher, quando lanciato, aggiunge un pulsante sulla tua striscia di controllo.

Premi questo pulsante e il segmento App Controls della barra touch mostra tutti i applicazioni attualmente aperte.

Toccare qualsiasi icona per passare a quel programma. È semplice, ma funziona interamente nella barra di tocco.
Ma c'è di più! Puoi tenere premuto i tasti modificatori per chiudere o nascondere le app.
- Tieni premuto Maiusc e tocca l'icona di un'app a nascondi quell'app.
- Tieni premuto Opzione e tocca l'icona dell'app per esci quell'app.
Puoi tenere premuto il tasto e toccare un gruppo di app per nascondere o chiudere rapidamente le cose. Onestamente, vale la pena installare questa applicazione per questo solo.
Puoi anche tenere premuto Controllo e toccare per visualizzare un elenco di opzioni per l'applicazione.

Qui puoi nascondere o uscire dall'applicazione, oppure puoi premere l'icona Stella per aggiungere un'app specifica all'elenco dei preferiti.
Dove finiscono i preferiti? A destra delle app attualmente aperte, anche se dovrai scorrere l'elenco verso sinistra per rivelarle.

In pratica trasforma TouchSwitcher in una sostituzione dock: puoi appuntare qui le tue applicazioni preferite e fare tutto della tua app che viene avviata dalla touch bar. Che tu voglia o meno ciò dipende da te.
L'icona è scomparsa! Cosa succede?
C'è un problema tecnico: l'icona TouchSwitcher scompare se si riproduce musica in iTunes o qualsiasi supporto riconosciuto dalla barra a sfioramento. Questo perché il sistema offre solo un punto in più sulla striscia di controllo, che l'utilizzo dei supporti riprende, toccando TouchSwitcher.

Una soluzione: tocca il pulsante multimediale, che espande i controlli multimediali ma rivela di nuovo l'icona TouchSwitcher.

Questo ti porta in TouchSwitcher in un paio di tocchi. Se è troppo lento per te, la scelta rapida da tastiera + 9 farà apparire le tue applicazioni.
Configurazione TouchSwitcher
Puoi cambiare questa scorciatoia da tastiera e alcune altre cose, facendo clic sull'icona a forma di ingranaggio sulla sinistra del tuo applicazioni. Questo aprirà la finestra delle impostazioni.
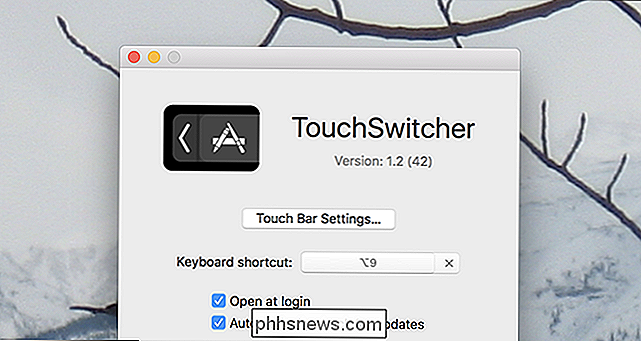
Qui puoi cambiare la loro scorciatoia da tastiera che attiva l'app, e se TouchSwitcher verrà avviato quando il tuo Mac lo fa.
Modifica Come funziona la barra di tocco per applicazioni specifiche
ti ha mostrato come personalizzare la barra di contatto del tuo MacBook, spiegando che puoi disabilitare facoltativamente le sezioni Control Strip o App Control della barra di contatto. Questa è un'impostazione a livello di sistema, ma TouchSwitcher ti consente di aggiungere impostazioni per app. Ad esempio: se vuoi vedere la striscia di controllo espansa mentre giochi a schermo intero, puoi farlo
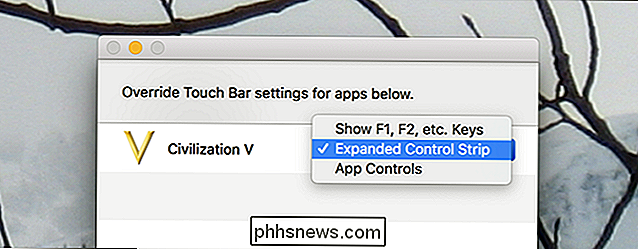
Puoi anche configurarlo in modo opzionale per mostrare i tasti F1, F2, ecc. Mentre un'applicazione particolare è aperta . Ciò rende la barra di contatto molto più utile in applicazioni che non la supportano, e vale la pena installare TouchSwitcher per accedere a questa funzione da solo.
Rocket: Un'alternativa irresistibile

Ma puoi configurare completamente ciò che appare quando viene lanciato Rocket, se lo desideri.
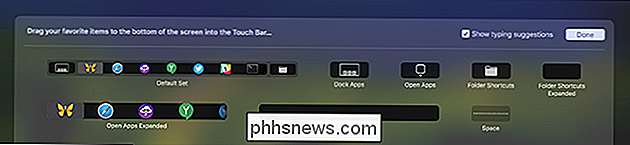
Il razzo è un'opzione solida, soprattutto se si desidera un accesso rapido a determinate cartelle, ma nel complesso preferiamo TouchSwitcher a causa del suo pulsante sullo schermo e dell'uso dei tasti modificatori per nascondere e passare alla rinfusa. Utilizza ciò che funziona meglio per te.

Blocca la tua tecnologia nel 2018 con queste risoluzioni
Se sei una persona umana che occasionalmente si occupa di commercio, gli hacker probabilmente ti prendono di mira. Quest'anno, decidi di fare qualcosa al riguardo. Sai che devi curare meglio le tue informazioni personali, ma continui a rimandarle. È comprensibile, ma questo è l'anno in cui prendi la tua sicurezza nelle tue mani.

Come utilizzare tutti gli strumenti di backup e ripristino di Windows 10
Windows 10 include diversi tipi di strumenti di backup e ripristino. E daremo un'occhiata a tutti loro. A volte accadono cose brutte a buoni computer. Fortunatamente, Windows include una serie di strumenti che puoi utilizzare per assicurarti che i tuoi file siano correttamente sottoposti a backup e per ripristinare il tuo computer qualora fosse necessario.



