Come passare tutto il traffico dell'iPhone attraverso una VPN crittografata
Oggi utilizziamo i nostri smartphone per tutto, dalla lettura delle notizie al controllo dei conti bancari, all'ordinazione di cibo, agli SMS di familiari e amici. Hai sempre letto di stare attento quando usi un laptop su una rete WiFi pubblica a causa di hacker e ficcanaso, ma per quanto riguarda il tuo smartphone? Un hacker potrebbe probabilmente ottenere maggiori informazioni su di te dallo smartphone se riescono a catturare i dati inviati tra le tue app e Internet.
Probabilmente è vero che l'app bancaria che utilizzi sul tuo iPhone probabilmente crittografa automaticamente i dati inviati tra il telefono e i loro server, ma non c'è alcuna garanzia. Inoltre, molte app semplicemente non sono create pensando alla sicurezza e quindi inviano i dati su Internet in testo semplice. Se viaggi spesso e sei collegato di routine a reti WiFi non protette, dovresti considerare di effettuare il tunneling di tutto il traffico attraverso una VPN.
Se possiedi un iPhone aziendale, probabilmente questo è già stato pensato per te, ma cosa succede se vuoi proteggere il tuo dispositivo personale? Se hai tempo e pazienza, di cui avrai sicuramente bisogno, puoi configurare il tuo server VPN personale e connetterti alla tua VPN da qualsiasi parte del mondo ogni volta che vuoi proteggere tutto il traffico che arriva e che esce dal tuo iPhone.
In questo articolo, ti guiderò attraverso i passaggi che sarebbero necessari per realizzare qualcosa di simile. Ci sono molti modi per farlo e il modo migliore dipende dal tipo di hardware che già possiedi. Ad esempio, sono proprietario di un Synology NAS che mi consente di creare un server VPN e di accedere al NAS da Internet utilizzando il DNS dinamico.
Per fare questo, dovrai essere un po 'geek. Sfortunatamente, è troppo difficile per qualcuno che non ha idea della tecnologia. Tuttavia, anche senza conoscenze tecniche precedenti, se sei disposto a dedicare un po 'di tempo a leggere e capire, non è impossibile da realizzare.
Passaggio 1: informazioni sugli indirizzi IP e DNS
Prima di approfondire qualsiasi dettaglio su come configurare le impostazioni VPN sul tuo iPhone, parliamo di indirizzi IP e DNS. Questi due argomenti sono essenziali per capire prima di creare un server VPN. Per iniziare, leggi il mio post sulla differenza tra un indirizzo IP statico e dinamico.
In sostanza, se si sta per eseguire un server VPN da casa, è necessario configurare il DNS dinamico in modo da poter accedere al server da qualsiasi luogo utilizzando un nome DNS come myhomeserver.no-ip.com. No-IP è un servizio che fornisce DNS dinamici gratuiti.

Prima di creare un account, leggi il mio post su come configurare il DNS dinamico gratuito. Il modo in cui funziona è che devi installare un software sul tuo computer che aggiorna il servizio con l'ultimo indirizzo IP assegnato dal tuo ISP.
Nota che non devi farlo ora. Potresti andare avanti e configurare prima il tuo server VPN e poi configurare il DNS dinamico. Non c'è un vero ordine da seguire. Devi solo assicurarti che ogni parte stia lavorando per conto tuo.
Passaggio 2 - Port Forwarding
La parte successiva che deve funzionare in modo indipendente è il port forwarding. In pratica, il DNS dinamico ti consente di dire "Ehi, invia tutto il traffico per questa VPN a myhomeserver.no-ip.com" e questo determinerà automaticamente quale sia l'indirizzo IP attuale fornito dal tuo ISP per la tua casa e lo invii lì.
Tuttavia, non importa se quel traffico sta arrivando se il tuo router blocca tutto, cosa che tutti i router farebbero di default. I dati inviati tramite VPN utilizzeranno determinate "porte" che devono essere aperte sul router per poter inviare i dati al computer all'interno della rete. Questo è chiamato port forwarding.
Successivamente, leggi il mio articolo che spiega il port forwarding e come viene utilizzato. Dovrai aprire un paio di porte sul tuo router per VPN. Quando leggi gli articoli su come configurare una VPN di seguito, ti verranno comunicati i numeri di porta effettivi.
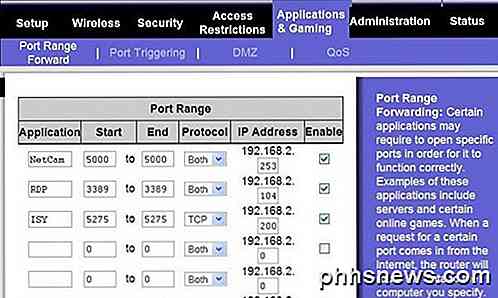
Ho anche scritto un articolo sulla configurazione di un router per il port forwarding. Il processo è diverso a seconda del router che hai, ma puoi facilmente trovare le istruzioni online cercando il tuo marchio router + "port forwarding", cioè port forwarding netgear, port forwarding d-link, ecc.
Passaggio 3: installazione di un server VPN
Sfortunatamente non esiste un unico modo per configurare un server VPN. Se ti capita di avere un Synology NAS come faccio io, puoi seguire queste istruzioni per configurare il server VPN:
http://www.synology.com/en-uk/support/tutorials/459
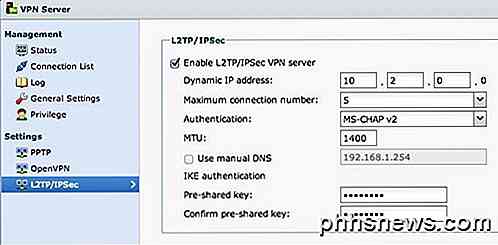
Basta fare clic su L2TP / IPSec sul lato sinistro e quindi fare clic sulla casella di controllo Abilita . Lascia tutte le impostazioni predefinite e digita semplicemente una chiave pre-condivisa. Quindi fare clic su Privilege e assicurarsi che l'utente che si desidera avere accesso alla VPN abbia l'autorizzazione appropriata.
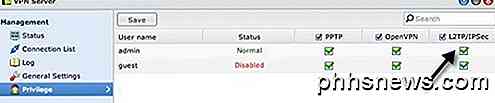
Sul router, sarà necessario inoltrare le porte UDP 1701, 500 e 4500 se si utilizza L2TP. Occorrono circa 5 minuti per l'installazione e oltre alle porte, è necessario configurare DDNS, anch'esso integrato nei prodotti Synology NAS.
Se non si dispone di un NAS, è possibile configurare le impostazioni VPN nel router se è stato installato dd-wrt. dd-wrt è un firmware open source basato su Linux per i router. In realtà è possibile sostituire il firmware del router corrente con dd-wrt se è supportato. È un po 'più complicato da configurare su dd-wrt, ma hanno molta documentazione sul loro sito.
Se nessuna di queste opzioni funziona, allora la soluzione migliore è trasformare Windows 7 o Windows 8 in un server VPN. C'è una guida eccellente dal sito How To Geek sulla creazione di una VPN in Windows 7. Puoi seguire le stesse istruzioni per Windows 8. Quando configuri una VPN usando Windows, sarà probabilmente PPTP, il che significa che userà un diverso set di porte rispetto a L2TP. L'articolo menziona anche i numeri di porta.
Passaggio 4: connessione a una VPN tramite iPhone
L'ultimo passaggio dell'intero processo consiste nel connettere il tuo iPhone alla VPN personale. Fortunatamente, non è necessario scaricare alcuna app o altro poiché è integrato in iOS. Prima vai su Impostazioni e quindi tocca Generale . Scorri fino in fondo dove vedrai VPN .
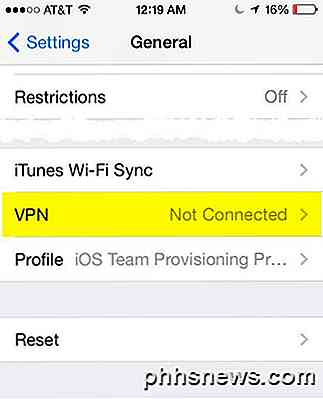
Ora tocca il pulsante Aggiungi configurazione VPN .
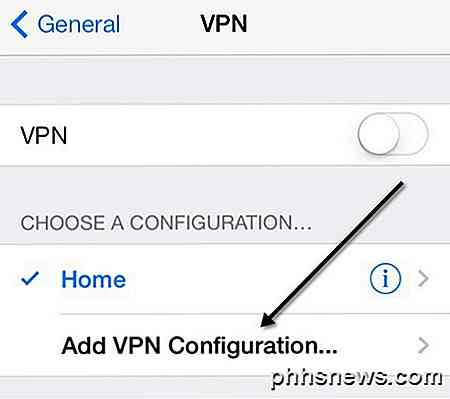
In questa schermata, dovrai inserire tutte le informazioni pertinenti. Questo include il nome del server, che dovrebbe essere l'URL DNS dinamico che si ottiene quando si registra un servizio DNS dinamico. Avrai anche bisogno del nome utente e della password per l'account Synology o per l'account Windows che dispone dell'autorizzazione per connettersi alla VPN. Infine, la chiave pre-condivisa è quella password aggiuntiva che è necessario digitare durante la creazione del server VPN. Ovviamente, si desidera che Send All Traffic sia abilitato in modo che tutto venga crittografato.
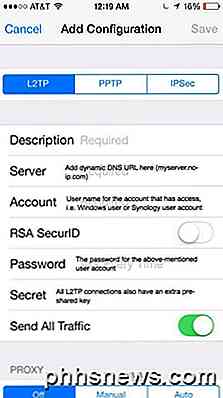
Ora per connetterti alla VPN, torna alla schermata Impostazioni principali e vedrai una nuova opzione VPN sotto Cellular e Personal Hotspot. Vai avanti e tocca quella per connettersi e cambierà in Connessione VPN .
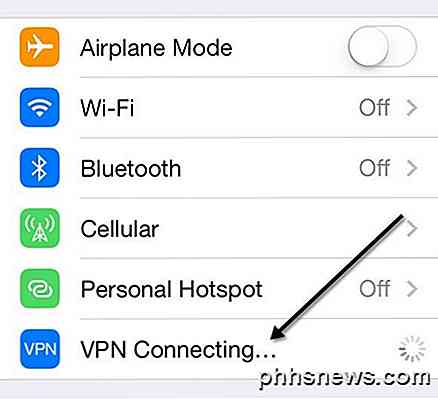
Se tutto va bene, lo vedrai diventare verde!
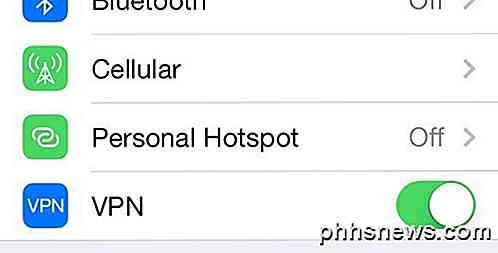
Infine, quando esci e vai a qualsiasi altra schermata, vedrai la piccola icona VPN ora nella parte superiore della barra di stato.
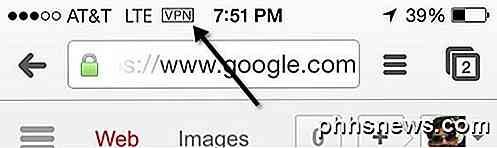
Dolce! Ora puoi star certo che nessuno può spiare le tue sessioni di stalking su Facebook o altre attività nefande! Come ho detto prima, questa non è la cosa più facile da lavorare e ci vorrà un po 'di tempo, molta lettura, un sacco di ritocchi e test prima di farlo bene. Tuttavia, una volta impostato, è abbastanza bello. Ogni volta che non sono a casa e uso il mio iPhone per qualcosa di diverso da navigare sul Web, mi connetto sempre alla mia VPN.
Non esitate a postare un commento qui con i vostri problemi, domande e problemi. Sarò più che felice di aiutare. Inoltre, se hai una configurazione diversa per il tuo iPhone utilizzando diversi strumenti e servizi, sentiti libero di farci anche noi. Godere!

Come risvegliare la tua canzone preferita usando Apple Music
Ti addormenti mai semplicemente temendo il suono che l'allarme farà per svegliarti al mattino? Bene, grazie ad Apple Music, ora puoi svegliare qualsiasi canzone o playlist desiderata sul tuo dispositivo iOS. Rendere la canzone disponibile offline Innanzitutto, tocca ad Apple Music (devi avere un abbonamento attivo per approfitta della funzione) e trova la canzone che desideri utilizzare come sveglia.

Vedi tutto il traffico di rete del tuo Mac in tempo reale con Private Eye
Ti chiedi quali delle tue app Mac si collegano a Internet e cosa stanno facendo? Private Eye ti consente di spiare le tue applicazioni, guardando tutte le richieste in uscita e in arrivo in tempo reale. Ed è gratuito. Ti abbiamo detto che il firewall del tuo Mac è spento per impostazione predefinita e come attivarlo.



