Come configurare il proprio hub Insteon (e avviare l'aggiunta di dispositivi)

Insteon è una delle linee più popolari e probabilmente più potenti dei prodotti smarthome. Se hai appena iniziato con Insteon, ecco come impostare il tuo hub e il tuo primo dispositivo.
What Is Insteon?
RELATED: Che cosa sono i prodotti Smarthome "ZigBee" e "Z-Wave" ?
Insteon, nel modo più semplice, è una linea di prodotti smarthome. Insteon realizza prese intelligenti, lampadine e interruttori intelligenti, termostato intelligente, sensori di movimento, telecamere di sicurezza e altri prodotti progettati per essere una sorta di "one-stop-shop" per tutte le esigenze di smarthome. Hai solo bisogno di un Insteon Hub o Hub Pro per controllare tutto.
A differenza di molti altri smarthome hub, che usano Wi-Fi, ZigBee o Z-Wave per comunicare con diversi prodotti, Insteon usa il proprio protocollo proprietario. Ha un supporto limitato per alcuni prodotti non-Insteon, come il termostato Nest e Amazon Echo, ma non offre alcuna integrazione con IFTTT.
Invece, la vera potenza di Insteon viene raggiunta se combinata con un sistema X10. In realtà, questa è davvero la sua più grande attrazione. Insteon può essere molto semplice con funzionalità di base, oppure può essere molto complicato e molto potente (per non dire costoso). Se stai cercando qualcosa di più nel mezzo (moderatamente potente e facile da usare), tuttavia, Insteon potrebbe non essere adatto a te.
Come configurare il tuo hub
Quindi hai un Hub Insteon e uno o due prodotti che si desidera controllare con esso. La loro impostazione è abbastanza semplice: in primo luogo, prendi il tuo Hub e collegalo al muro e al tuo router tramite Ethernet. Assicurati che sia facilmente raggiungibile, dal momento che dovrai accedervi di nuovo in un attimo.
Scarica e installa l'app Insteon per Hub, disponibile per iOS e Android. Scegli "Crea nuovo account Insteon" nella prima pagina. Accetta i termini della licenza e crea il tuo account.
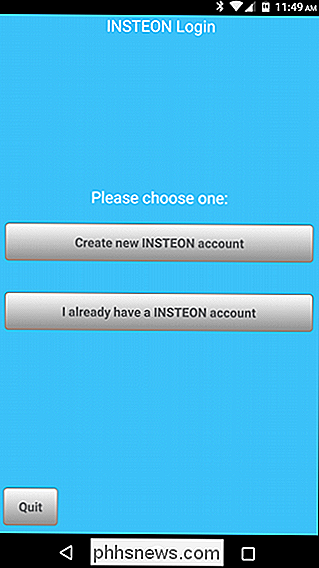
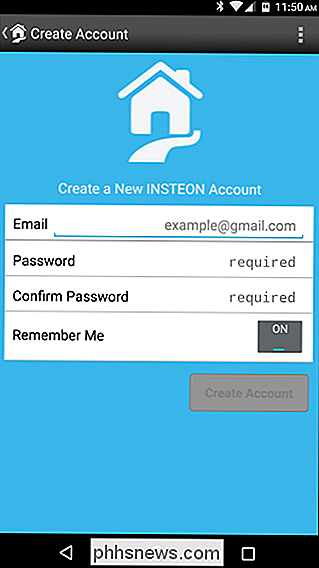
Collega il tuo hub (se non lo è già), quindi tocca avanti nell'app.
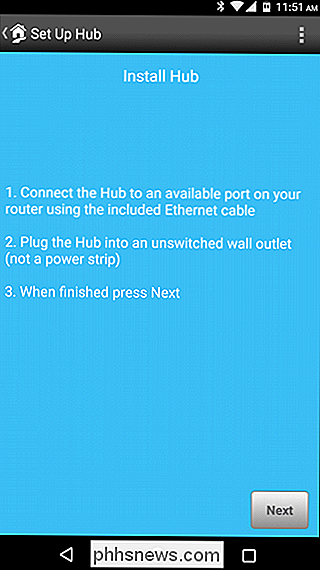
Successivamente ti verrà chiesto un nome utente e una password. Lo troverai su un adesivo nella parte inferiore del tuo hub. In alternativa. puoi toccare il pulsante "Scansiona codice QR" e scansionare il codice QR nella parte inferiore dell'hub.
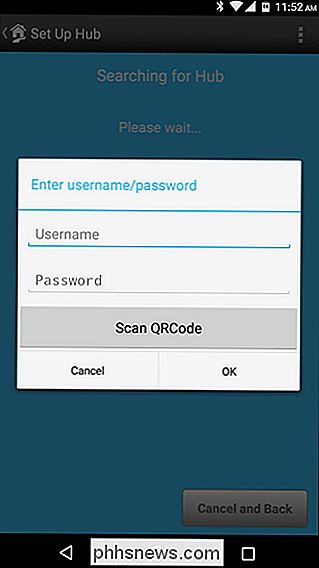

Una volta identificato l'hub, Insteon ti chiederà di iniziare ad aggiungere dispositivi.
Come aggiungere un nuovo dispositivo
Prendi il dispositivo che vuoi aggiungere, useremo una presa intelligente esterna per il nostro esempio e scatta una foto del codice QR e del codice del dispositivo sul suo adesivo. Ciò è particolarmente utile se lo metti in un luogo difficile da raggiungere.
Quindi collega il dispositivo e continua con il processo. Se questo è il tuo primo dispositivo, Insteon ti porterà direttamente alla schermata "Aggiungi dispositivo". In caso contrario, è necessario arrivare dalla schermata iniziale dell'app andando su Stanze> Tutti i dispositivi, quindi facendo clic sul segno "+" nell'angolo in alto a destra.
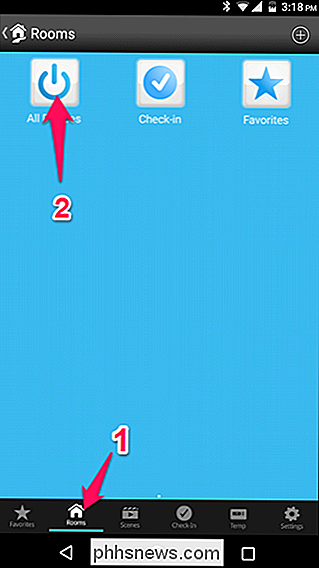
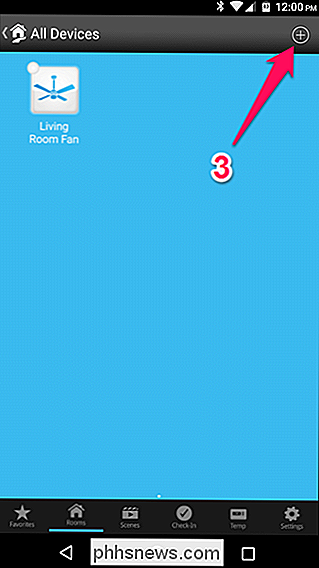
Nella schermata Aggiungi dispositivo, Insteon ti presenterà un elenco di possibili dispositivi. Tocca quello che corrisponde al dispositivo che stai aggiungendo. Nel nostro caso, stiamo aggiungendo un modulo plug-in, quindi lo toccheremo.
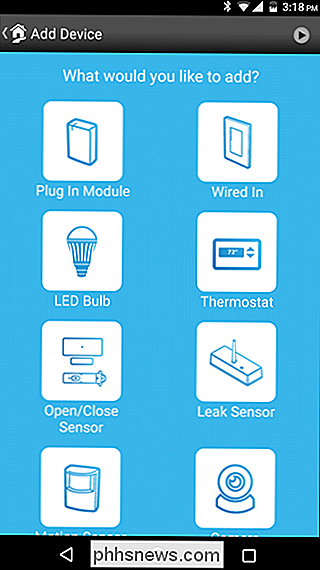
(Se il tuo dispositivo non è elencato, scorri fino in fondo e scegli "Altro dispositivo INSTEON").
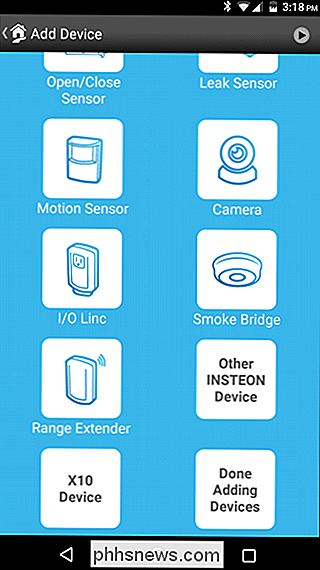
Avanti , tieni premuto il pulsante "Imposta" sul dispositivo fino a quando non emette un segnale acustico o inizia a lampeggiare, In alternativa, tocca il pulsante "Aggiungi per ID" nella parte inferiore dello schermo e digita il numero ID del dispositivo. Insteon cercherà e configurerà il tuo dispositivo.
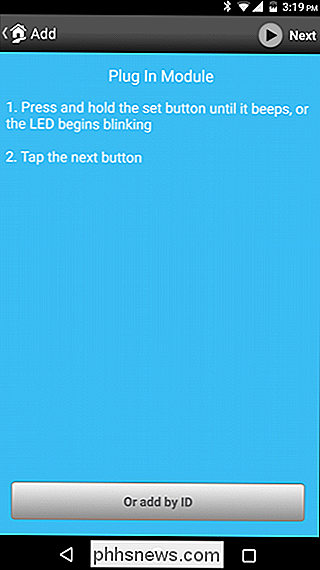
Una volta trovato il tuo dispositivo, puoi dargli un nome, scegliere un'icona, assegnarlo a una stanza e personalizzare una serie di altre impostazioni.
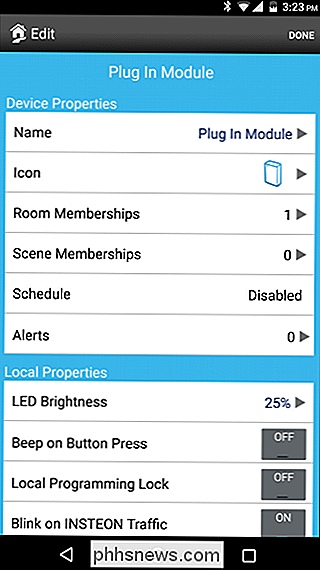
Quando sei finito, tocca "Fatto".
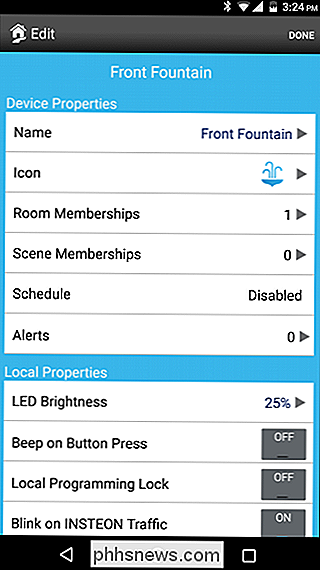
Il dispositivo verrà visualizzato nella schermata principale di Insteon e potrai accenderlo e spegnerlo da lì.
CORRELATO: Come controllare il tuo Insteon Smarthome con Amazon Echo
Alcuni dispositivi Insteon supportano anche Amazon Echo, mentre altri sono parzialmente supportati. Ma se metti questi dispositivi in scene, puoi controllarli con la tua voce in quel modo. Se hai un eco, assicurati di leggere la nostra guida su come configurarlo con Insteon per maggiori informazioni.

Come abbandonare la beta pubblica macOS ora che l'alta Sierra è fuori
Se hai installato la beta pubblica di High Sierra durante l'estate, potresti pensare che hai finito ora che High Sierra è ufficialmente rilasciato. Ma non lo sei: è probabile che tu sia ancora iscritto al programma software Apple Beta, il che significa che continuerai a ricevere versioni beta degli aggiornamenti macOS.

Come usare Apple Music su Sonos
Sebbene Apple abbia una cattiva reputazione per giocare con gli altri bambini, alcuni servizi, come Apple Music, sono piacevolmente multipiattaforma. Puoi persino configurarlo sul tuo altoparlante intelligente Sonos. Ecco come. Preparativi Per iniziare con Apple Music su un Sonos, devi prima disporre di alcune cose: Un altoparlante Sonos configurato e connesso alla tua rete Wi-Fi.



