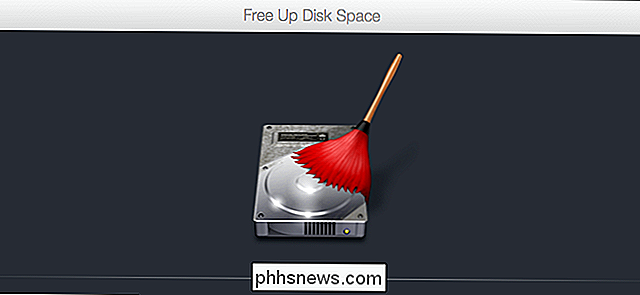Come aggiungere e rimuovere autori in un documento di Office

Per impostazione predefinita, l'autore di un documento viene impostato sul nome utente immesso durante l'installazione di Word. Tuttavia, è possibile modificare il nome utente, modificando in tal modo l'autore principale, nonché aggiungere o rimuovere autori da un documento.
NOTA: Abbiamo utilizzato Word 2013 per illustrare questa funzionalità.
Per aggiungere un autore a un documento, fai clic sulla scheda "File".
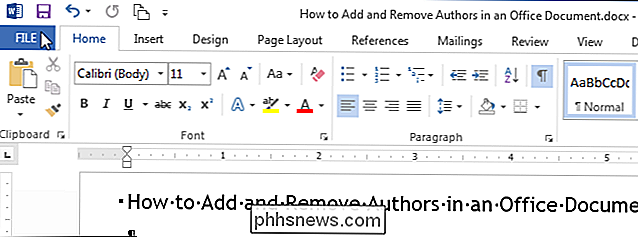
Assicurati che la schermata "Informazioni" sia la schermata del backstage attivo. Nella sezione "Persone correlate" della schermata "Informazioni", si noti che il nome utente dalle informazioni "Riepilogo" è elencato come autore. Per aggiungere un altro autore, fai clic su "Aggiungi un autore" sotto il nome utente.
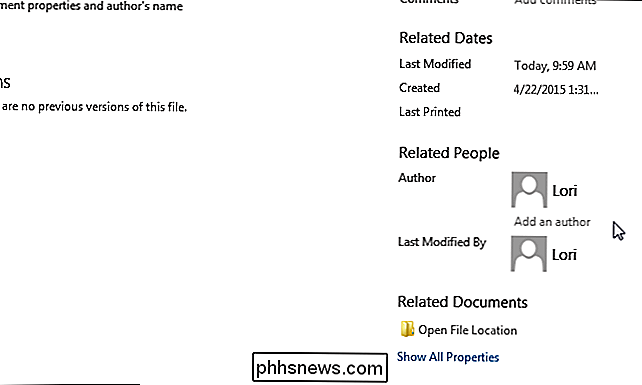
Inserisci il nome dell'autore che desideri aggiungere nella casella di modifica. Se nella rubrica sono presenti contatti, i nomi corrispondenti a ciò che si sta digitando vengono visualizzati in un menu a comparsa. Se il nome della persona è disponibile, puoi sceglierlo dall'elenco.
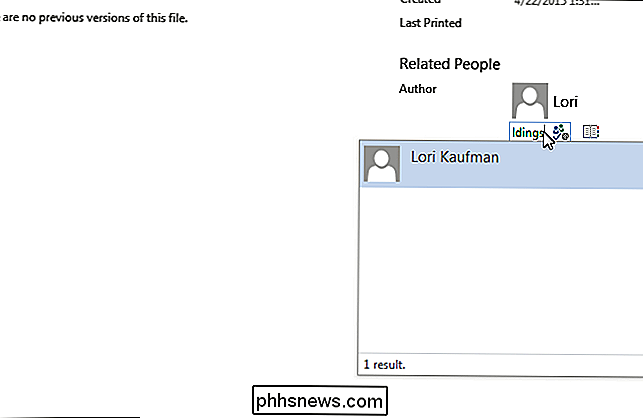
Per completare l'aggiunta dell'autore, fai clic su qualsiasi spazio libero nella schermata "Informazioni" al di fuori della casella di modifica dell'autore. L'autore aggiuntivo viene visualizzato nella sezione "Persone correlate".
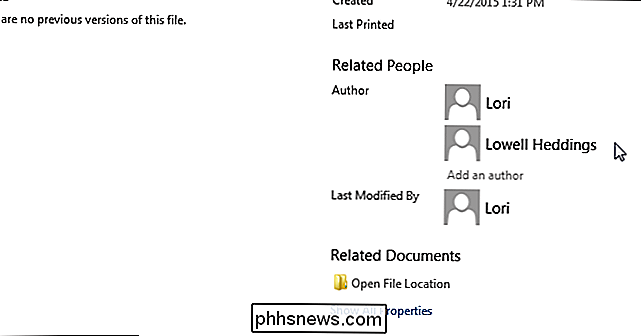
È anche possibile aggiungere autori modificando la proprietà "Autore" nelle informazioni "Riepilogo". Fai clic sul pulsante "Proprietà" nella schermata "Informazioni" e seleziona "Proprietà avanzate" dal menu a discesa.
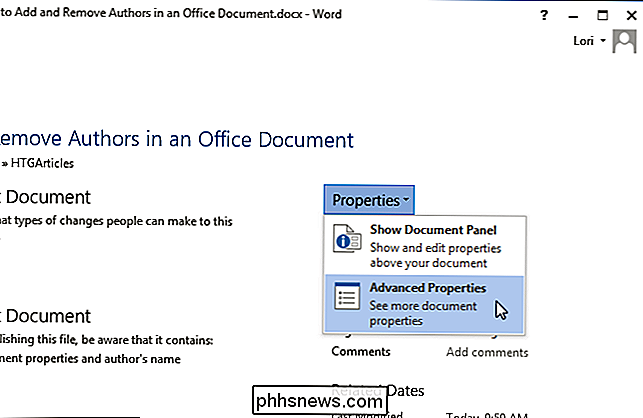
Nella scheda "Riepilogo" della finestra di dialogo visualizzata, nota che l'autore che hai aggiunto mostra Casella di modifica "Autore". Puoi aggiungere altri autori in questa casella di modifica, inserendo un punto e virgola tra il nome di ciascun autore.
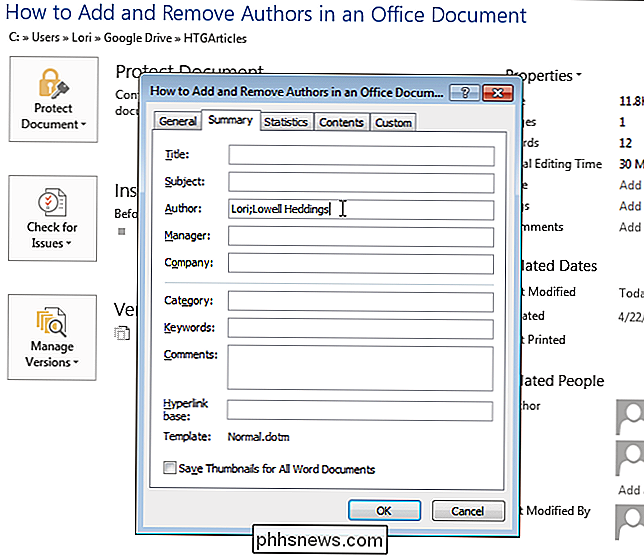
Per rimuovere un autore nella schermata "Informazioni", fai clic con il pulsante destro del mouse sul nome dell'autore e seleziona "Rimuovi persona" dal menu popup.
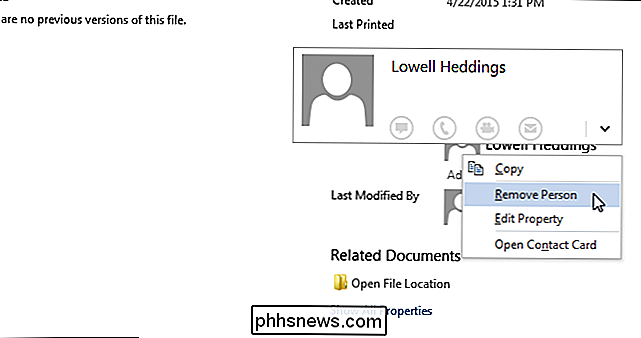
È inoltre possibile utilizzare il "Pannello documenti" per aggiungere e rimuovere autori. Fare clic sul pulsante "Proprietà" nella schermata "Informazioni" e selezionare "Mostra pannello documenti" dal menu a discesa.
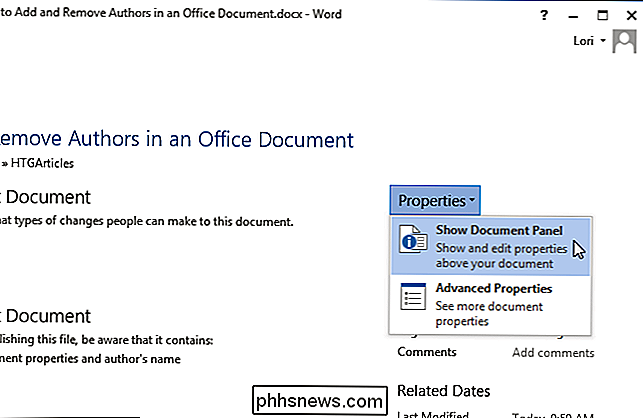
CORRELATO: Come impostare le proprietà avanzate di un documento di Word
Il "Documento" Pannello "si apre sopra il documento attualmente aperto. Aggiungi e rimuovi autori utilizzando la casella di modifica "Autore" sul pannello nello stesso modo in cui abbiamo fatto nella scheda "Riepilogo" nella finestra di dialogo "Proprietà avanzate" in questo articolo. Ricorda di inserire punti e virgola tra i nomi dell'autore.
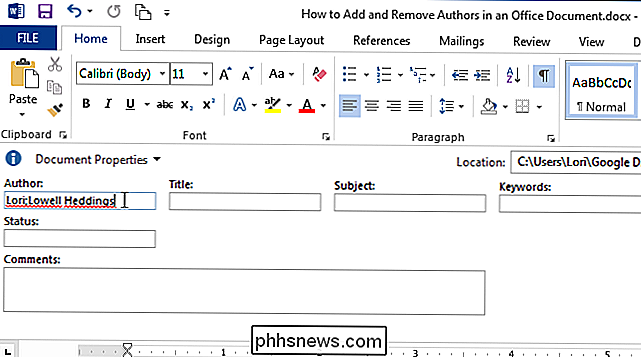
Puoi anche aggiungere e rimuovere autori allo stesso modo in Excel e in PowerPoint.

Come bloccare cartelle, siti Web, impostazioni, note e altro nel menu Start su Windows 10
Menu Start di Windows 10 - o schermata Start, in modalità tablet - consente di "puntare" "Più che semplici app. Puoi appuntare cartelle, siti Web, collegamenti alle impostazioni, cartella e-mail, note e contatti. Questo ti dà un rapido accesso a tutto ciò, direttamente nel menu Start. Naturalmente, puoi bloccare le applicazioni nel menu Start aprendo la vista "Tutte le app", facendo clic con il pulsante destro del mouse su un'app e selezionando "Aggiungi a Start".

Nuovo per Linux? Non usare Ubuntu, probabilmente piacerai Linux Mint Better
I neofiti di Linux hanno probabilmente sentito parlare molto di Ubuntu, ma non è l'unica distribuzione Linux. In effetti, il desktop Unity standard di Ubuntu è ancora oggi controverso tra gli utenti Linux di lunga data. Molti utenti Linux preferiscono un'interfaccia desktop più tradizionale e Linux Mint offre questo.