Come utilizzare una tastiera Bluetooth con il dispositivo Android

Sempre più persone stanno iniziando a scoprire che i tablet fanno degli strumenti di produttività decenti. Con dispositivi come Microsoft Surface e iPad Pro sempre più popolari, potresti voler creare qualcosa di simile con il tuo dispositivo Android. Con una tastiera Bluetooth, è semplice. Ecco come collegarne uno e tutto ciò che puoi fare con esso.
Come abbinare la tastiera
Configurare una tastiera Bluetooth con Android è molto semplice. Innanzitutto, avrai bisogno di una tastiera Bluetooth e, ovviamente, di un dispositivo Android. Per questo esempio, sto utilizzando una tastiera Logitech Keys-to-Go.
In Android, abilitare Bluetooth se non è già attivo. Per abilitare il Bluetooth, vai su Impostazioni> Bluetooth e tocca il pulsante del dispositivo di scorrimento su "On". Quindi, attiva la tastiera Bluetooth e mettila in modalità accoppiamento. (Normalmente, dopo l'accensione, si passa automaticamente alla modalità di abbinamento, anche se alcune tastiere potrebbero richiedere un ulteriore passaggio: controlla il manuale se non si è sicuri.)
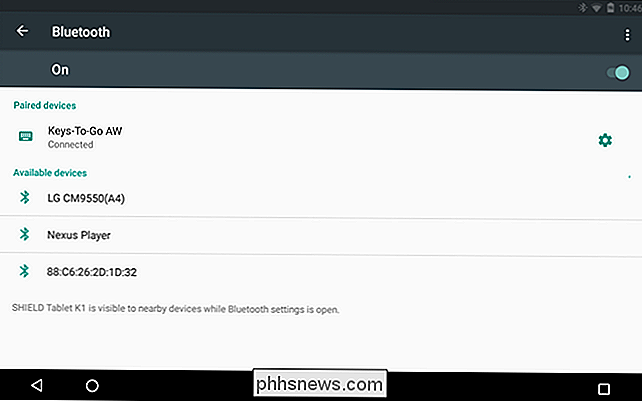
Sullo schermo Bluetooth, il dispositivo Android deve cercare automaticamente e trova la tua tastiera. Se non lo fai bene la prima volta, riattiva la tastiera e poi tocca "Cerca dispositivi" per riprovare. Se continua a non funzionare, assicurati di avere batterie nuove (o la tastiera è carica) e la tastiera non è abbinata a un altro dispositivo. Se lo è, dovrai disaccoppiarlo prima che funzioni con il tuo dispositivo Android.
Quando Android trova la tastiera, selezionala sotto "Dispositivi disponibili" e ti verrà richiesto di digitare un codice.
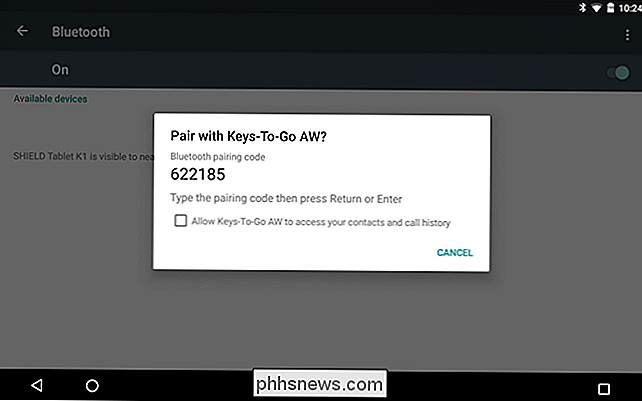
Se con successo, vedrai che il dispositivo ora è "Connesso" e sei pronto a partire.
Se vuoi testare le cose, prova a premere Windows + Esc sulla tastiera (o Comando + Esc se è una tastiera Mac) e sarai portato alla schermata Home.
Come utilizzare la tastiera
Probabilmente sai che puoi usare la tastiera per digitare email, post di blog o qualsiasi altro testo longform che desideri. Ma la tua tastiera può fare più del tipo. Gli utenti tradizionali di Windows e Mac sanno che di solito c'è una scorciatoia da tastiera per circa tutto . Quindi, dove cade Android in termini di comandi da tastiera incorporati?
Direi che le scorciatoie da tastiera di Android sono "sufficienti, ma non troppo". Ci sono sicuramente delle combo consolidate che puoi usare per andare in giro, ma non sono chiare e non sembra esserci alcuna autorità su quello che sono. Tuttavia, in Android è presente una sufficiente funzionalità della tastiera per renderla un'opzione praticabile, anche se solo per quelle volte in cui è necessario ottenere qualcosa e una tastiera su schermo semplicemente non lo farà.
È importante ricordare che Android è e probabilmente sarà sempre, un'interfaccia touch-first. Detto questo, rende alcune concessioni alle tastiere fisiche. In altre parole, puoi aggirare Android abbastanza bene senza dover sollevare le mani dai tasti, ma dovrai comunque toccare lo schermo regolarmente, a meno che tu non aggiunga un mouse. Ad esempio, è possibile riattivare il dispositivo toccando un tasto anziché premere il pulsante di accensione. Se hai una password o un PIN, puoi inserirli con la tastiera, ma se il dispositivo è bloccato o bloccato, dovrai utilizzare lo schermo tattile per sbloccarlo. Altre cose come i widget e i controlli e le funzionalità dell'app dovranno anche essere sfruttati.
Tasti di scelta rapida e navigazione
Come abbiamo detto, le combinazioni di tasti di scelta rapida non sono necessariamente abbondanti né apparenti. L'unica cosa che puoi sempre fare è cercare. Ogni volta che vuoi qualcosa su Google, inizia a digitare dalla schermata Home e la schermata di ricerca si aprirà automaticamente e inizierà a visualizzare i risultati.
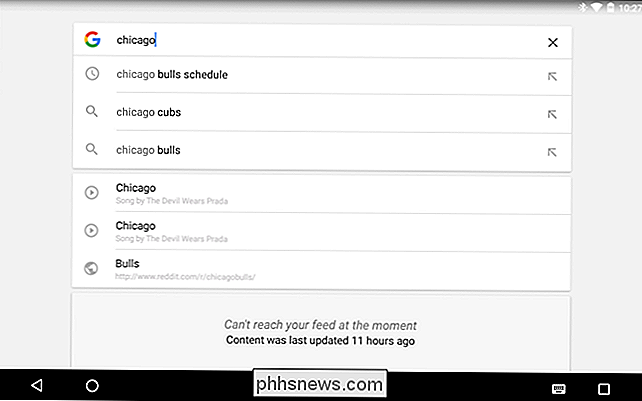
Oltre a questo, ecco cosa siamo riusciti a capire:
- Esc = Indietro
- Ctrl + Esc = Menu
- Alt + Spazio = Cerca pagina (dì "OK Google" alla ricerca vocale)
- Alt + Tab e Alt + Maiusc + Tab = Cambia Attività
Inoltre, se hai tasti funzione del volume designati, quelli probabilmente funzioneranno anche. Ci sono anche alcune scorciatoie dedicate che lanciano app come calcolatrice, Gmail e poche altre:
- Windows + C = Contatti
- Windows + G = Gmail
- Windows + L = Calendario
- Windows + P = Riproduci musica
- Windows + Y = YouTube
Nel complesso, questa non è una lista completa, e non ci sono combinazioni di tastiere dedicate per l'intera gamma di prodotti di Google. Certo, è difficile immaginare di ottenere molto chilometraggio da una tastiera con Maps, ma con qualcosa come Keep, è possibile digitare lunghi elenchi dettagliati sul tablet e visualizzarli sullo smartphone quando si fa shopping.
È inoltre possibile utilizzare i tasti freccia per navigare nelle scorciatoie della schermata Home e aprire il cassetto dell'app. Quando qualcosa sullo schermo è selezionato, verrà evidenziato. Premi "Invio" per aprire la selezione.
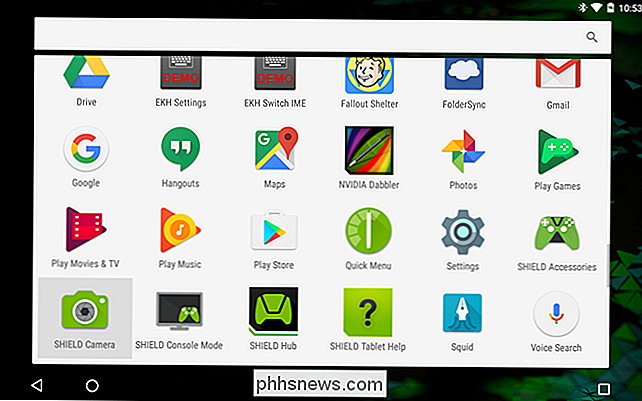
Inoltre, se un'app ha una propria serie di scorciatoie, come Gmail o Chrome, alcune, anche se non molte, funzioneranno in Android (non YouTube, ad esempio). Inoltre, molte scorciatoie "universali" come Copia (Ctrl + C), Taglia (Ctrl + X), Incolla (Ctrl + V) e Seleziona tutto (Ctrl + A) funzionano in molte app.
Creazione di un'applicazione personalizzata Scorciatoie
Mentre le scorciatoie da tastiera personalizzate erano in realtà una parte del sistema nei giorni del Gingerbread, purtroppo non è più così. Fortunatamente, c'è un'app per questo (come per ogni cosa).
Si chiama External Keyboard Helper (EKH), e mentre c'è una versione demo gratuita, la versione a pagamento è di pochi dollari.
Per usarlo , prima apri l'applicazione e vedrai la schermata principale dell'app. Non preoccuparti di scegliere un layout personalizzato o qualcosa del genere. Si desidera andare direttamente alle "Impostazioni avanzate".
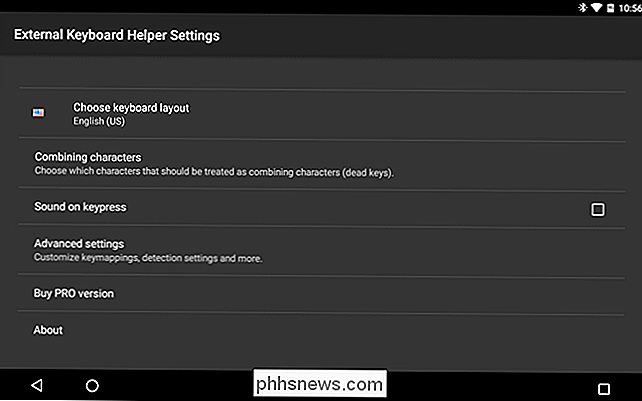
Da lì selezionare "Mappatura tastiera", quindi "Scorciatoie applicazione".
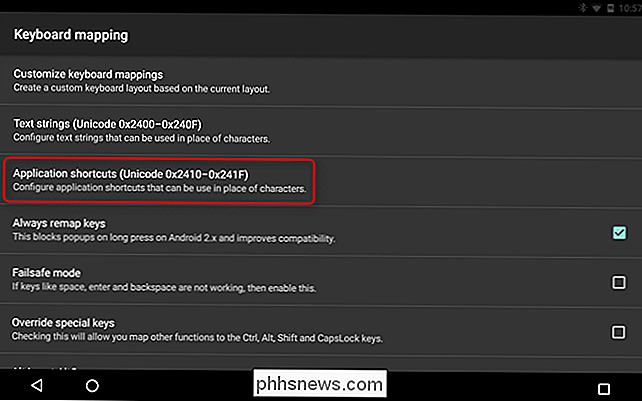
È possibile avere fino a 16 scorciatoie applicazione personalizzate. Per questo esempio, creiamo un collegamento personalizzato all'app Facebook. Per prima cosa, scegli "A0", e dall'elenco risultante, Facebook. Puoi farlo per qualsiasi numero di app, servizi e impostazioni. Come ora puoi vedere, l'app di Facebook è stata ora collegata a application-zero (A0):
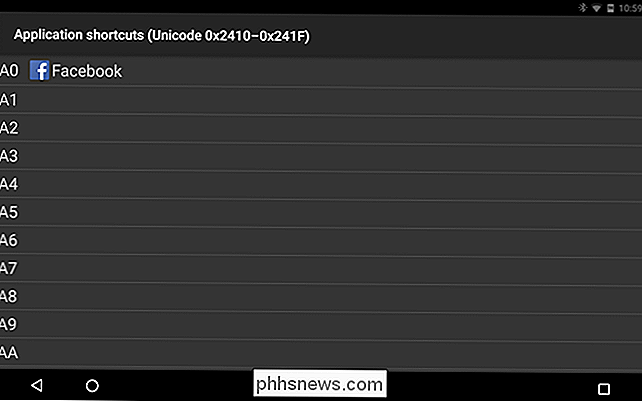
Ora, torna alla pagina Impostazioni avanzate e scegli "Personalizza i mapping della tastiera". Ti verrà richiesto di creare un layout di tastiera personalizzato, selezionare "Personalizzato 1".
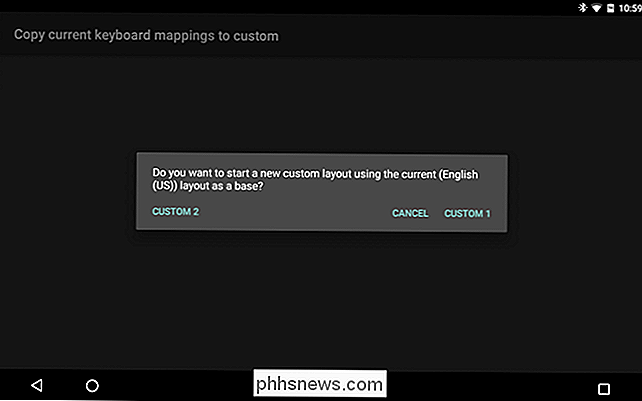
Quando scegli di creare un layout personalizzato, puoi fare molte altre cose con la tastiera.Ad esempio, molte tastiere hanno funzioni predefinite ( Fn), che è possibile associare ai controlli di luminosità del tablet, al commutatore Wi-Fi e molto altro.
Un consiglio: l'applicazione rimappa automaticamente alcuni tasti quando si crea un layout personalizzato. combo di tastiera Se vuoi semplicemente aggiungere alcune funzionalità alla tastiera, puoi andare avanti ed eliminare le modifiche predefinite di EKH e avviare il tuo layout personalizzato da zero.
Per creare una nuova combo, seleziona "Aggiungi nuova mappatura dei tasti".
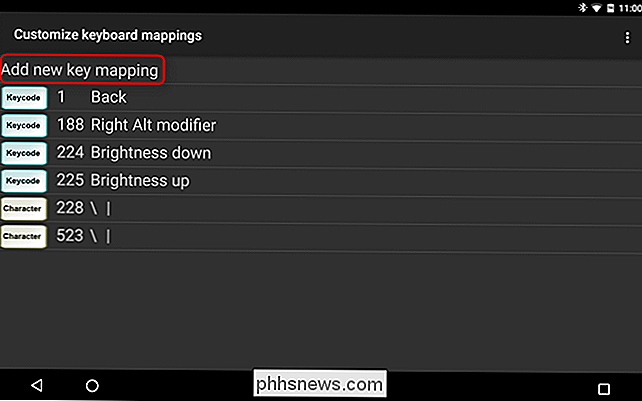
Per la nuova scorciatoia, assegniamo l'app Facebook ad aprirsi quando si preme Alt + F. Per fare ciò, toccare il campo "Scancode" e inserire il tasto "F" sulla tastiera: apparirà come "33, "Poiché questo è il codice chiave della lettera F. Puoi anche cambiarlo in seguito utilizzando il pulsante" Cambia ".
Ora, assegniamo il tasto Alt all'applicazione "A0", precedentemente designata come app di Facebook. Nel campo "AltGr", inserisci "A0" e quindi salva la combinazione personalizzata.
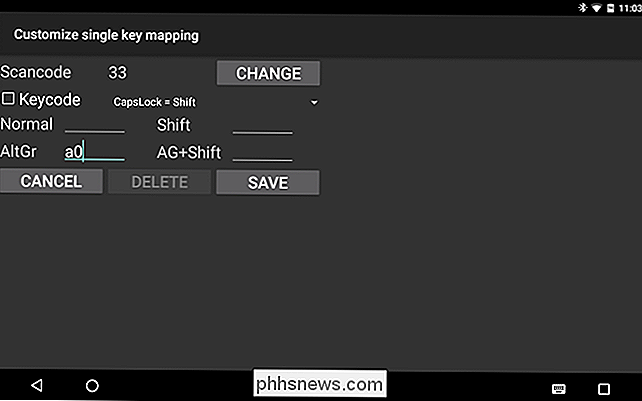
Da qui in avanti, finché usi il layout personalizzato appena creato, l'app Facebook dovrebbe essere lanciata ogni volta che premi Alt + F sulla tastiera. Facile da usare.
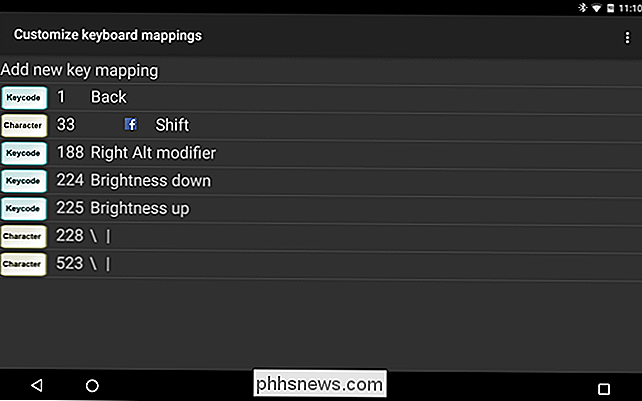
La tastiera esterna Helper si estende ben oltre le semplici scorciatoie dell'applicazione e, se stai cercando opzioni di personalizzazione della tastiera più approfondite, dovresti assolutamente verificarlo. Tra le altre cose, EKH supporta anche dozzine di lingue e ti consente di passare rapidamente da un layout all'altro utilizzando una chiave o una combo, aggiungere fino a 16 scorciatoie di testo personalizzate e molto altro.
Puoi granulare la versione completa per $ 1,99 sul Play Store, ma puoi provare la versione demo gratuitamente. È disponibile anche una documentazione più ampia su come utilizzare l'app.
A differenza dei sistemi operativi desktop tradizionali, non è necessario utilizzare una tastiera fisica e un mouse per utilizzare un sistema operativo mobile. Puoi acquistare un iPad, un Pixel C o qualsiasi altro tablet Android e non avrai mai bisogno di un altro accessorio o di una periferica, poiché funzionano come previsto fin da subito. In teoria, potresti scrivere un tema, un libro o qualsiasi altra cosa utilizzando solo la tastiera touch-based su un tablet, ma ciò sarebbe noioso e assurdo in termini di tempo. Non consigliato.
Utilizzare una tastiera con Android ha più senso in quella situazione. Non è nemmeno necessario aggiungere personalizzazioni (sebbene siano carine), perché in Android esistono abbastanza scorciatoie da tastiera sufficienti per renderlo utilizzabile. Inoltre, quando si tratta di inserire testo come in un editor o un'applicazione terminale, siamo pienamente a favore di tastiere grandi e fisiche. In conclusione: se stai cercando un modo per migliorare il tuo tablet Android, dai una possibilità alla tastiera.

Svuota rapidamente il cestino in OS X usando Terminal
Per qualche ragione, lo svuotamento del cestino in OS X è sempre stato un processo lento, specialmente se ci sono molti file lì. Ho creato una cartella enorme con oltre 10.000 elementi e ci sono voluti 30 minuti per buttarla nel cestino!Non c'è molto che puoi fare a riguardo in quanto è il modo in cui funziona il sistema operativo, ma se sai come usare Terminal e non ne hai paura, puoi accelerare il processo.La

Come disattivare le annotazioni sui video di YouTube
YouTube ha un tale fascino che non può essere visto da solo, ed è per questo che le seccature di YouTube diventano così pronunciate tanto più lo usi . Molte di queste funzioni, ad esempio le annotazioni, possono essere disattivate in modo permanente, rendendo l'esperienza di visualizzazione più piacevole.



