Come creare una spada laser in Photoshop

Con Rogue One in uscita questo fine settimana, Internet è pieno su Star Wars febbre (bene , più del solito). Perché non usarlo per un po 'di divertimento con Photoshop? Diamo un'occhiata a come aggiungere un effetto speciale della spada laser a una foto.
Ho intenzione di mantenere tutto il più semplice possibile, anche se per seguire, dovrai comprendere livelli, maschere di livello e livelli di regolazione. Se non hai familiarità con questi argomenti, controlla le nostre guide ai livelli e alle maschere e ai livelli di regolazione prima di continuare.
Ottenere una foto pronta all'uso
Mentre puoi usare questa tecnica per aggiungere una spada laser a qualcosa, è molto più facile se la persona nella foto tiene qualcosa che puoi usare come base. Puoi fare un cosplay completo e ottenere un costume appropriato e puntare la spada laser, o fare quello che ho fatto e indossare una vestaglia e sventolare un manico di scopa. Che tu sia vestito come Darth Vader o Darth Just-Out-of-Bed, la tecnica è la stessa.

CORRELATO: Come rimuovere Photobombers e altri oggetti da una foto in Photoshop
Apri la foto vuoi usare in Photoshop e fare tutte le modifiche di base che ritieni siano necessarie. Aggiungere effetti speciali come le spade laser dovrebbe essere sempre uno degli ultimi passaggi del tuo flusso di lavoro. Ho eliminato alcune piccole imperfezioni, ma in caso contrario, la mia foto era pronta.
Fase uno: creare la forma base della spada laser
Creare un nuovo livello facendo clic sul pulsante Nuovo livello o usando la scorciatoia da tastiera Controllo + MAIUSC + N (Comando + MAIUSC + N se sei su un Mac).

Chiama il nuovo livello "spada laser" o qualcosa di simile e fai clic su OK.
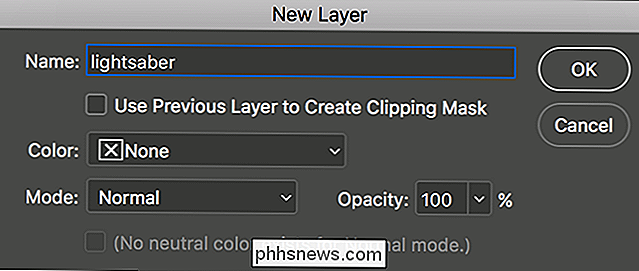
Abbiamo alcune opzioni per selezionare il blade. Se hai familiarità con come usarlo, lo strumento Penna è uno dei metodi migliori. Tuttavia, è piuttosto complicato e possiamo usare uno strumento più semplice per ottenere lo stesso effetto.
Seleziona lo strumento Lazo poligonale dal menu Strumenti. Puoi anche trovarlo sotto lo strumento Lazo o premendo la scorciatoia da tastiera Maiusc + L fino a quando non lo ottieni.
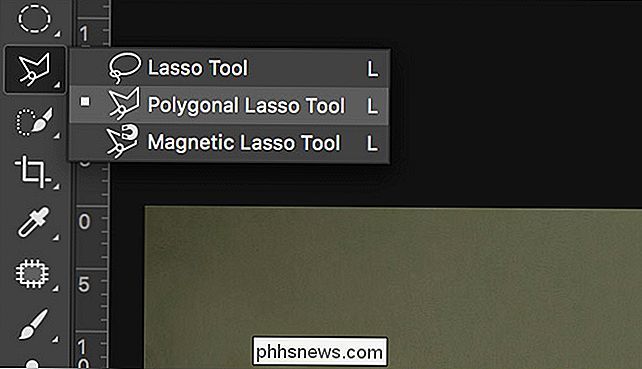
Ingrandisci la tua falso spada laser (o dove vuoi che sia) e fai clic su uno degli angoli inferiori .

Quindi, fare clic su uno dei suoi angoli superiori. Ciò collegherà i due punti.

Continua a fare clic intorno alla falsa spada laser fino a raggiungere il punto in cui hai iniziato.

Fai nuovamente clic sul primo punto per completare la selezione.

Il Lazo poligonale è ottimo per fare selezioni rettilinee, ma terribili per la selezione delle curve. Vogliamo che la spada laser abbia una punta arrotondata, quindi useremo lo strumento Selezione ellittica per farlo.
Seleziona lo strumento Selezione ellittica dal menu Strumenti o cicla su di esso con la scorciatoia da tastiera Maiusc + M.
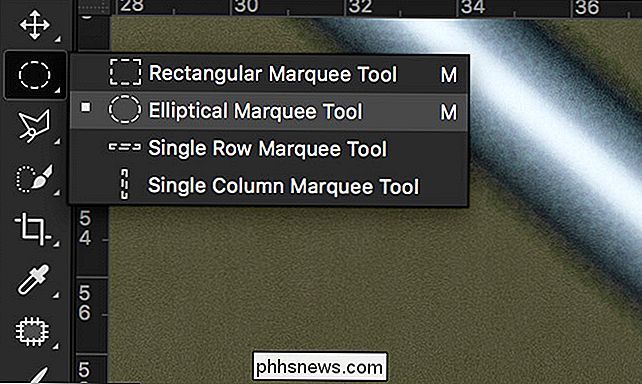
Zoom nella parte superiore della spada laser. Vogliamo aggiungere alla nostra selezione, quindi tieni premuto il tasto Maiusc e poi fai clic e trascina per iniziare a disegnare un'ellisse.

Lo strumento Selezione ellittica può essere un po 'complicato per iniziare bene la prima volta, quindi la cosa migliore da fare è disegnare un'ellissi lontana dalla tua selezione, quindi continua a tenere premuto il tuo clic, premi la barra spaziatrice per spostarla in posizione.

Rilascia il mouse e avrai una buona selezione intorno alla parte superiore della spada laser.

Vai a Modifica > Riempi, seleziona Bianco, quindi fai clic su OK.
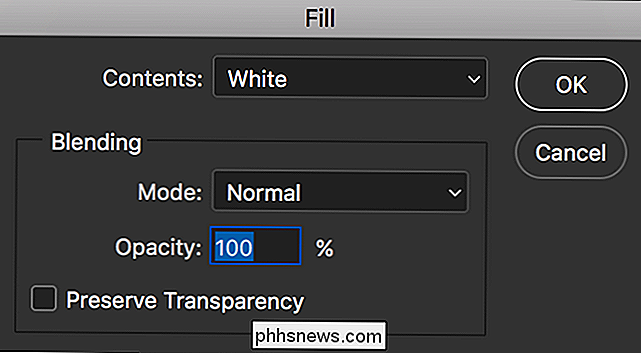
Ora il modello dovrebbe avere l'aspetto di una spada laser bianca solida. Premi Ctrl + D o Comando + D per deselezionare la spada laser.

Fase due: Crea un livello di sfocatura
Successivamente, vai a Livello> Duplica livello o usa la scorciatoia da tastiera Ctrl + J (Comando + J su Mac) per creare una copia dello strato di spada laser. Trascinalo sotto il livello della spada laser originale e rinominalo "Sfocatura della spada laser".
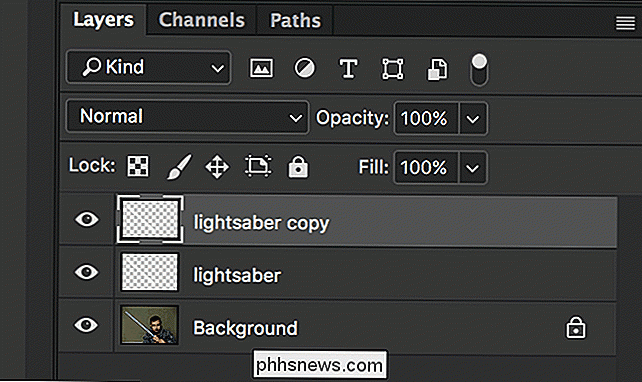
Passaggio tre: Aggiungi l'Effetto Lightsaber
Seleziona il livello della spada laser e vai a Livello> Stile livello> Bagliore esterno. Componi i seguenti valori:
- Modalità fusione: Normale.
- Opacità: 80%.
- Dimensioni: 120 px per un file ad alta risoluzione, 60 px per un file a bassa risoluzione.
Puoi giocare con questi valori per vedere cosa funziona meglio nella tua foto.
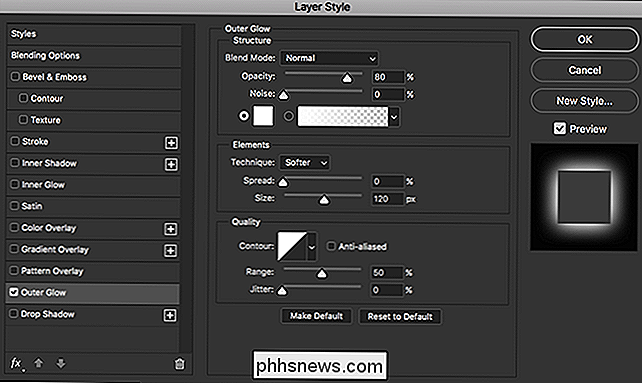
Quindi fai clic sul campione di colore bianco per scegliere il colore della tua spada laser. Impostare i valori S e B su 100.
- Se vuoi una spada laser rossa, lascia il valore H impostato su 0.
- Se vuoi una spada laser blu, imposta il valore H su 190.
- Se vuoi una spada laser verde, imposta il valore H su 100.
Fai clic su OK quando hai finito.

Successivamente, seleziona Bagliore interno dalle opzioni a sinistra.
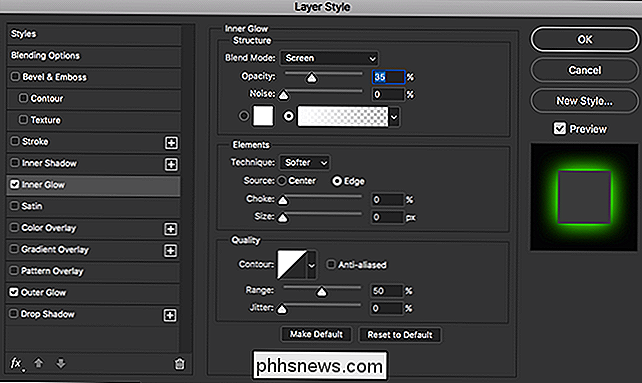
Inserisci i seguenti valori:
- Modalità fusione: Normale.
- Opacità: 40%.
- Colore: lo stesso del passo precedente.
- Dimensione: 60px per un file ad alta risoluzione, 30px per un file a bassa risoluzione.
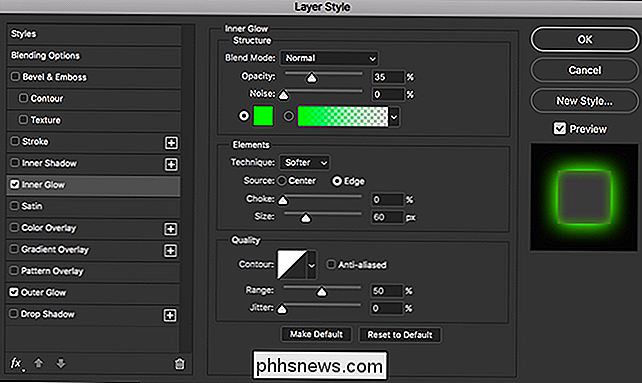
Fare clic su OK e la spada laser dovrebbe apparire come se cominciasse a prendere forma.

Passaggio 4: aggiunta di un effetto di sfocatura
Tenere premuto il tasto Ctrl o Comando e fare clic sulla miniatura della sfocatura della spada laser. Questo selezionerà il contenuto del livello.
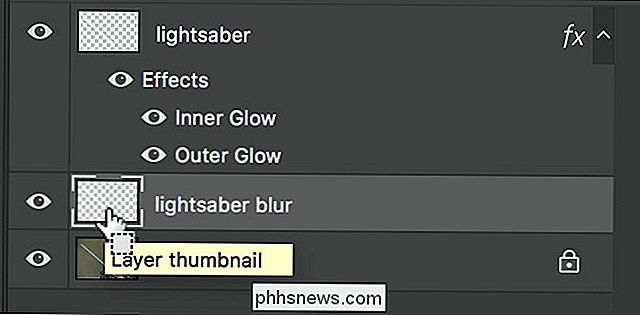
Vai a Modifica> Riempi e per Contenuti, seleziona Colore ...
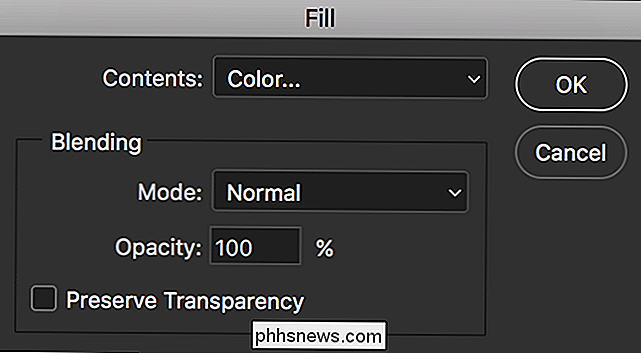
Componi il colore della tua spada laser da prima.
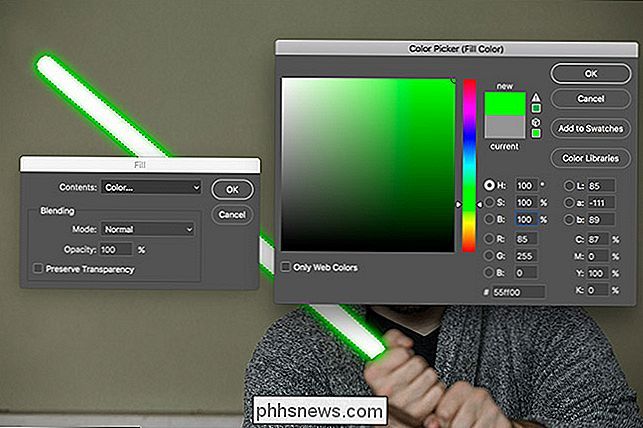
Premi Ctrl + D o Comando + D per deselezionare la spada laser sfoca il contenuto del livello, quindi vai a Filtro> Sfocatura> Sfocatura gaussiana. Immettere un valore di 240 px per un file ad alta risoluzione, 120 px per un file a bassa risoluzione e premere OK.

Ora la spada laser dovrebbe davvero iniziare a guardare la parte. Rimangono solo alcuni ritocchi finali per riunire tutto.

Passaggio 5: mettere i tocchi finali
Vai al livello> Nuovo livello di riempimento> Colore solido e chiamalo Tonalità colore. Imposta la Modalità su Luce soffusa con un'opacità del 20%.
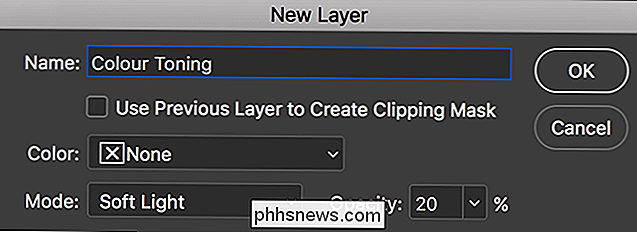
Componi il colore della tua spada laser e fai clic su OK.

Crea un nuovo livello e chiamalo Vignetta. Imposta la modalità da moltiplicare e Opacità al 30%.
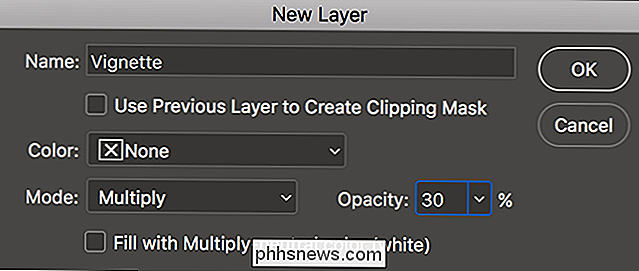
Afferra lo strumento Selezione ellittica e disegna un'ellisse attorno al centro dell'immagine.

Vai a Seleziona> Inversa seguito da Modifica riempimento. Per i Contenuti, selezionare Nero e fare clic su OK.
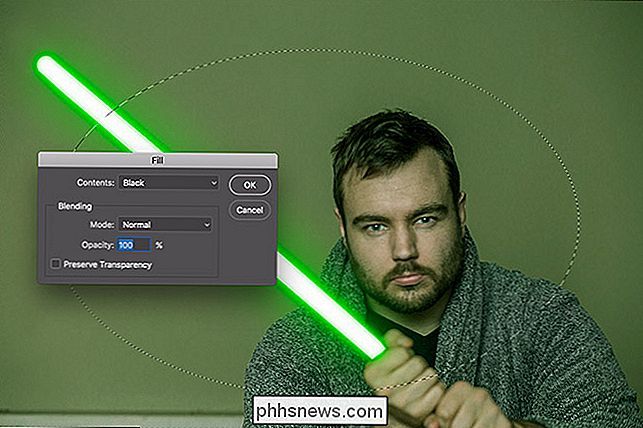
Premere Ctrl-D o Comando-D e andare su Filtro> Sfocatura> Sfocatura gaussiana. Componi un valore che ti dia una bella vignettatura morbida (sto usando 400px) e premi OK.

Ecco fatto - hai finito, giovane padawan.
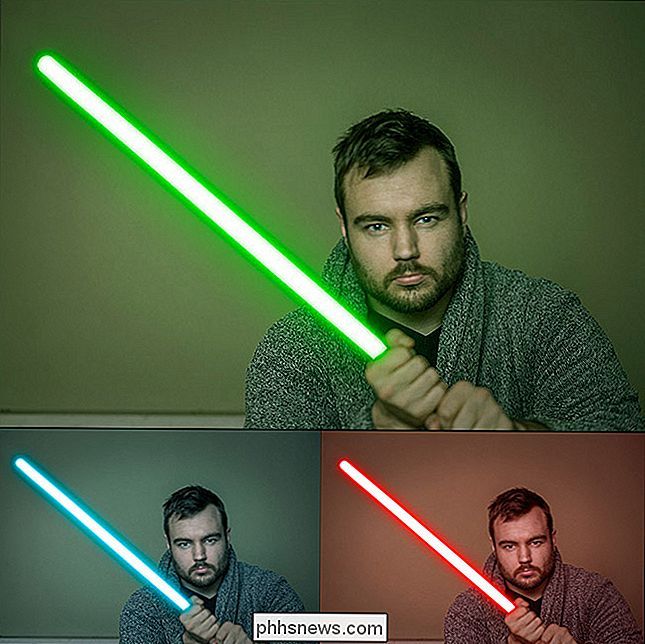

Come controllare porte TCP / IP aperte in Windows
Ogni volta che un'applicazione vuole rendersi accessibile attraverso la rete, afferma una porta TCP / IP, il che significa che la porta non può essere usato da qualsiasi altra cosa Quindi, come si controllano le porte aperte per vedere quale applicazione lo sta già utilizzando? Un indirizzo IP specifica un computer, o un altro dispositivo di rete, su una rete.

Come trasmettere musica di qualità superiore su Spotify
Con Spotify Premium, si ottiene l'accesso a streaming di musica di qualità superiore. Per impostazione predefinita (e se si è sul piano gratuito), Spotify trasmette a 96kbps su dispositivo mobile e 160kbps sul computer. Con questo tipo di bitrate, sentirai un calo di qualità piccolo ma evidente rispetto a un CD.



