Come disinstallare e reinstallare gli aggiornamenti di Windows
Anche se l'installazione di aggiornamenti in Windows è un processo semplice, il meccanismo in background che gestisce tutto è abbastanza complicato. C'è anche molta disinformazione su Internet su come affrontare i problemi relativi a Windows Update.
Uno dei più grandi malintesi è che tutti gli aggiornamenti di Windows possono essere installati in una sola volta semplicemente eliminando la cartella SoftwareDistribution memorizzata in C: \ Windows . Questo è completamente sbagliato. Sì, è possibile risparmiare spazio (da 500 MB a diversi GB), ma l'eliminazione della cartella non rimuoverà alcun aggiornamento installato.
Inoltre, è una cattiva idea eliminare la cartella SoftwareDistribution a meno che non sia assolutamente necessaria. Esiste una sottocartella denominata DataStore che dispone di un ampio database di tutti gli aggiornamenti di Windows disponibili. Questo database avrà probabilmente un paio di centinaia di MB di dimensioni. L'eliminazione di questo database rimuove semplicemente la cronologia di Windows Update per il computer.
Per dimostrarlo a me stesso, ho fatto un test. Ho aperto il Pannello di controllo, ho fatto clic su Windows Update e poi ho fatto clic su Visualizza cronologia aggiornamenti nel menu a sinistra.

Questa schermata ti fornisce solo un elenco completo degli aggiornamenti installati con Stato, Importanza e Data di installazione . Quando cancelliamo la cartella SoftwareDistribution, questa finestra di dialogo sarà completamente vuota come se non avessi mai installato nessun aggiornamento. Prima di mostrartelo, fai clic sul link Aggiornamenti installati nella parte superiore in cui viene indicato come rimuovere un aggiornamento.
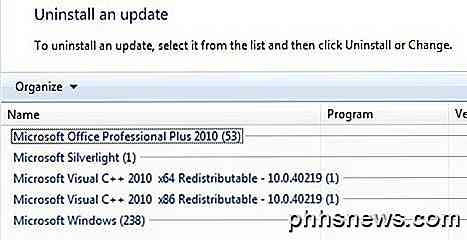
Come puoi vedere, ho un paio di centinaia di aggiornamenti attualmente installati per Office, Windows, Silverlight, ecc. Ora se segui le istruzioni qui sotto per eliminare la cartella, puoi tornare alla finestra di dialogo Visualizza cronologia aggiornamenti e vedrai che è ora vuoto.
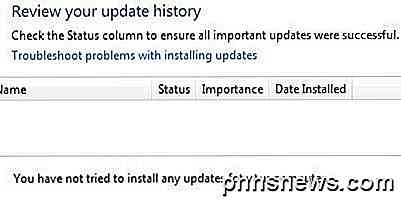
Tuttavia, se fai nuovamente clic su Aggiornamenti installati, vedrai che tutti gli aggiornamenti sono stati elencati in precedenza e sono ancora elencati. Questo perché abbiamo semplicemente cancellato la cronologia degli aggiornamenti degli aggiornamenti e non gli aggiornamenti effettivi.
In questa finestra di dialogo è possibile disinstallare un aggiornamento, ma solo uno alla volta. Basta fare clic su un aggiornamento e quindi fare clic su Disinstalla . Sfortunatamente, non c'è modo di rimuovere tutti gli aggiornamenti contemporaneamente se non si utilizza Ripristino configurazione di sistema.
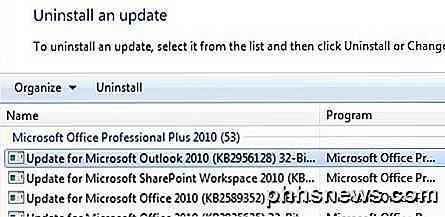
Se si utilizza Ripristino configurazione di sistema e si ripristina il computer su un punto di ripristino precedente, tutti gli aggiornamenti installati dopo tale punto di ripristino saranno scomparsi. Per rimuovere tutti gli aggiornamenti, tuttavia, è necessario creare un punto di ripristino creato subito dopo l'installazione del sistema operativo. Anche se in quel punto è stato creato un punto di ripristino, quelli più vecchi vengono normalmente cancellati nel tempo per creare spazio per i nuovi punti di ripristino.
Tuttavia, se disponi di molto spazio allocato a Ripristino configurazione di sistema, potresti essere in grado di eseguire il rollback di un paio di mesi di aggiornamenti contemporaneamente.
Una volta eliminato il contenuto della cartella, sarà necessario rivisitare Windows Update tramite il Pannello di controllo e verificare la presenza di aggiornamenti. L'intero database sarà costruito da zero e si potrebbe notare che Windows mostra Verifica degli aggiornamenti per un tempo molto lungo. Questo perché un elenco di ogni aggiornamento applicabile al sistema operativo deve essere scaricato nuovamente e quindi confrontato con gli aggiornamenti attualmente installati sul sistema.
Elimina la cartella SoftwareDistribution
Per rimuovere questa cartella, devi prima interrompere i servizi Windows Update e BITS in Windows. Per fare ciò, fare clic su Start e digitare services.msc nella casella di ricerca.
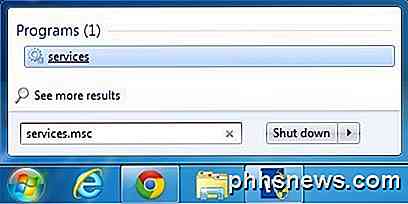
Quindi, fare clic con il pulsante destro del mouse sul servizio Windows Update e fare clic su Interrompi . Fai la stessa cosa anche per il servizio BIF (Background Intelligent Transfer Service) .
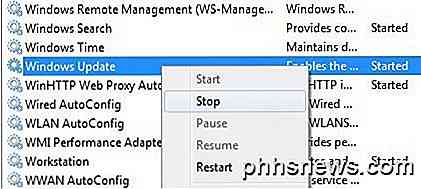
Ora vai alla seguente cartella mostrata qui sotto e vedrai diverse cartelle elencate qui. I principali di cui parleremo sono Download e DataStore .
C: \ Windows \ SoftwareDistribution
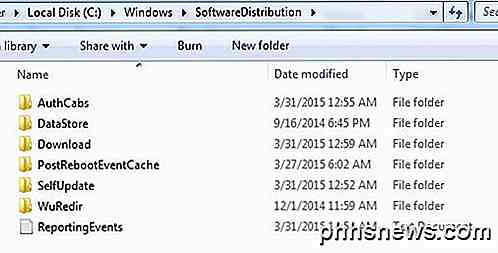
Se si sta tentando di recuperare solo lo spazio del disco rigido, è necessario eliminare solo il contenuto della cartella Download, anche se in teoria ciò non dovrebbe essere realmente necessario. La cartella Download contiene in realtà tutti gli aggiornamenti che sono stati scaricati, ma non ancora installati. Una volta installati, gli aggiornamenti vengono rimossi entro 10 giorni. Quindi, in teoria, quella cartella dovrebbe ridursi di dimensioni subito dopo aver installato tutti gli aggiornamenti di Windows.
La cartella DataStore contiene il database con la cronologia degli aggiornamenti di Windows completa per il computer. Una volta eliminato, la finestra di dialogo della cronologia degli aggiornamenti sarà vuota come ho mostrato sopra, ma tutti gli aggiornamenti rimarranno. Non dovresti mai eliminare la cartella DataStore, a meno che non ti venga detto di farlo o se Windows Update è completamente corrotto e mal configurato.
Si noti che potrebbe non essere possibile eliminare determinate cartelle e il file ReportingEvents. Nel caso in cui non è possibile eliminare una cartella, basta aprire la cartella ed eliminare tutti i contenuti all'interno. Per quanto mi riguarda, ho ricevuto un errore durante il tentativo di eliminare la cartella DataStore, quindi sono entrato nella cartella e ho cancellato il file del database e tutti gli altri file nella cartella.
Controlla aggiornamenti di Windows
Se hai rimosso la cartella SoftwareDistribution, vorrai andare nuovamente a Windows Update per verificare la presenza di aggiornamenti. Mostrerà che non hai mai eseguito un controllo per gli aggiornamenti poiché la cronologia degli aggiornamenti è ora scomparsa.
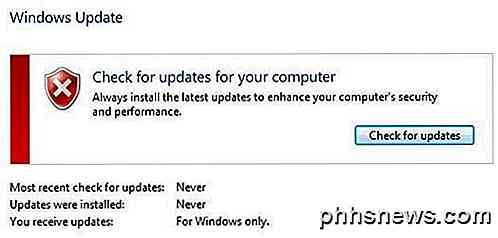
Fai clic sul pulsante Verifica aggiornamenti e preparati a attendere qualche istante mentre il database viene ricreato.
Conclusione
Quindi il punto principale qui è che non puoi davvero sbarazzarti di tutti gli Aggiornamenti di Windows contemporaneamente se non hai un punto di ripristino veramente vecchio salvato sul sistema. In secondo luogo, dovresti eliminare la cartella Download nella cartella SoftwareDistribution se stai cercando di risparmiare spazio o semplicemente installare tutti gli ultimi aggiornamenti e attendere 10 giorni per vedere se vengono rimossi automaticamente.
In terzo luogo, dovresti eliminare la cartella DataStore solo se qualcosa non funziona correttamente con Windows Update, come se non mostrassi alcun nuovo aggiornamento per diversi mesi, ecc. Speriamo che questo ti consenta di capire meglio come funziona Windows Update e come vengono memorizzati i file. Se hai domande, pubblica un commento. Godere!

Come gestire interruzioni e tempi di inattività in Android 5.0
Sembra che alcuni giorni, i nostri dispositivi controllino le nostre vite e le distrazioni non finiscano mai. Fortunatamente, puoi gestire le interruzioni con Android Lollipop in modo da non dover spegnere il telefono o il tablet per lasciarti in pace. Il pensiero di scollegare è spesso solo questo, un pensiero.

Come iniziare con il modello B di Raspberry Pi 3
Se sei come me, probabilmente hai sentito parlare di Raspberry Pi e di come può essere usato per creare i tuoi progetti fai-da-te come la creazione di un server multimediale domestico o il controllo di un robot o il monitoraggio del tempo. Se ti piace armeggiare con l'elettronica, Raspberry Pi è un ottimo punto di partenza per principianti o utenti esperti.S



