Come rendere Windows più letargo più spesso (invece di dormire)

Per impostazione predefinita, Windows mette automaticamente in stop il PC dopo alcuni minuti di inattività o quando si chiude il coperchio. Metterà in letargo il computer un certo numero di minuti più tardi, ma se preferisci che si iberna più spesso, le impostazioni sono un po 'difficili da trovare.
In modalità di sospensione, il computer entra in uno stato di alimentazione più basso. Può svegliarsi e diventare utilizzabile quasi istantaneamente perché continua a fornire energia alla RAM. Quando il computer si iberna, scrive il contenuto della sua RAM sul disco rigido e quindi smette di usare l'alimentazione. Ci vorrà più tempo per svegliarsi, poiché deve caricare nuovamente il contenuto del file di ibernazione nella RAM, ma non perderete i dati se la batteria si spegne, l'energia si spegne o si verifica qualche altra catastrofe correlata all'alimentazione .
Configure How long Windows Waits Before Hibernating After Sleeping
CORRELATO: PSA: non spegnere il computer, basta usare Sleep (o Ibernazione)
Per trovare le impostazioni di ibernazione, aprire il Pannello di controllo e vai su Hardware e suoni> Opzioni risparmio energia> Modifica impostazioni del piano.
(Queste impostazioni sono legate al tuo piano di alimentazione.) Tuttavia, per impostazione predefinita, il tuo computer rimarrà sempre impostato sul piano di potenza "Bilanciato" a meno che tu non scelga un'altra potenza piano.)
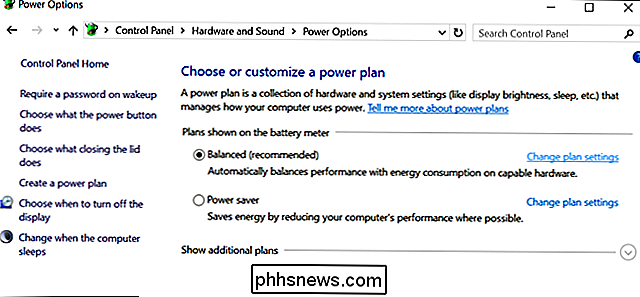
Puoi controllare esattamente quando il tuo computer va a dormire da qui. Se hai un laptop, ci sono impostazioni separate per entrambi quando dorme quando è "a batteria" e quando è "collegato". Fare clic sul collegamento "Modifica impostazioni avanzate alimentazione" verso il basso.
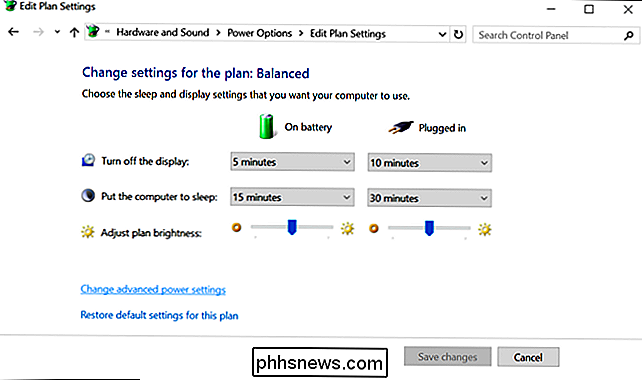
Espandere la sezione "Sospensione" e quindi espandere "Sospendi dopo". Puoi scegliere esattamente quanti minuti attende il tuo computer prima che entri in stato di stop sia con la batteria sia quando è collegato. Inserisci "0" e Windows non andrà in ibernazione.
Ad esempio, se imposti il computer per la sospensione dopo 10 minuti e ibernazione dopo 60 minuti, andrà a dormire dopo 10 minuti di inattività e poi ibernerà 50 minuti dopo aver iniziato a dormire.
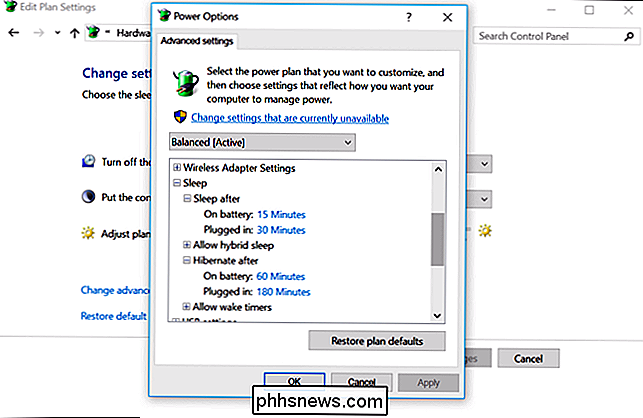
Scegli se Windows si ferma a livelli di batteria critici
Windows può automaticamente ibernare quando la batteria raggiunge un livello critico, che è importante. Ciò garantisce che un laptop entri automaticamente in modalità Ibernazione e ne salvi lo stato. Se il portatile non si ibernava automaticamente a un livello di batteria basso, la batteria semplicemente moriva e smetteva di fornire energia alla RAM. Perderai quindi tutto il lavoro mentre il computer si spegne.
Troverai l'opzione per configurarlo nella finestra Impostazioni avanzate che abbiamo usato sopra. Questa volta, espandere la sezione "Batteria".
Nell'azione "Batteria critica", è possibile scegliere ciò che si desidera che il computer esegua quando raggiunge un livello di batteria critico, ad esempio, in modalità ibernazione. Se non vuoi che il laptop si ibernerà, puoi semplicemente dire di spegnerlo e perdere lo stato del sistema, ma poi perderai i tuoi dati ogni volta che il tuo laptop raggiungerà un livello di batteria basso. Pensiamo che impostare questa modalità di ibernazione sia una buona idea.
Sotto "Livello critico della batteria", puoi scegliere il livello percentuale della batteria che Windows considera "critico". Se la batteria del tuo portatile si esaurisce rapidamente, potresti decidere di impostarla leggermente livello più alto. Se la batteria del tuo laptop si scarica lentamente, potresti volerlo impostare a un livello leggermente inferiore.
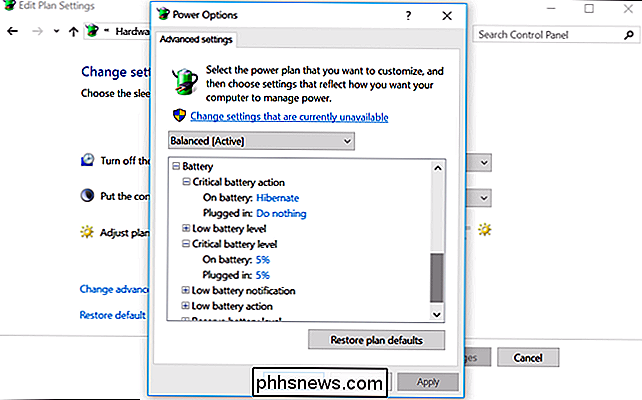
Abilita o disabilita la sospensione ibrida
Qui noterai anche l'opzione "sleep ibrido". Per impostazione predefinita, questa opzione è abilitata sui PC desktop, ma non sui PC laptop.
Quando è abilitata la sospensione ibrida, il computer salverà automaticamente il contenuto della RAM su disco ogni volta che dorme. Questo è utile per i PC desktop, in quanto garantisce che non perderanno il loro stato del sistema in caso di perdita di alimentazione, dopotutto, i desktop non hanno batterie integrate, come fanno i laptop.
Questo non è abilitato per i laptop userebbe l'energia della batteria aggiuntiva per salvare il contenuto della RAM su disco ogni volta che il portatile va in sospensione. Raymond Chen di Microsoft ha spiegato questa opzione in maggior dettaglio.
Probabilmente dovresti lasciare questa opzione da sola. Generalmente non dovrebbe essere abilitato sui laptop e non dovrebbe essere disabilitato sui desktop.
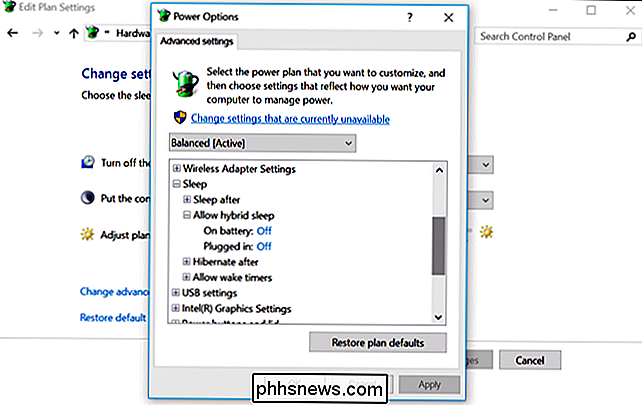
Sospendi il tuo PC quando premi il pulsante di accensione o chiudi il coperchio
Puoi anche scegliere cosa succede quando premi il pulsante di accensione del PC o chiudi il coperchio del laptop andando in Pannello di controllo> Hardware e suoni> Opzioni risparmio energia> Scegli cosa pulsante di accensione.
Sotto "Quando premo il pulsante di accensione", è possibile scegliere cosa fa il computer quando si eseguono queste azioni. Per impostazione predefinita, il computer si spegne o va in stop, ma è possibile mettere il computer in stato di ibernazione quando si preme il pulsante di alimentazione o si chiude il coperchio, se lo si desidera.
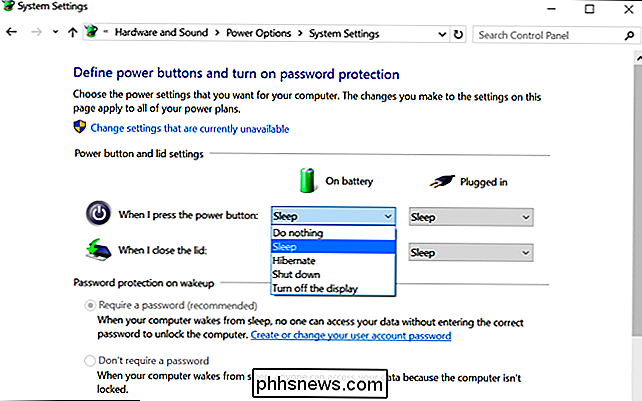

Come risolvere saltando e ritardando in VLC Riproduzione di file video ad alta definizione
VLC è il re di tutti i media ... su quasi qualsiasi cosa su qualsiasi piattaforma, in qualsiasi momento, in qualsiasi luogo. È ottimo. Ultimamente, tuttavia, ho riscontrato problemi con VLC saltando ogni volta che sto riproducendo streaming multimediale ad alta definizione su una rete. Modifica Quanta VLC memorizza nella cache il video Per prima cosa, apri le preferenze di VLC andando su Strumenti> Preferenze.

Come aggiornare il tuo computer a USB 3.0
Che tu stia sfoggiando un computer più vecchio senza una singola porta USB 3.0 o vorresti espandere e migliorare l'elenco di porte USB 3.0 su il tuo nuovo computer, siamo qui per aiutarti. Continua a leggere mentre descriviamo come mettere in valigia tutta la bontà USB che desideri con le porte back, front e case.



