Come risolvere saltando e ritardando in VLC Riproduzione di file video ad alta definizione

VLC è il re di tutti i media ... su quasi qualsiasi cosa su qualsiasi piattaforma, in qualsiasi momento, in qualsiasi luogo. È ottimo. Ultimamente, tuttavia, ho riscontrato problemi con VLC saltando ogni volta che sto riproducendo streaming multimediale ad alta definizione su una rete.
Modifica Quanta VLC memorizza nella cache il video
Per prima cosa, apri le preferenze di VLC andando su Strumenti> Preferenze.
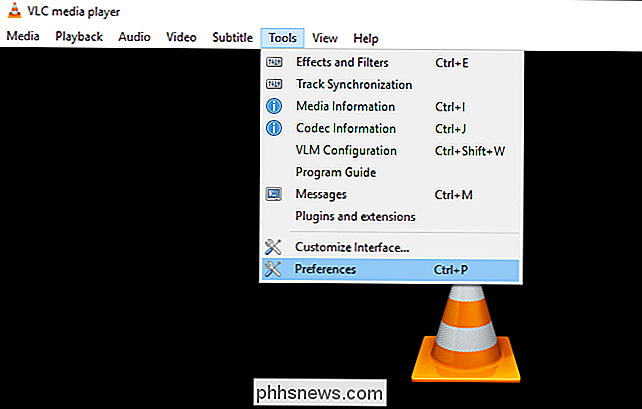
Quindi, fai clic su "Tutti" sotto l'opzione "Mostra impostazioni" nella parte inferiore della finestra. Fai clic su "Input / Codecs" nella barra laterale di sinistra.
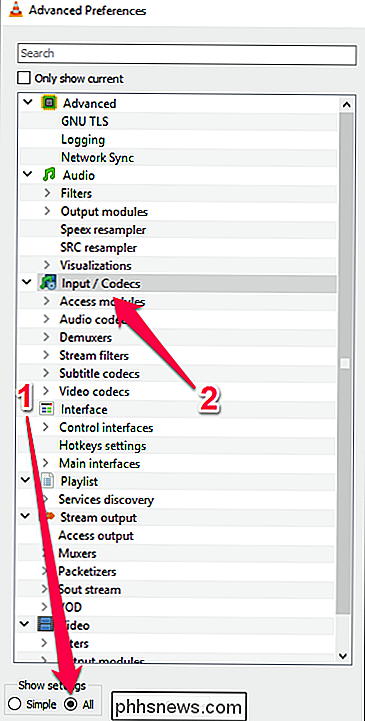
Se il file che sta saltando sta riproducendo da un disco rigido locale, cerca l'opzione "File cache (ms)" sotto "Avanzate" sul lato destro. Il valore di memorizzazione nella cache qui è impostato in millisecondi, quindi l'impostazione del valore su 1000 buffererà per 1 secondo (il valore predefinito è 300 o 0,3 secondi). Il problema con l'impostazione di questa opzione troppo grande è che se si desidera saltare manualmente a un nuovo punto nel file, ci sarà un ritardo maggiore mentre il contenuto verrà nuovamente memorizzato nel buffer.
Se il file che si sta tentando di riprodurre si trova su una condivisione di rete, è possibile modificare il valore di memorizzazione nella cache per "Network Caching (ms)".
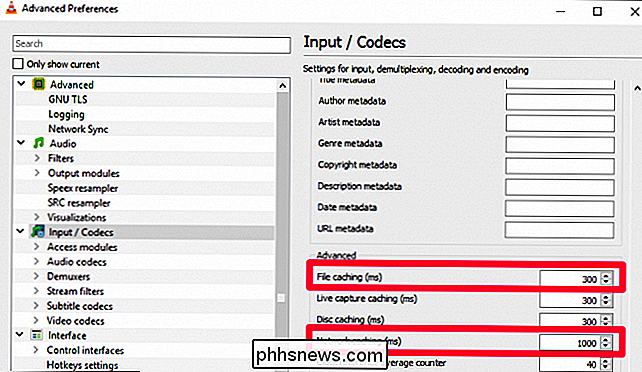
Per illustrazione, ho mostrato il valore impostato su 1 secondo, ma questa impostazione può essere utilizzata per memorizzare il numero desiderato , che si tratti di 5 secondi o 20 secondi. Per quanto sia necessario eliminare il salto sulla rete.
Attiva / disattiva l'accelerazione hardware (su alcuni computer)
CORRELATO: Come fare in modo che VLC consumi meno la batteria abilitando l'accelerazione hardware
Reader Oliver ha scritto per facci sapere che è stato in grado di risolvere i suoi problemi disabilitando l'accelerazione hardware. Normalmente si vorrebbe l'accelerazione hardware del processo di decodifica, ma in alcuni casi può entrare in conflitto con i driver e vale la pena provarlo.
Dal pannello delle preferenze, fare clic su "Semplice" nell'angolo in basso a sinistra, quindi, vai a Input / Codecs. Fai clic sul menu a discesa "Decodifica hardware accelerata" e scegli un'altra opzione o Disattiva completamente. (Puoi anche provare a abilitarlo se non lo è già.) Puoi leggere ulteriori informazioni sull'accelerazione hardware e su come funziona qui.
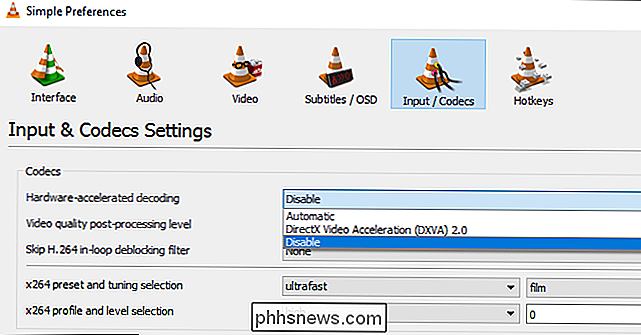
Provare un modulo di uscita video diverso
Puoi anche provare usando un modulo di uscita video diverso . Dalla vista "Tutte" o "Impostazioni avanzate", vai su Video> Moduli di uscita. Cambia il menu a discesa "Modulo di uscita video" per provare uno degli altri. L'utilizzo dell'output video DirectX 3D dovrebbe scaricare parte dell'elaborazione sulla scheda video, ma è possibile testare OpenGL o GDI per vedere se è d'aiuto. (Sul mio sistema, Direct3D è comunque l'impostazione predefinita).
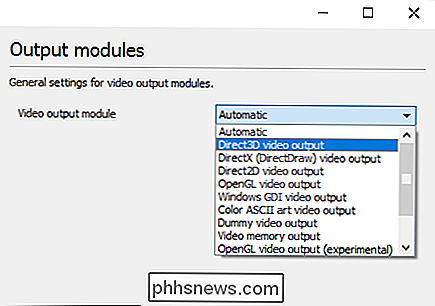
Riduci la qualità dell'immagine come ultima risorsa
La prossima cosa che puoi fare è regolare un'opzione che fa una grande differenza quando si tratta di media ad alta definizione su un connessione I / O lenta: riduce la qualità dell'immagine. Ciò renderà la riproduzione più fluida, ma ovviamente sembrerà un po 'peggiore, quindi prova prima le altre impostazioni e usa questa come ultima risorsa.
Dal menu Preferenze semplici, vai su Input / Codec e fai clic su "Salta H. 264 filtro di deblocking in-loop). Cambialo in Tutto.
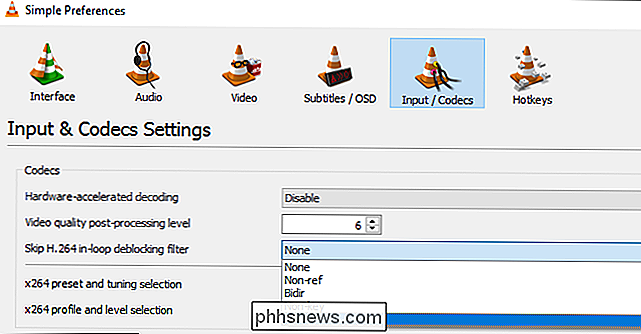
Puoi anche farlo dalla vista preferenze "Tutti" in Input / Codec> Codec video> FFmpeg, se i tuoi video non sono H.264.
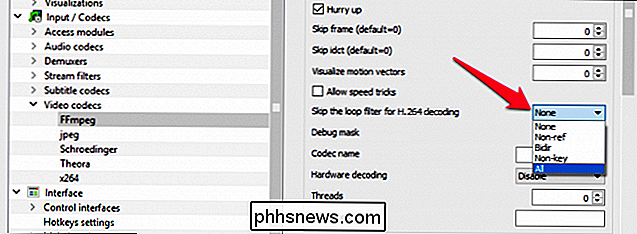
Si spera che almeno uno di questi suggerimenti risolverà i problemi di buffering.

Come ricevere una notifica ogni volta che un'app inizia la webcam del tuo Mac
Gli hacker possono realmente registrare la tua webcam durante i momenti "privati", quindi ricattarti con il filmato? Questa idea, dall'ultima stagione di Black Mirror, è indubbiamente un incubo da incubo. Non c'è da meravigliarsi che Mark Zuckerberg e il regista dell'FBI James Comey abbiano entrambi messo il nastro sulle loro webcam.

Come aggiungere la funzione "Quick Look" di OS X a Windows
Gli utenti Windows potrebbero non volerci molto, ma quando si tratta di OS X, ci sono ancora alcuni elementi che potrebbero essere messi in loro caratteristica lista dei desideri. Tra questi c'è la possibilità di ottenere un "rapido sguardo" su immagini, PDF e altri documenti premendo la barra spaziatrice.



