Sei modi per rendere il Galaxy S9 migliore subito fuori dalla scatola

Il Galaxy S9 è qui, ed è migliore della S8 (anche se solo marginalmente). Non è perfetto, però, e ci sono una manciata di cose che puoi fare fin da subito per renderlo migliore.
Disabilita Bixby
Vero discorso: Bixby ... non va bene. Assistente Google è un assistente molto migliore (e più potente) ed è una parte fondamentale di Android. Ciò significa che fa già parte dell'S9, che piaccia o meno a Samsung.
CORRELATO: Bixby Sucks di Samsung. Ecco come disattivarlo.
Per peggiorare le cose, Samsung insiste nel premere Bixby con un pulsante hardware dedicato . È iniziato con la S8, estesa alla nota 8, ed è ovviamente anche sulla S9. Samsung continuerà a cercare di far accadere Bixby finché non lo farà, apparentemente.
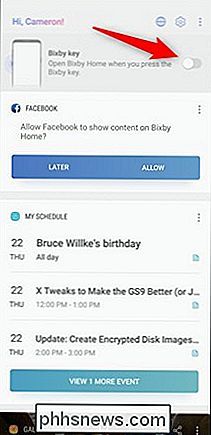
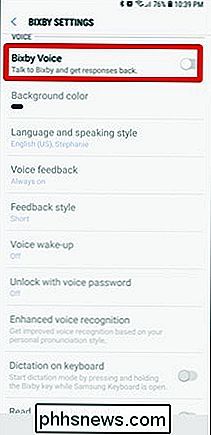
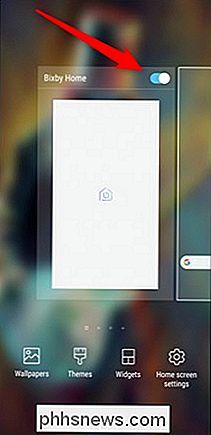
Fortunatamente, puoi disattivare il pulsante Bixby. È anche possibile disabilitare Bixby Voice e Bixby Home. O qualsiasi combinazione di queste opzioni.
- Per disabilitare il pulsante Bixby: Premere il pulsante per aprire Bixby Home, toccare l'icona a cremagliera in alto a destra e disattivare la relativa levetta
- Per disabilitare Bixby Voice: Vai a Bixby Home> Menu> Impostazioni, e disattiva l'interruttore "Bixby Voice"
- Per disabilitare Bixby Home: Premi a lungo la schermata Home, scorri verso Bixby Home e disattiva la disattivazione
Oppure, ancora meglio, puoi rimappare il pulsante per essere molto più utile. Ora quello è fantastico.
Cambia il Launcher
Il launcher Samsung è, beh, carente. Presenta prevalentemente Bixby Home sullo schermo di estrema sinistra (a meno che, ovviamente, non lo si disabiliti). Altrimenti, non è niente di speciale. Se stai cercando di ottenere di più dalle tue schermate Home, è ora di sbarazzarti del launcher "Samsung Experience" e dare qualcosa in più.
Non c'è carenza di buone scelte di avvio su Android, ma il nostro preferito è di gran lunga Nova Launcher. È potente e follemente personalizzabile, ma comunque facile da usare. Se già non ti piace ciò che Samsung ha da offrire sul fronte interno, provalo.
È anche un ottimo inizio per far sentire il tuo telefono più simile ad Android di serie.
Disattiva i pannelli Edge
The Edge Lo schermo è iniziato come un'idea interessante, ma non si è mai veramente evoluto da lì. Edge Panels - una sorta di quick action dock sul lato dello schermo - sembra più una novità di funzionalità con poca applicazione pratica. Infatti, spesso si intromette quando si passano rapidamente gli schermi. La buona notizia è che puoi disattivarlo.
Per disattivare Edge Panel, passa a Impostazioni> Display> Schermo Edge e disattiva l'interruttore "Pannelli Edge".
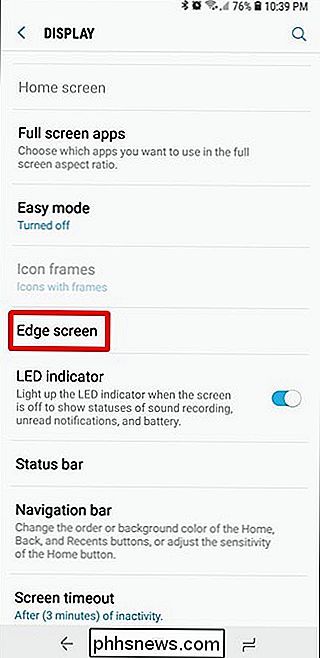
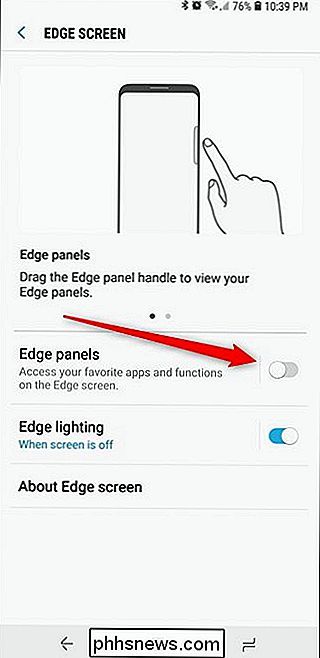
Goditi lo schermo meno ingombrante, non più accidentalmente aprire un menu che non si usa mai
Impostare la modalità a una mano
Indipendentemente dal fatto che si disponga di S9 o S9 +, a volte è difficile raggiungere lo schermo quando si utilizza il telefono con una mano. Ecco dove la modalità One-Handed è una vera manna dal cielo: è onestamente una delle cose migliori dei moderni telefoni Samsung.
Per abilitare e personalizzare questa funzione, vai in Impostazioni> Funzioni avanzate> Modalità a una mano, in cui puoi passare tutto su e giù. Se lo tieni acceso, puoi anche controllare se usi un gesto (scorrendo verso l'alto in diagonale da un angolo in basso) o un pulsante (toccando il pulsante Home tre volte) per accedere alla modalità a una mano.
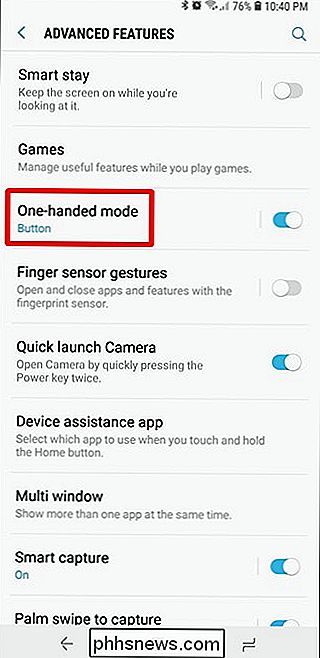
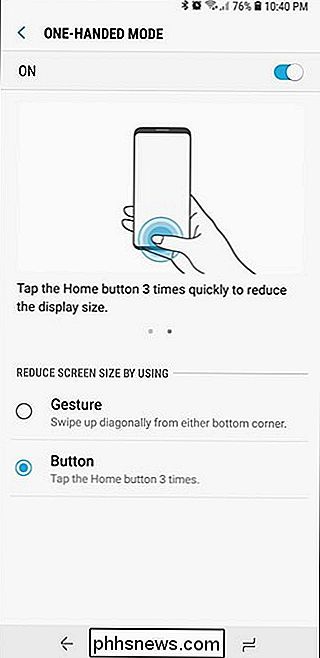
È una grande funzionalità se usi il tuo telefono con una sola mano e ti trovi sempre in difficoltà a raggiungere lo schermo.
Personalizza la visualizzazione sempre attiva
Sempre attiva mostra assolutamente rock . Vedere le tue notifiche a colpo d'occhio senza nemmeno dover toccare il telefono è legittimo, ma puoi personalizzare il tuo gusto con un po 'di personalizzazione.
Vai in Impostazioni> Blocca schermo e sicurezza> Sempre in mostra per trasformare quel ragazzaccio attivo (se non lo è già) e personalizzare il contenuto mostrato. Ci sono una manciata di opzioni qui, quindi scavali un po 'e rotola con ciò che funziona per te.
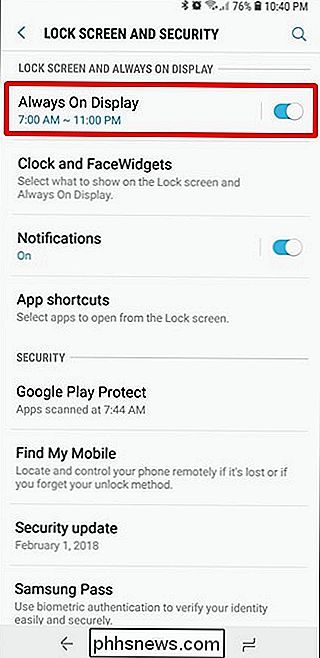
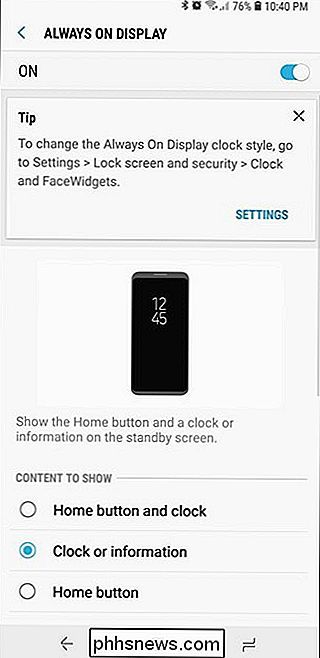
E quando hai finito, torna indietro di un menu e vai nel menu Orologio e FaceWidgets. Qui puoi cambiare lo stile dell'orologio e vari "FaceWidgets", il termine Samsung per i widget della schermata di blocco. Se sarà sempre attivo, potresti anche farlo funzionare per te.
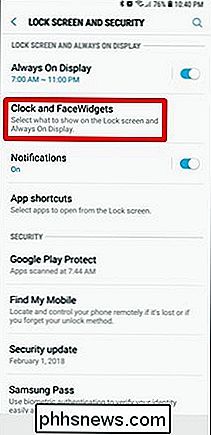
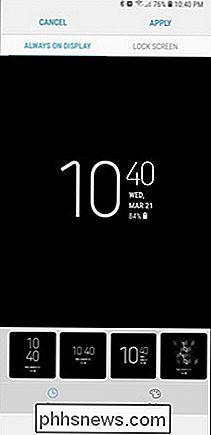
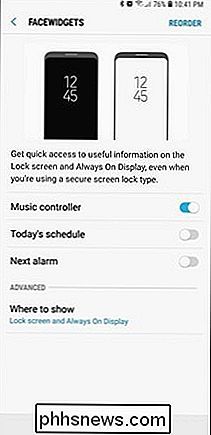
Attenzione, tuttavia: le S9 sempre visualizzate possono essere un po 'ventose. È una parte della vita deludente che potresti dover imparare a gestire. Spiacenti.
Modifica la barra di navigazione
Questa potrebbe arruffare alcune penne, ma Samsung ha la barra di navigazione indietro per impostazione predefinita. Immediatamente, è impostato su Recents-Home-Back. Anche se questo può logicamente avere più senso, può essere un duro aggiustamento per chiunque provenga da un altro telefono Android.
La buona notizia è che puoi cambiarlo! Vai su Impostazioni> Display> Barra di navigazione. Non hai solo la possibilità di modificare il layout in un layout Back-Home-Recents potenzialmente più familiare, ma puoi anche cambiare il colore di sfondo, attivare un pulsante mostra / nascondi (che mostrerà e nasconderà letteralmente la barra di navigazione), e poche altre cose.
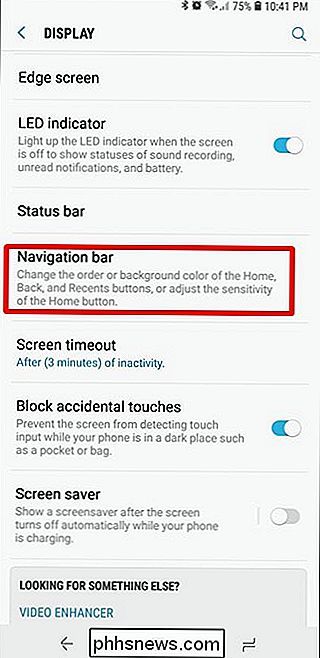
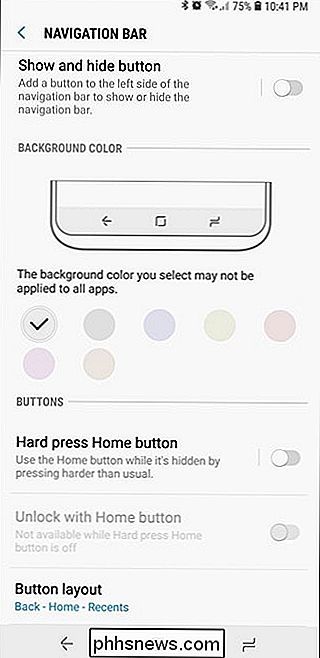
Questi sono solo alcuni dei modi in cui puoi rendere il tuo Galaxy S9 più utile fin dal primo momento. Hai altro da condividere? Unisciti a noi nella discussione!

Riesci davvero a fare soldi con Bitcoin Mining con il tuo PC di gioco?
Le persone che estraggono criptovaluta hanno aumentato il prezzo delle GPU. Quindi, se sei un giocatore e hai già una potente GPU nel tuo PC di gioco, puoi davvero fare un po 'di criptovaluta con soldi in più (come Bitcoin) con il tuo PC? Non stiamo parlando di creare un dedicato impianto di perforazione mineraria o ottenere troppo tecnico qui.

I vantaggi e gli svantaggi di acquistare telefoni dal tuo gestore
Sono certo che l'hai sentito centinaia di volte: non acquistare telefoni dal tuo operatore. Il fatto è che non è quello in bianco e nero. Ci sono motivi legittimi per cui va bene acquistare dal tuo gestore ... oltre ai motivi per cui potresti volerlo evitare. Parliamo dei pro e dei contro. La storia dei telefoni venduti dai vettori Viaggia con me, se vuoi, ai tempi antichi.



