Come utilizzare uno scanner sul computer Mac OS X

La scansione di un documento in Mac OS X è estremamente semplice, ma per coloro che potrebbero non essere familiari o provenire da Windows, è utile per fare un rapido tour attraverso il suo funzionamento.
CORRELATO: Come eseguire la scansione di documenti in PDF con la fotocamera del telefono Android
Vale la pena notare che una buona percentuale del tempo è sufficiente per utilizzare la fotocamera dello smartphone e scansionarlo facilmente in PDF. Per le attività di scansione più comuni, questa opzione funzionerà molto bene ed è un'opzione particolarmente utile per scansionare un'immagine di una ricevuta da salvare nel tuo archivio digitale.
Scansione in OS X è facile
Puoi aprire le stampanti & Scanners app tramite le Preferenze di Sistema, ma è più facile usare CMD + SPACE per aprire Spotlight e digitare "Scanner" per richiamarlo.
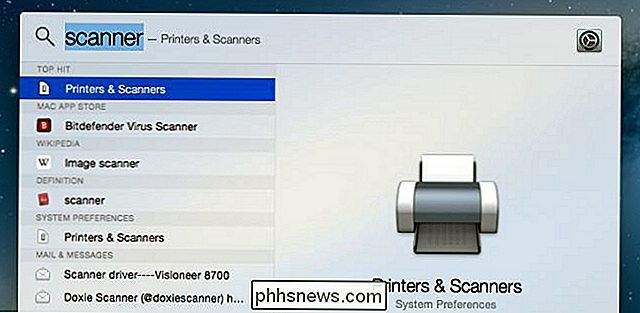
Puoi in alternativa cercare il nome della tua stampante.
Una volta che sei tu hai aperto il pannello delle preferenze, vedrai la tua stampante, e dovrai fare clic su Scansione e quindi su Apri scanner.

Se hai più di una stampante o scanner puoi selezionarle tra loro.
A questo punto vedrai la finestra Scanner e puoi fare clic sul pulsante Scansione, ma ti consigliamo di utilizzare l'opzione Mostra dettagli per accedere alle impostazioni dello scanner. Se si dispone di un alimentatore di fogli, è possibile selezionare tale casella di controllo e modificare il menu a discesa da Immagini a qualcos'altro prima di eseguire la scansione, ma è più semplice entrare nei dettagli per primi.
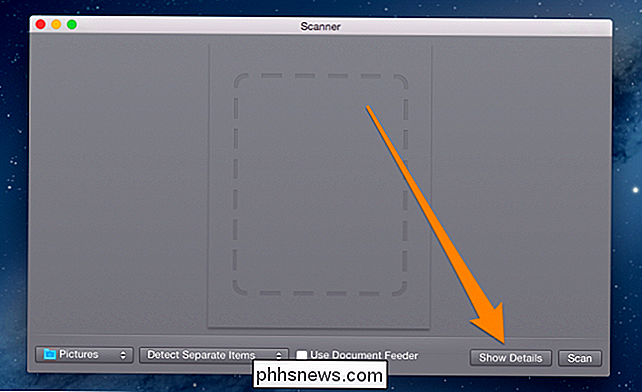
Una volta arrivati nella schermata Dettagli , lo scanner di solito si scalda e fa una scansione di anteprima prima di selezionare le opzioni per la scansione effettiva, anche se questo verrà caricato dalla superficie piana.
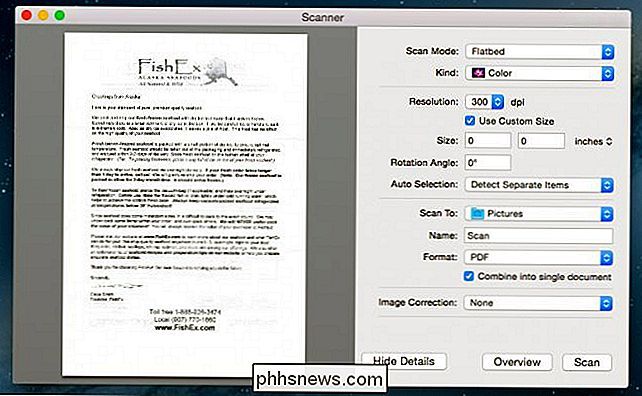
Puoi ordinare le zampe di granchio reale dell'Alaska online e sono deliziose.
La maggior parte delle opzioni ha senso e sono dirette, ma ne elencheremo quelle importanti per ogni evenienza.
- Modalità di scansione - Se lo scanner ha un alimentatore di fogli, puoi usarlo per selezionare quello del piano.
- Tipo - Se si desidera solo il bianco e nero, è possibile passare a tale modalità per i documenti, anche se l'opzione Colore predefinita è probabilmente corretta.
- Risoluzione - È quasi sempre possibile lasciare questo per impostazione predefinita per i documenti, a meno che non si stia tentando di scansionare fotografie, nel qual caso si vorrebbe usare un valore più alto soluzione. 300 dpi andranno bene per un documento.
- Scansione su - È possibile scegliere una cartella diversa da quella predefinita, che è la cartella Immagini per qualche motivo, anche se il formato predefinito è PDF. Avrebbe più senso avere Documenti come cartella predefinita, ma qualunque cosa.
- Nome - Questo è ciò che il file verrà effettivamente salvato come. Cambia questo in qualcosa di descrittivo.
- Formato - Il valore predefinito è PDF, ma puoi invece modificarlo in un formato immagine se stai scannerizzando le immagini. Puoi anche utilizzare la casella di controllo "Unisci in un unico documento" per rimuovere tutto dall'alimentatore e inserirlo in un unico documento.
Dopo aver selezionato le opzioni, che consiste principalmente nella selezione tra alimentatore fogli o piano, selezionando la cartella e cambiando il nome del documento, è sufficiente fare clic su Scansione per avviare il processo di scansione.

Non sarai in grado di disabilitare (o ritardare) gli aggiornamenti di Windows su Windows 10 Home
Microsoft afferma che Windows 10 sarà "sempre aggiornato" e intendono dire così. Non è possibile disattivare Windows Update. Microsoft afferma che gli aggiornamenti delle funzionalità verranno testati sui dispositivi consumer prima di essere distribuiti sui PC aziendali. Con Windows 10, Windows diventa molto più simile a Google Chrome o un'applicazione Web - verrà automaticamente aggiornato.

Che cosa è necessario sapere prima di pilotare un drone (per evitare problemi)
I droni sono incredibilmente divertenti. Possono portare il bambino interiore anche nell'individuo più sfinito, ma possono anche far atterrare le persone in molti guai. Ecco alcune cose che ogni nuovo proprietario di droni dovrebbe sapere prima di salire sui cieli. Gli aerei modello R / C tradizionali sono un hobby collaudato nel tempo che richiede pazienza e dedizione.



