Come utilizzare gli appunti incorporati di Microsoft Office

Gli "appunti" del computer sono i luoghi in cui il contenuto tagliato o copiato viene temporaneamente archiviato. Microsoft Office ha i propri Appunti, tuttavia, è più potente.
Gli appunti di Windows memorizzano solo l'ultimo elemento copiato. Tuttavia, gli Appunti di Office memorizzano fino a 24 elementi di testo e grafici da documenti di Office e altri programmi. È possibile incollare gli elementi in qualsiasi documento di Office in qualsiasi ordine, che può essere veramente utile quando si lavora su un documento di grandi dimensioni.
Per utilizzare gli Appunti di Office, prima selezionare il testo o l'immagine che si desidera aggiungere negli appunti e copiare (Ctrl + C) o taglia (Ctrl + X). Il testo o l'immagine viene copiata o tagliata negli Appunti di Windows e negli Appunti di Office. Copia o taglia qualsiasi altra informazione che desideri aggiungere agli appunti di Office. Quando copi o taglia più oggetti, solo l'ultimo elemento copiato o tagliato è disponibile negli Appunti di Windows. Tuttavia, tutti gli elementi (fino a 24) sono archiviati negli Appunti di Office.
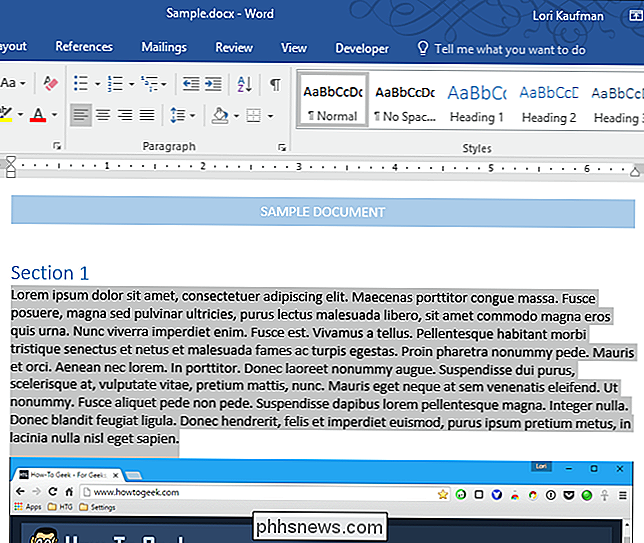
Per impostazione predefinita, quando si copiano le informazioni, viene visualizzata una notifica nell'angolo in basso a destra dello schermo che mostra il numero dell'elemento su 24 è sufficiente copiato o tagliato. Puoi disattivare questa notifica se non ti piace e ti mostreremo come più avanti in questo articolo.
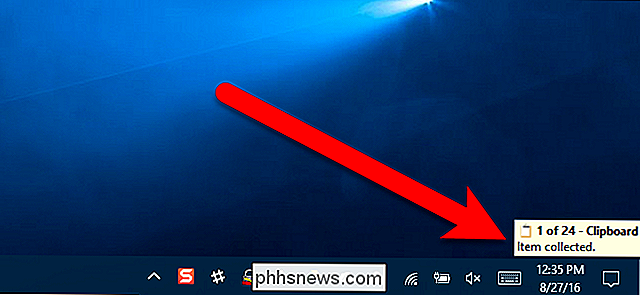
Per aprire gli appunti di Office e accedere agli elementi che hai copiato o tagliato, assicurati che la scheda Home sia attiva , quindi fai clic sul pulsante "Appunti" nell'angolo inferiore destro della sezione Appunti.
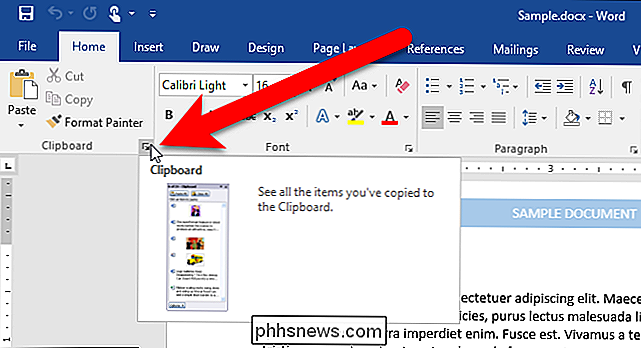
Per impostazione predefinita, il riquadro Appunti è ancorato sul lato sinistro della finestra del programma di Office.
Se fai clic sul pulsante Incolla nella scheda Home o premi Ctrl + V, incolli il contenuto degli Appunti di Windows, non gli Appunti di Office. Per incollare un elemento dagli appunti di Office, fai semplicemente clic su quell'elemento nel riquadro Appunti.
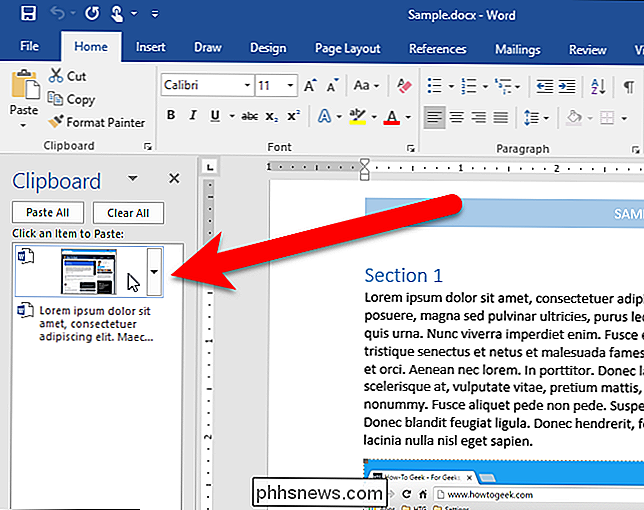
NOTA: puoi scollegare il riquadro Appunti dalla finestra del programma di Office e spostarlo dove vuoi. Per fare ciò, fare clic e tenere premuto sulla barra del titolo del riquadro Appunti finché il cursore non diventa una freccia a quattro punte. Trascina il riquadro dove vuoi metterlo. Per ancorare il riquadro Appunti al lato destro della finestra del programma di Office, trascinalo semplicemente fino a quando non scatta in posizione.
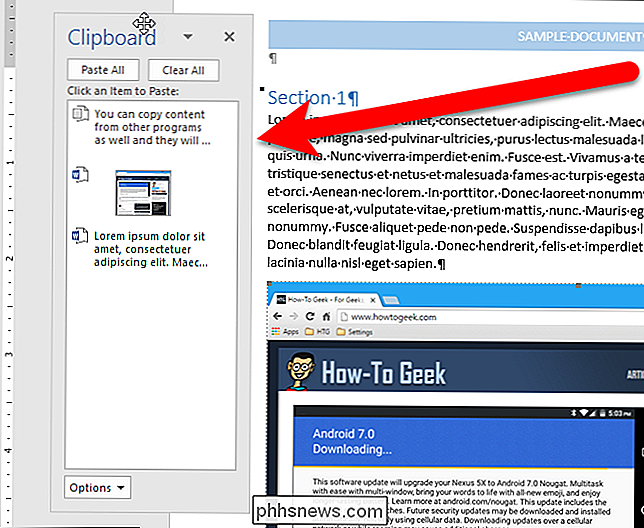
Puoi anche fare clic sulla freccia in giù su un elemento e selezionare "Elimina" per eliminare un elemento dagli Appunti .
Puoi anche utilizzare gli Appunti di Office per copiare e incollare elementi da altri programmi. Forse vuoi raccogliere del testo e immagini da altri programmi e incollarli in parti di un documento di Word. Ad esempio, abbiamo copiato una frase da un file del Blocco note ...
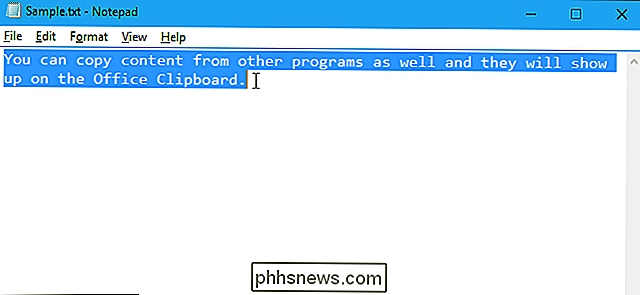
... ed è stata posizionata negli Appunti di Office, oltre agli Appunti di Windows. Quindi, mettiamo il cursore nel nostro documento di Word in cui vogliamo incollare il testo da Blocco note e fatto clic sull'elemento Blocco note nel riquadro Appunti per incollare quel testo.
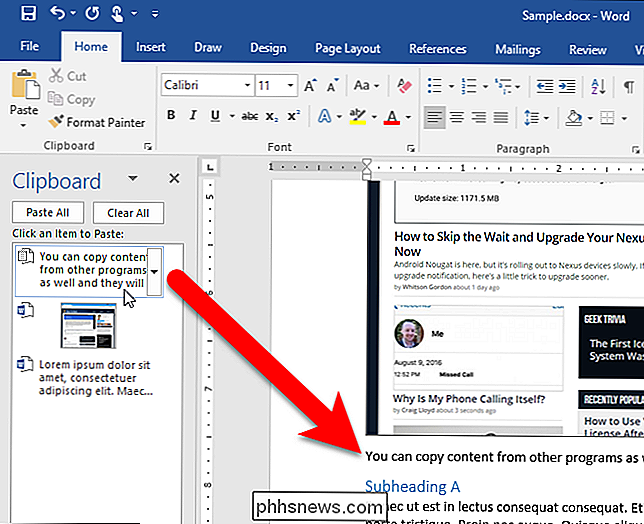
Puoi anche incollare tutti gli elementi dagli appunti di Office in una sola volta in un documento di Office.
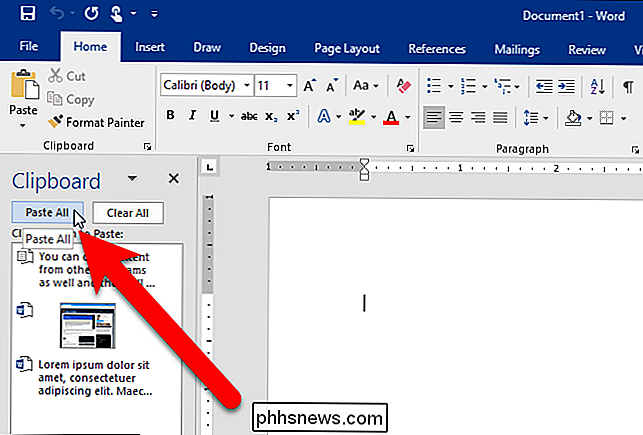
Gli elementi vengono incollati nell'ordine in cui sono stati copiati, per primi. Gli elementi sono incollati come un paragrafo, come mostrato di seguito. Abbiamo attivato caratteri non stampabili nell'esempio seguente per mostrare il segno di paragrafo alla fine di tutti gli elementi che abbiamo incollato dagli Appunti di Office.
Purtroppo, non è possibile riordinare gli elementi nel riquadro Appunti di Office.
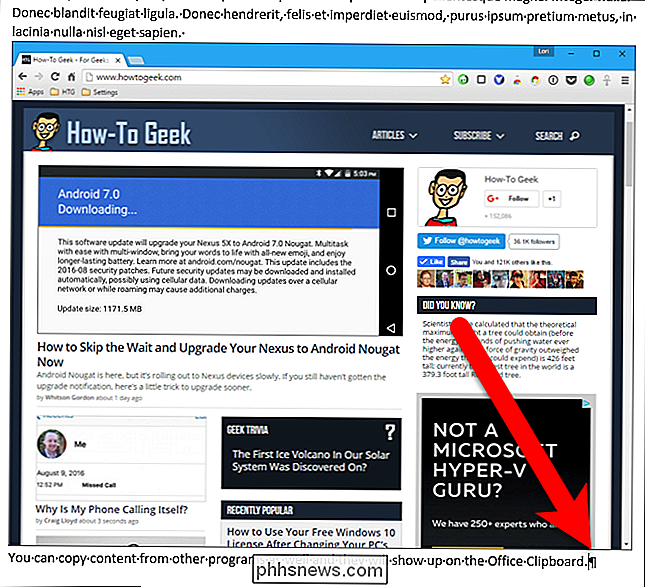
Lì ci sono alcune opzioni negli appunti di Office che ti permettono di personalizzare il comportamento degli appunti. Quando un'opzione è attiva, una casella blu con un segno di spunta viene visualizzata a sinistra dell'opzione. La selezione di un'opzione attiva o disattiva l'opzione.
- Mostra automaticamente gli Appunti di Office : visualizza il riquadro Appunti di Office quando si copia più di un elemento. Questa opzione non è attiva per impostazione predefinita.
- Mostra gli Appunti di Office quando CTRL + C è premuto due volte : Abilita o disabilita la possibilità di visualizzare gli Appunti di Office quando si preme Ctrl + C due volte. Questa opzione non è attiva per impostazione predefinita.
- Raccogli senza mostrare gli Appunti di Office : Copia automaticamente gli elementi negli Appunti di Office senza visualizzare il riquadro Appunti. Quando si seleziona questa opzione, gli Appunti memorizzano ancora il contenuto copiato o tagliato da qualsiasi luogo. Questa opzione non è attiva per impostazione predefinita.
- Mostra icona degli Appunti di Office sulla barra delle applicazioni : visualizza l'icona Appunti di Office nell'area di notifica della barra delle applicazioni di Windows quando gli Appunti sono attivi. Questa opzione è attiva per impostazione predefinita.
- Mostra stato vicino alla barra delle applicazioni durante la copia : Abilita o disabilita la casella di notifica che appare nell'angolo in basso a destra dello schermo che dice "Oggetto raccolto" quando si copia o taglia oggetti. Questa opzione è attiva per impostazione predefinita.
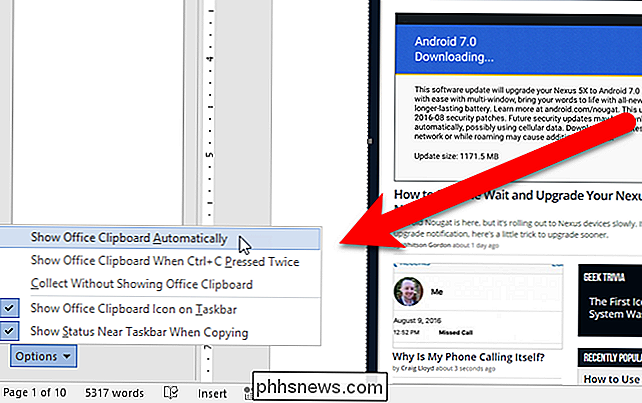
Per rimuovere tutti gli elementi dagli Appunti di Office, fai clic su "Cancella tutto". Quando si cancellano gli Appunti di Office, anche gli Appunti di Windows vengono cancellati.
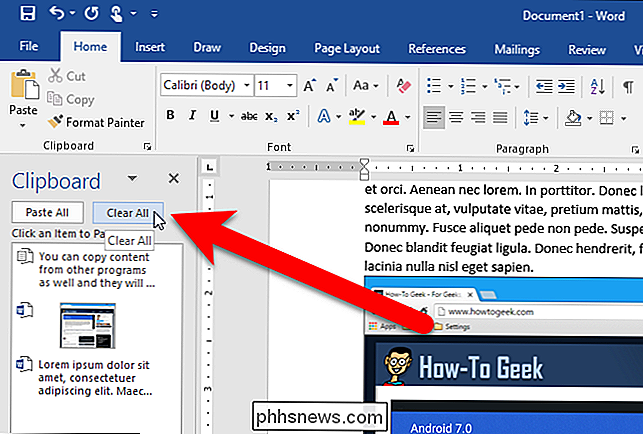
Per chiudere gli Appunti di Office, fare clic sul pulsante "X" nell'angolo in alto a destra del riquadro.
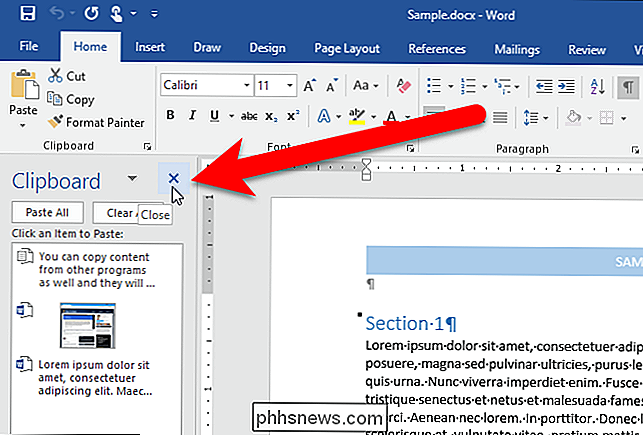
Gli elementi negli Appunti di Office rimangono lì fino a quando non si esce da tutti i programmi di Office o si eliminano gli elementi dal riquadro Appunti, come descritto in precedenza. Puoi anche usare lo spike per copiare e incollare il testo in Word. The Spike funziona in modo diverso dagli appunti di Office e puoi leggere come funziona e come usarlo. È inoltre possibile spostare o copiare il contenuto in Word senza influire sugli Appunti di Office o sugli Appunti di Windows.

Come utilizzare e configurare la modalità "Risparmio batteria" di Windows 10
Windows 10 include una modalità "Risparmio batteria" progettata per prolungare la durata della batteria del laptop o del tablet. Windows attiva automaticamente Battery Saver quando la batteria del PC si scarica, ma puoi controllarla e scegliere esattamente cosa fa Battery Saver. Che cosa fa esattamente la modalità di risparmio energetico?

Come ripristinare in fabbrica il tuo telefono o tablet Android quando non si avvia
La modalità provvisoria può aiutarti a risolvere il tuo Android, ma a volte devi cancellare tutto e ripristinare il tuo dispositivo il suo stato di fabbrica. Ma se non è possibile eseguire un normale ripristino di fabbrica, ad esempio, se il telefono non si avvia correttamente, è possibile farlo attraverso l'ambiente di recupero di Android.



