Come installare macOS High Sierra in VirtualBox su Windows 10

Sia che tu voglia testare occasionalmente un sito web in Safari, o provare un po 'di software nell'ambiente Mac, avendo accesso a l'ultima versione di macOS in una macchina virtuale è utile. Sfortunatamente, non sei supposto per farlo, quindi ottenere MacOS in esecuzione in VirtualBox è, a dir poco, complicato.
Tuttavia, non è impossibile. Alcuni dei forum di InsanelyMac hanno scoperto un processo che funziona. L'unica cosa che non funziona è il suono, che per qualche motivo è molto distorto o inesistente. A parte questo, però, macOS High Sierra funziona perfettamente in VirtualBox.
Per rendere le cose un po 'più semplici per le persone, abbiamo combinato i metodi di alcuni thread del forum in un unico tutorial passo passo , completo di screenshot. Immergiti
CORRELATI: Geek principianti: come creare e utilizzare macchine virtuali
NOTA: per poter funzionare, è necessario accedere a un vero Mac per scaricare High Sierra. Potremmo, supponiamo, ottenere un ISO High Sierra con altri mezzi, ma non lo raccomandiamo. Prendi in prestito il Mac di un amico per un'ora se non ne hai uno, e dovresti stare bene. Tutto ciò che si trova oltre il primo passo di questo tutorial può essere fatto sul tuo PC Windows.
Se sei su un Mac e vuoi un macOS macchina virtuale per l'utilizzo su quel Mac, consigliamo invece di provare Parallels Desktop Lite, perché può creare macchine macOS virtuali gratuitamente ed è molto più facile lavorare con
Pronto per iniziare? Facciamo un salto!
Fase uno: creazione di un file ISO MacOS High Sierra
Per iniziare, sarà necessario creare un file ISO del programma di installazione di macOS High Sierra, in modo che possiamo caricarlo in VirtualBox sulla nostra macchina Windows. Prendi il Mac preso in prestito, vai al Mac App Store, cerca Sierra e fai clic su "Download".
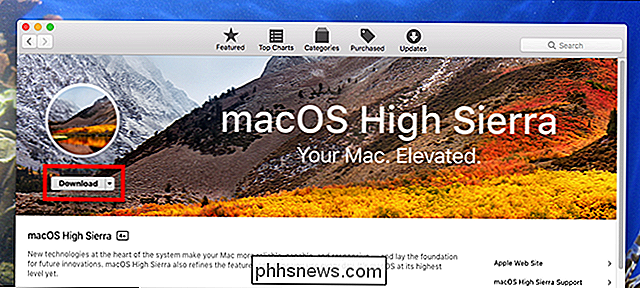
Al termine del processo, l'installazione verrà avviata, ma va bene, basta chiuderla con Command + Q. Non vogliamo aggiornare il Mac del tuo amico; abbiamo solo bisogno dei file scaricati.
Per convertire quei file in un ISO, dovremo usare il Terminale, che puoi trovare in Applicazioni> Utility.
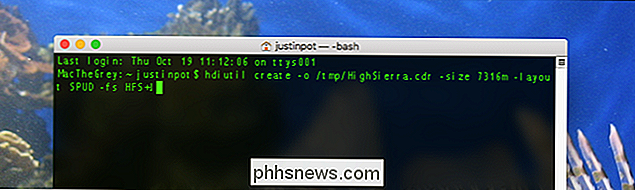
Per prima cosa, esegui il seguente comando per creare un disco vuoto image:
hdiutil create -o /tmp/HighSierra.cdr -size 7316m -layout SPUD -fs HFS + J
Successivamente, monta l'immagine vuota:
hdiutil attach /tmp/HighSierra.cdr.dmg - noverify -nobrowse -mountpoint / Volumes / install_build
Ora dovrai ripristinare BaseSystem.dmg dall'installer all'immagine appena montata:
asr restore -source / Applications / Install macOS High Sierra. app / Contents / SharedSupport / BaseSystem.dmg -target / Volumes / install_build -noprompt -noverify -erase
Notare che, dopo averlo fatto, il nome del nostro punto di mount di destinazione è stato modificato in "Sistema / sistema OS X Base". Hai quasi finito! Smonta l'immagine:
hdiutil detach / Volumes / OS X Base System
E, infine, converti l'immagine che hai creato in un file ISO:
hdiutil converti /tmp/HighSierra.cdr.dmg - formattare UDTO -o /tmp/HighSierra.iso
Spostare l'ISO sul desktop:
mv /tmp/HighSierra.iso.cdr ~ / Desktop / HighSierra.iso
E hai un alto avviabile File ISO Sierra!
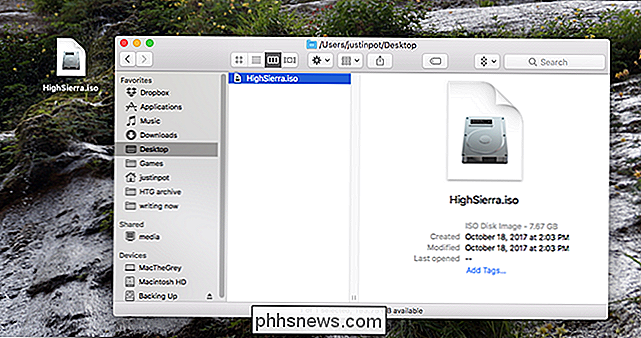
Copia sul tuo computer Windows utilizzando una grande unità flash, un disco rigido esterno o la rete locale.
Passaggio 2: crea la tua macchina virtuale in VirtualBox
Quindi, vai al tuo Windows, e installa VirtualBox se non lo hai già fatto, assicurandoti di avere l'ultima versione (seriamente, le versioni precedenti potrebbero non funzionare.)
Aprilo e fai clic sul pulsante "Nuovo". Assegna un nome alla macchina virtuale "High Sierra" e scegli "Mac OS X" per il sistema operativo e "Mac OS X (64-bit)" per la versione (al momento della stesura di questo documento, "macOS High Sierra" non è disponibile, ma va bene.)
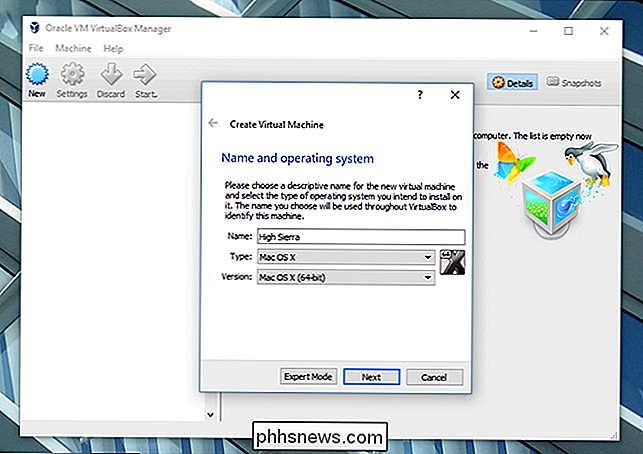
Continua attraverso il processo. Per la memoria, si consiglia di utilizzare almeno 4096 MB, anche se è possibile optare di più se si dispone di RAM sufficiente per il computer Windows.
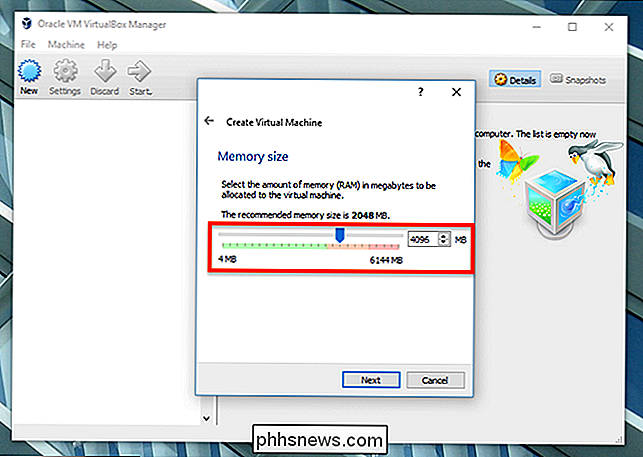
Successivamente, verrà richiesto il disco rigido. Scegli "Crea un disco rigido virtuale ora" e fai clic su Crea.
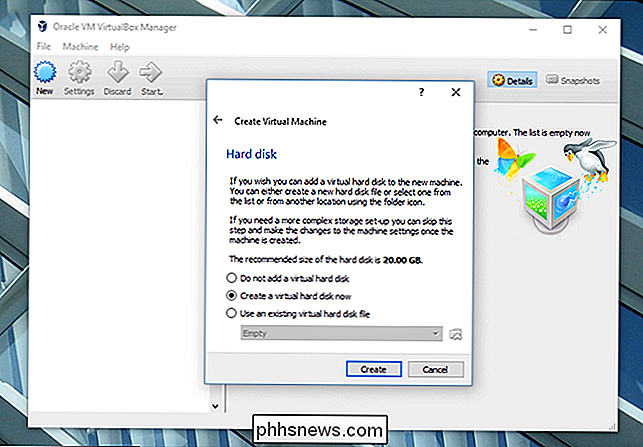
Scegliere VDI per il tipo di disco rigido e fare clic su Avanti. Ti verrà chiesto se desideri un'unità di dimensioni dinamiche o fissa. Raccomandiamo Fixed Size, dato che è un po 'più veloce, anche se occuperà un po' più di spazio su disco rigido sul tuo computer Windows.

Clicca Avanti. Ti verrà chiesto quanto grande è l'unità che desideri; raccomandiamo almeno 25 GB, che è abbastanza grande per il sistema operativo e alcune applicazioni. A seconda della situazione di archiviazione, potresti offrire di più, ma non pensiamo che tu possa davvero usare molto meno di questo.
Fai clic sulle istruzioni e hai creato una voce per la tua macchina virtuale! Ora è il momento di fare una piccola configurazione.
Passaggio tre: Configura la tua macchina virtuale in VirtualBox
Dovresti vedere la tua macchina virtuale nella finestra principale di VirtualBox.
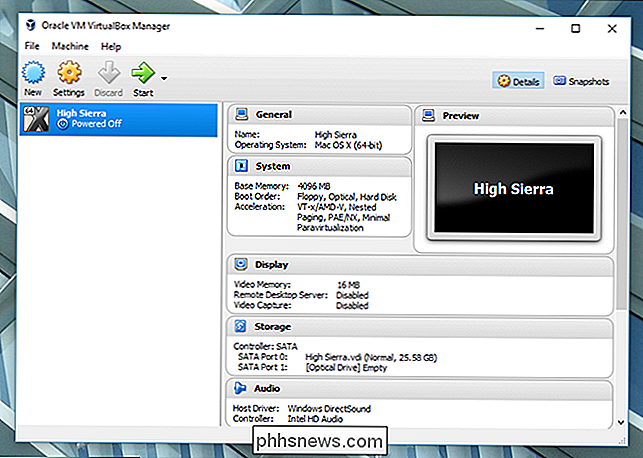
Selezionalo, quindi fai clic sul grande pulsante giallo "Impostazioni" . Per prima cosa, vai su "Sistema" nella barra laterale sinistra. Nella scheda Scheda madre, assicurati che "Floppy" sia deselezionato.
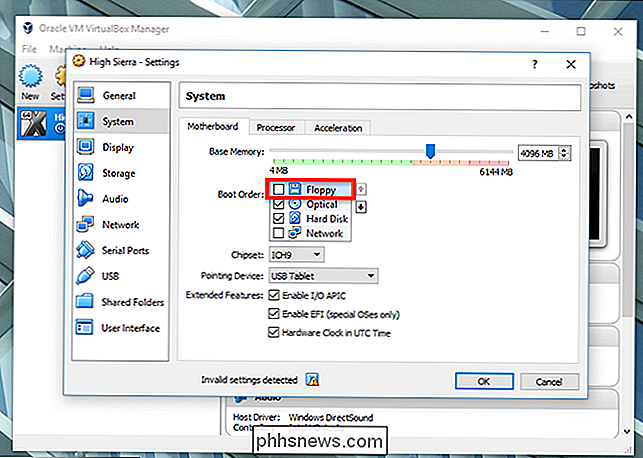
Avanti vai alla scheda "Processore" e assicurati di avere almeno due CPU allocate alla macchina virtuale.
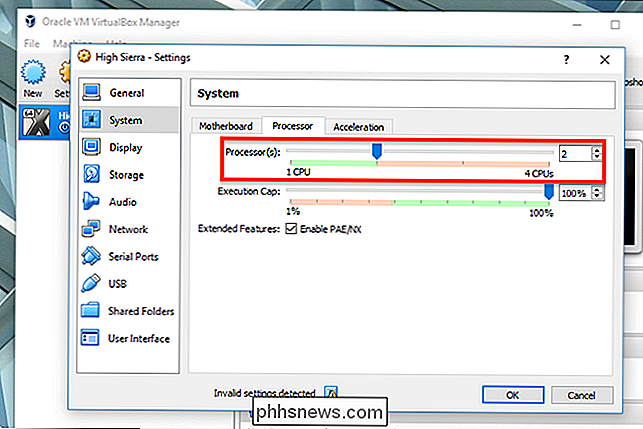
Quindi fai clic su "Visualizza" nella barra laterale sinistra e assicurarsi che la memoria video sia impostata su almeno 128 MB.
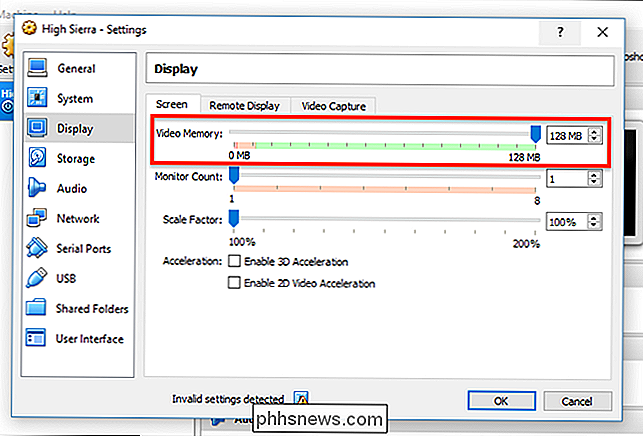
Quindi, fare clic su "Archiviazione" nella barra laterale sinistra, quindi fare clic sull'unità CD "Empty". Fai clic sull'icona del CD in alto a destra, quindi seleziona il file ISO High Sierra creato in precedenza.
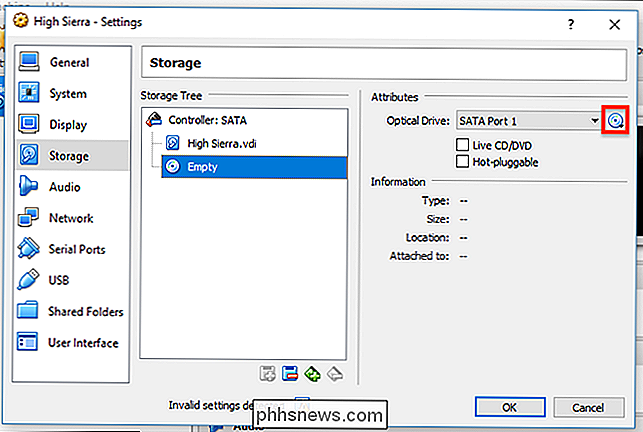
Assicurati di fare clic su "OK" per finalizzare tutte le modifiche apportate, quindi chiudere VirtualBox. No, sul serio: chiudi VirtualBox ora, o i prossimi passi non funzioneranno.
Passaggio 4: Configura la tua macchina virtuale dal prompt dei comandi
Abbiamo apportato alcune modifiche, ma dobbiamo aggiungerne altre più per convincere il sistema operativo che funziona su un vero Mac. Purtroppo, non ci sono opzioni per questo dall'interfaccia di VirtualBox, quindi dovrai aprire il prompt dei comandi.
Apri il menu Start, cerca "Prompt dei comandi", quindi fai clic destro e seleziona "Esegui come amministratore". "
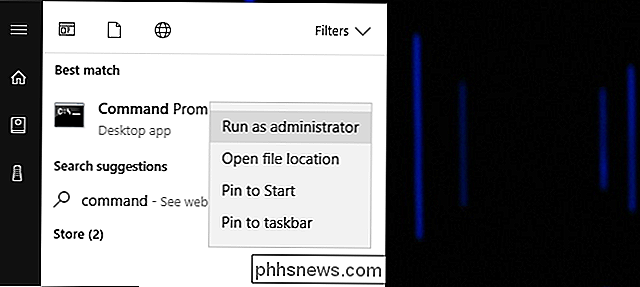
È necessario eseguire un comando numerico, in ordine. Incolla i seguenti comandi, premendo Invio dopo ciascuno e in attesa che si completi:
cd "C: Program FilesOracleVirtualBox"
VBoxManage.exe modifyvm "High Sierra" --cpuidset 00000001 000306a9 04100800 7fbae3ff bfebfbff
VBoxManage setextradata "High Sierra" "VBoxInternal / Devices / efi / 0 / Config / DmiSystemProduct" "MacBookPro11,3"
VBoxManage setextradata "High Sierra" "VBoxInternal / Devices / efi / 0 / Config / DmiSystemVersion" "1.0"
VBoxManage setextradata "High Sierra" "VBoxInternal / Devices / efi / 0 / Config / DmiBoardProduct" "Mac-2BD1B31983FE1663"
VBoxManage setextradata "High Sierra" "VBoxInternal / Devices / smc / 0 / Config / DeviceKey" "ourhardworkbythesewordsguardedpleasedontsteal ( c) AppleComputerInc "
VBoxManage setextradata" High Sierra " VBoxInternal / Devices / smc / 0 / Config / GetKeyFromRealSMC "1
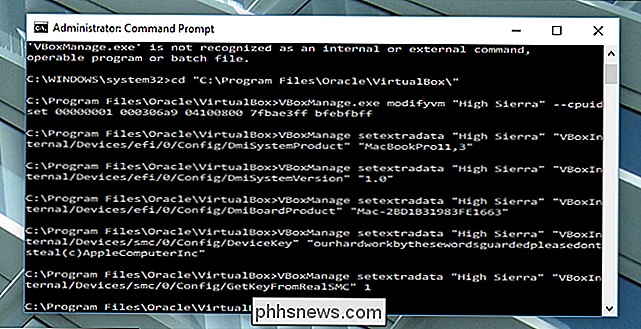
Tutto qui! Se tutto ha funzionato, non dovresti vedere alcun feedback; i comandi funzioneranno semplicemente. Se il comando non ha funzionato, assicurati che la tua macchina virtuale sia chiamata esattamente "High Sierra"; in caso contrario, modifica i comandi sopra riportati inserendo il nome della macchina tra virgolette. Vai avanti e chiudi il prompt dei comandi. Ora torniamo a VirtualBox.
Passaggio 5: avvio ed esecuzione dell'installer
Riapri VirtualBox, fai clic sulla macchina Sierra, quindi fai clic su "Start". La tua macchina inizierà ad avviarsi. Vedrete molte informazioni superflue come questo, e intendo un lotto , ma non preoccupatevi. È normale, anche alcune delle cose che sembrano errori.
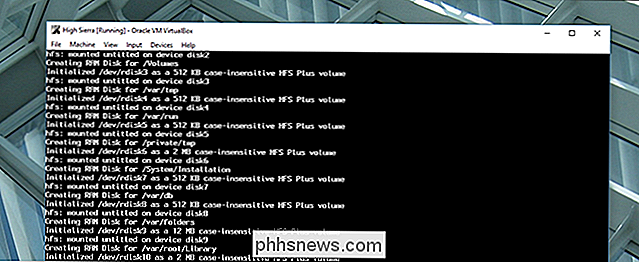
Dovresti preoccuparti solo se si verifica un errore specifico per cinque minuti o più. Basta andarsene e lasciar correre un po '. Se hai fatto tutto bene, si avvierà.
Alla fine, vedrai il programma di installazione che ti chiede di scegliere una lingua:
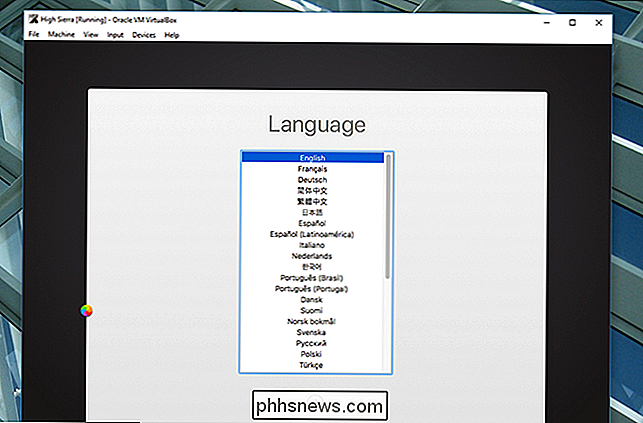
Scegli "Inglese" o qualsiasi lingua tu preferisca, quindi fai clic su "Avanti". "Prima di fare qualsiasi altra cosa, tuttavia, fai clic su" Utility Disco "quindi su" Continua ".
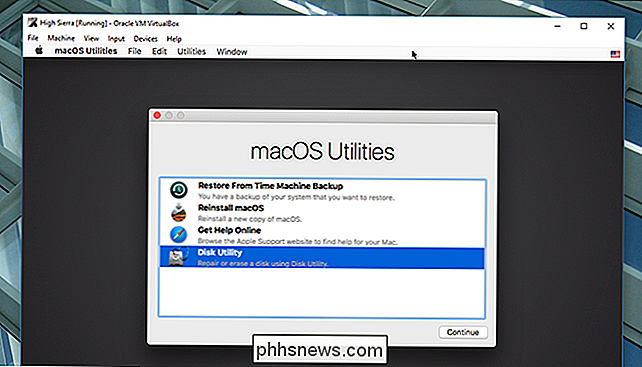
Non vedrai l'unità: non andare in panico, High Sierra nasconde le unità vuote per impostazione predefinita. Nella barra dei menu, fai clic su "Visualizza" seguito da "Mostra tutti i dispositivi".
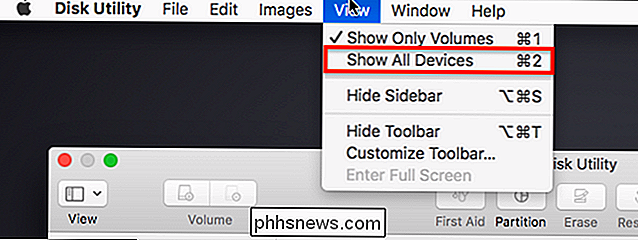
Ora dovresti vedere la tua unità virtuale vuota nella barra laterale. Fare clic, quindi fare clic sull'opzione "Cancella".
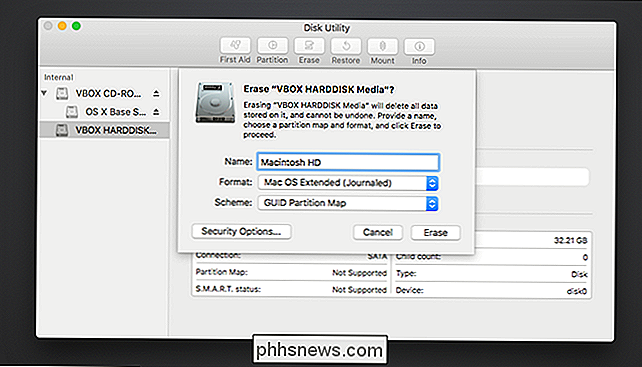
Assegnare un nome al drive "Macintosh HD" e lasciare le altre due impostazioni così come sono: "Mac OS Extended Journaled" e "GUID Partition Map". Do not crea una partizione AFS , perché non funzionerà e dovrai ricominciare da capo con un nuovo disco rigido virtuale. Fai clic su "Cancella", quindi chiudi Utility Disco quando il processo è completato. Sarai riportato alla finestra principale.
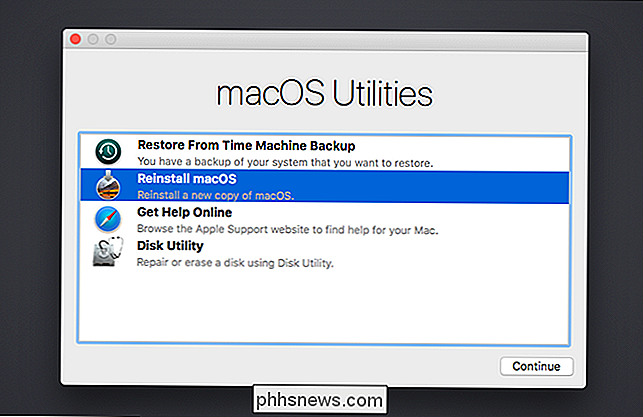
Seleziona "Reinstalla macOS" quindi fai clic su "Continua". Ti verrà chiesto di accettare i termini.
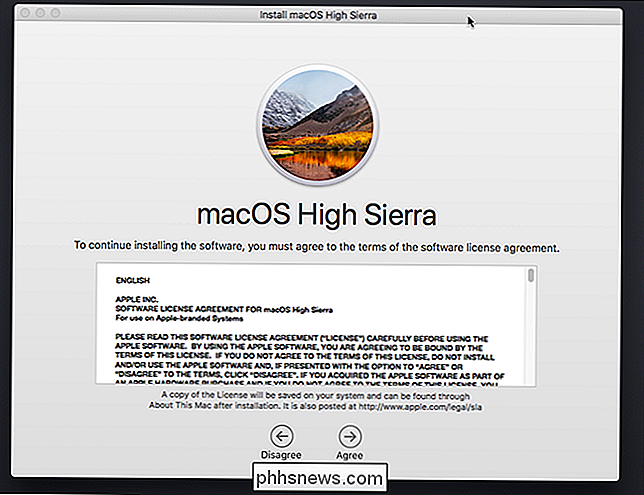
Accetta e alla fine ti verrà chiesto di scegliere un disco rigido; seleziona la partizione appena creata.
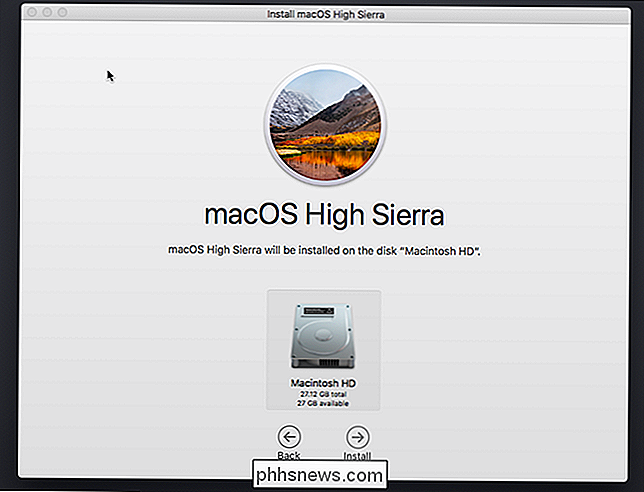
L'installazione inizierà! Questo potrebbe richiedere del tempo, quindi sii paziente. Alla fine la tua macchina virtuale si riavvierà e ti porterà ... al programma di installazione. Non fatevi prendere dal panico: questo è normale.
Fase 6: Boot Installer Fase Due dal disco rigido virtuale
A questo punto l'installatore ha copiato i file sul disco rigido virtuale e si aspetta di avviarsi da lì. Per qualsiasi motivo, questo non funziona sulla macchina virtuale, motivo per cui stai visualizzando di nuovo il programma di installazione.
Spegni la macchina virtuale e apri le sue impostazioni. Vai su Archiviazione, fai clic su "HighSierra.iso" nel pannello "Albero di archiviazione", quindi fai clic sull'icona del CD in alto a destra e fai clic su "Rimuovi disco da Virtual Drive." Ciò scollegherà completamente la nostra installazione ISO.
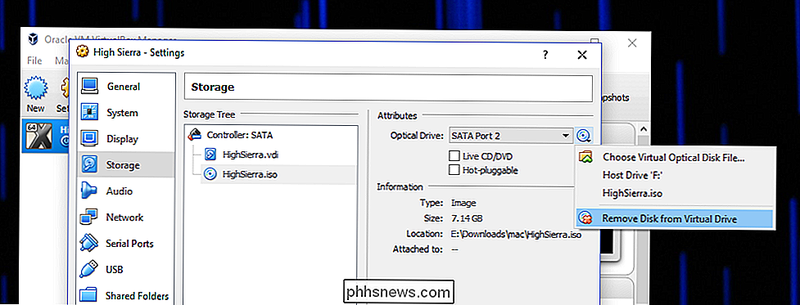
Ora inizia la macchina virtuale e vedrai questo schermo adorabile.
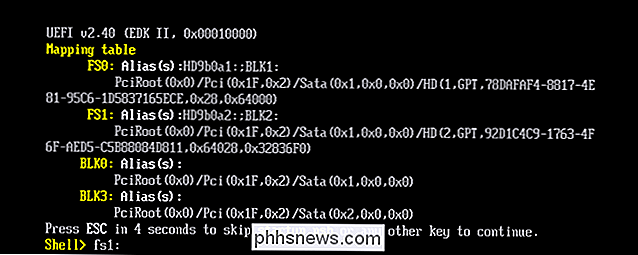
Questa è la EFI Internal Shell, e finché vedi "FS1" elencata in giallo, puoi usarla per avviare il resto del programma di installazione. Fare clic sulla macchina virtuale e consentirle di catturare il mouse e la tastiera, quindi digitarefs1:e premere Invio. Questo cambierà le directory in FS1, dove si trova il resto del programma di installazione.
Avanti eseguiremo alcuni comandi per passare alla directory di cui abbiamo bisogno:
cd "macOS Install Data" cd " File bloccati "cd" File di avvio "
Ora è possibile eseguire il programma di installazione stesso con il seguente comando:
boot.efi
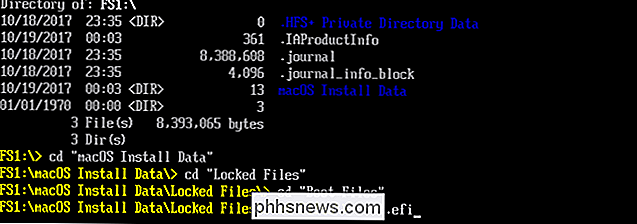
Il programma di installazione riprenderà da dove era stato interrotto. Prima vedrai una serie di testi, come in precedenza, ma alla fine vedrai tornare l'installatore della GUI. (Non ti preoccupare, devi solo seguire questa procedura una volta.)
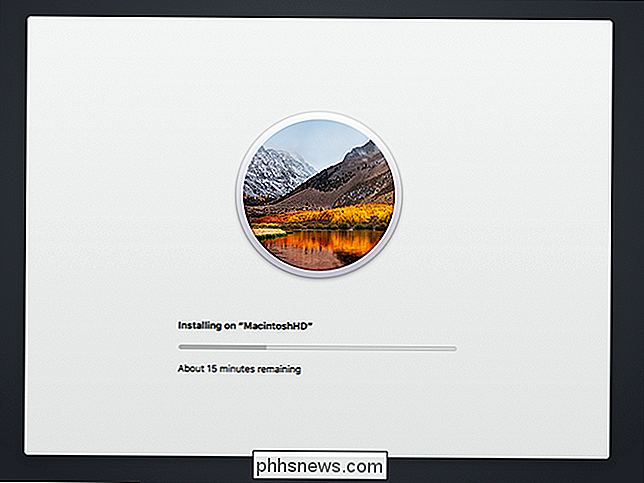
Ci stiamo arrivando, ci vuole solo un po 'di pazienza.
Step Eight: Accedi a macOS High Sierra
Alla fine la macchina virtuale si riavvierà di nuovo, questa volta in macOS High Sierra. Se ciò non accade, prova a espellere l'ISO dalla Macchina Virtuale. Quando High Sierra si avvia, dovrai selezionare il tuo Paese, configurare un utente e il resto del processo di configurazione iniziale.
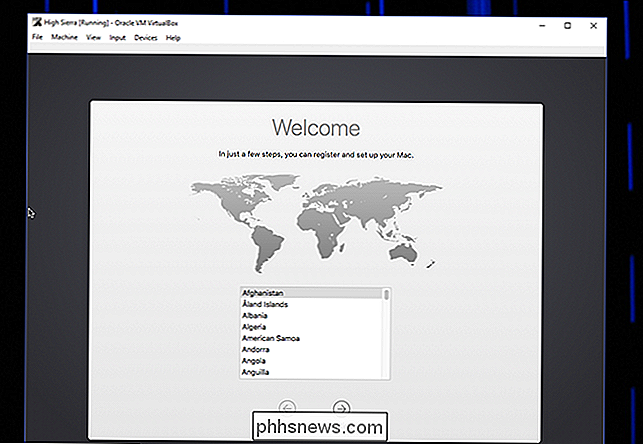
Alla fine, lo farai sul desktop Mac. Sì!
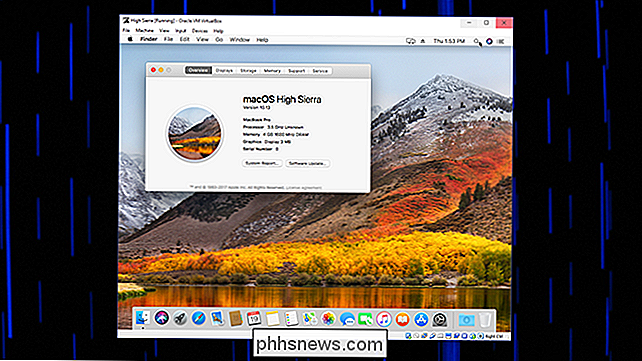
Ora puoi provare qualsiasi software Mac, anche se alcune funzioni, come FaceTime e Messaggi, non funzioneranno perché Apple non riconoscerà il tuo computer come un vero Mac. Ma molte delle cose di base dovrebbero funzionare. Divertiti!
Step Eight (Opzionale): Cambia la tua risoluzione
Per impostazione predefinita, la tua macchina virtuale avrà una risoluzione di 1024 × 768, che non è molto spazio per lavorare. Se provi a cambiare la risoluzione da macOS, tuttavia, non vedrai alcuna opzione per farlo. Invece, devi inserire alcuni comandi.
Spegni la macchina virtuale spegnendo macOS: fai clic su Apple nella barra dei menu, quindi fai clic su "Chiudi sessione". Quindi, chiudi VirtualBox interamente (seriamente, questo passaggio non lo farà funziona se VirtualBox è ancora aperto!) e torna al prompt dei comandi di Windows come amministratore. È necessario eseguire i seguenti due comandi:
cd "C: Program FilesOracleVirtualBox"
VBoxManage setextradata "High Sierra" "VBoxInternal2 / EfiGopMode" N
Nel secondo comando, è necessario sostituireNcon un numero da uno a cinque, a seconda della risoluzione desiderata:
- 1 ti dà una risoluzione di 800 × 600
- 2 ti dà una risoluzione di 1024 × 768
- 3 ti dà una risoluzione di 1280 × 1024
- 4 ti dà una risoluzione di 1440 × 900
- 5 ti dà una risoluzione di 1920 × 1200
Avvia VirtualBox, carica la tua macchina virtuale, e dovrebbe avviarsi alla tua risoluzione preferita!
CORRELATO: 10 trucchi VirtualBox e funzioni avanzate che dovresti Informazioni su
Da ora in poi, è possibile aprire VirtualBox per qualsiasi test relativo al Mac che si desidera eseguire. Di nuovo, all'avvio appariranno molti errori, ma stanno bene; ignorali. Inoltre, ricorda che l'audio non funzionerà, né cose come FaceTime o iMessage, che richiedono un vero Mac. Questo non sarà perfetto, cosa che ci si può aspettare da una configurazione completamente non supportata. Ma è macOS, in una macchina virtuale, e non è male! Assicurati di consultare la nostra guida alle funzioni avanzate di VirtualBox per ottenere il massimo dalla tua macchina.
Un'altra cosa: un enorme urlo a Chad S. Samuels, senza il quale non avrei potuto aggiornare questa guida per Alta Sierra. Grazie mille!

Come silenziare una chat di gruppo in WhatsApp
Le chat di gruppo sono fantastiche se sei in un club, vuoi restare in contatto con tutti i tuoi amici o stai cercando di organizzare qualcosa. Sfortunatamente, se sei occupato e gli altri membri decidono di tenere una lunga e dettagliata conversazione sull'ultimo episodio di Game of Thrones , il tuo telefono emetterà un segnale acustico e lampeggi costantemente.

Come gestire le partizioni su Windows senza scaricare alcun altro software
Ci sono tonnellate di gestori delle partizioni di terze parti per Windows, ma lo sapevate che Windows ne include uno proprio? Microsoft ha fatto un buon lavoro di nascondere lo strumento Gestione disco, ma è lì. CORRELATO: Geek principiante: Spiegazione delle partizioni del disco rigido È possibile utilizzare lo strumento Gestione disco per ridimensionare, creare, eliminare e formattare le partizioni e volumi, oltre a cambiare le lettere di unità, tutto senza scaricare o pagare per nessun altro software.



