Come personalizzare e utilizzare la barra di stato in Excel

La barra di stato nella parte inferiore della finestra di Excel può dirti tutti i tipi di informazioni interessanti, come se il Num Lock è attivato o disattivato, il numero di pagina e la media dei numeri nelle celle selezionate. Ancora meglio, puoi facilmente personalizzare la barra di stato per mostrare solo le informazioni che desideri.
Per mostrare e nascondere gli elementi sulla barra di stato, fai clic con il tasto destro del mouse su qualsiasi punto della barra di stato e seleziona gli elementi che vuoi vedere. Qualsiasi elemento preceduto da un segno di spunta verrà visualizzato sulla barra di stato. Tieni presente che alcuni elementi vengono visualizzati sulla barra di stato solo in determinate condizioni, anche quando sono abilitati. Il menu a comparsa Personalizza barra di stato rimane aperto in modo da poter selezionare e deselezionare più opzioni. Basta fare clic ovunque al di fuori del menu popup per chiuderlo.
In questo articolo, descriveremo come funzionano alcune di queste opzioni e potrai inoltre leggere ulteriori informazioni su tutte le opzioni della barra di stato in Excel.
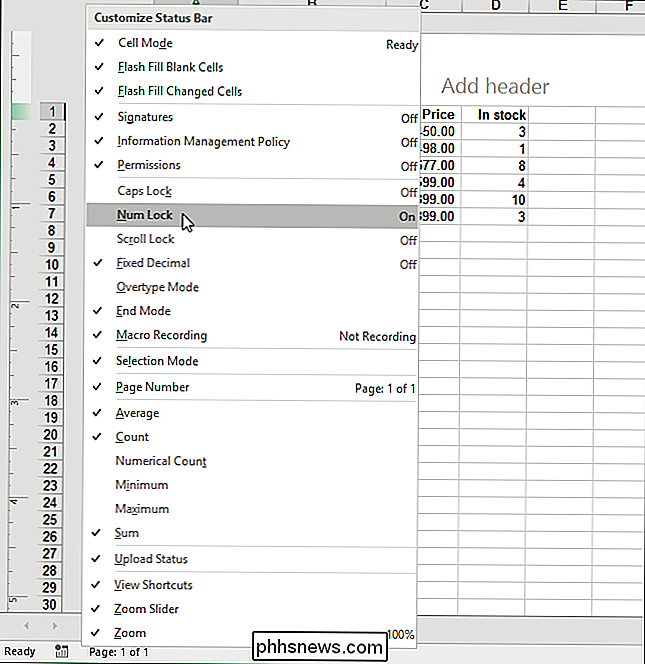
CORRELATI: Definizione e creazione di una formula
L'opzione "Modalità cella" sulla barra di stato è abilitata per impostazione predefinita e visualizza la modalità di modifica della cella corrente sul lato sinistro della barra di stato. "Pronto" indica uno stato generale, pronto per l'input. "Invio" viene visualizzato quando si seleziona una cella e si inizia a digitare o si preme due volte "F2" per iniziare l'immissione dei dati. Quando si fa doppio clic su una cella o si preme "F2" una volta su una cella per inserire i dati direttamente nella cella, "Modifica" viene visualizzato come modalità cella. Infine, "Punto" viene visualizzato quando inizi a immettere una formula e quindi fai clic sulle celle da includere nella formula.
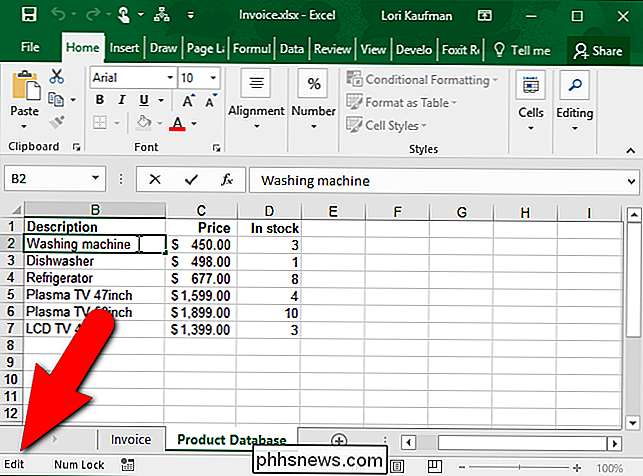
CORRELATO: Quali sono i tasti Sys Rq, Scroll Lock e Pause Break Keys sulla mia tastiera?
Le opzioni "Bloc Maiusc", "Bloc Num" e "Bloc Scorr" sono indicatori che mostrano se queste funzioni della tastiera sono attivate o disattivate. Quando questi indicatori sono abilitati, vengono visualizzati sulla barra di stato quando vengono attivate le rispettive funzioni. Se le funzionalità sono disattivate, non vedrai gli indicatori sulla barra di stato. Quindi, non sorprenderti se non visualizzi subito gli indicatori sulla barra di stato quando attivi queste opzioni.
Tieni presente che facendo clic su questi indicatori non si attivano e disattivano le funzionalità. Puoi farlo solo dalla tastiera.
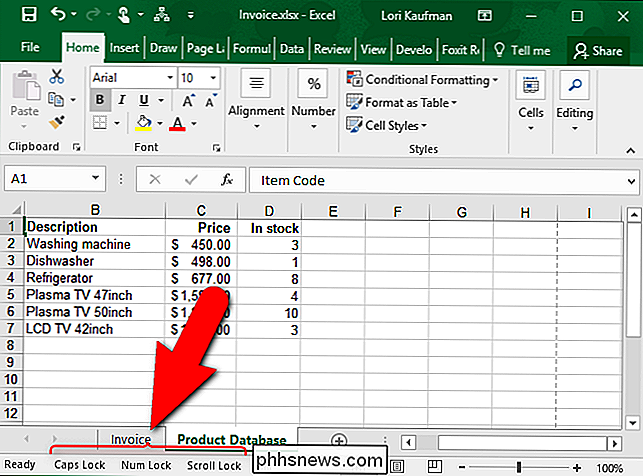
CORRELATO: Come controllare la modalità Insert / Overtype in Word 2013
La maggior parte delle volte, Excel è in "Insert Mode", che inserisce il testo digitato senza sostituire il testo che è già lì. Modalità sovrascrittura consente di sostituire qualsiasi elemento a destra del punto di inserimento durante la digitazione. Il tasto di inserimento sulla tastiera consente di passare dalla modalità di inserimento alla modalità di sovrascrittura. Tuttavia, non è possibile stabilire se la modalità di sovrascrittura sia attivata o disattivata a meno che non si digiti qualcosa per scoprirlo. L'opzione "Modalità sovrascrittura" per la barra di stato indica se la Modalità sovrascrittura è attivata o disattivata e funziona allo stesso modo degli indicatori Bloc Maiusc, Bloc Num e Bloc Scorr. Quando l'opzione Modalità sovrascrittura per la barra di stato è abilitata e la Modalità sovrascrittura è attiva, vedrai l'indicatore sulla barra di stato.
Notare che il tasto Inserisci sulla tastiera alternerà sempre tra Modalità inserimento e Modalità sovrascrittura sei in Excel. Non è possibile disattivare questa funzionalità del tasto Inserisci in Excel come è possibile in Word.
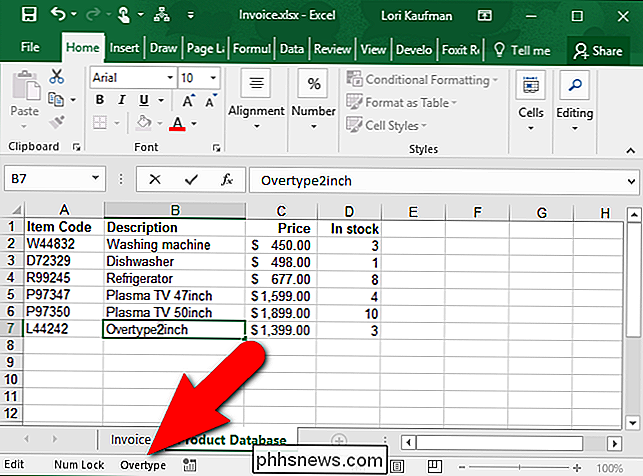
L'opzione Modalità selezione sulla barra di stato è abilitata per impostazione predefinita e indica quale modalità viene utilizzata quando si estende o si aggiunge a una selezione di celle . "Estendi selezione" viene visualizzato sulla barra di stato quando si preme "F8" per estendere la selezione corrente di celle contigue usando i tasti freccia. Quando si desidera aggiungere una cella o un intervallo di celle non contigue premendo Shift + F8, viene visualizzato "Aggiungi alla selezione" sulla barra di stato.
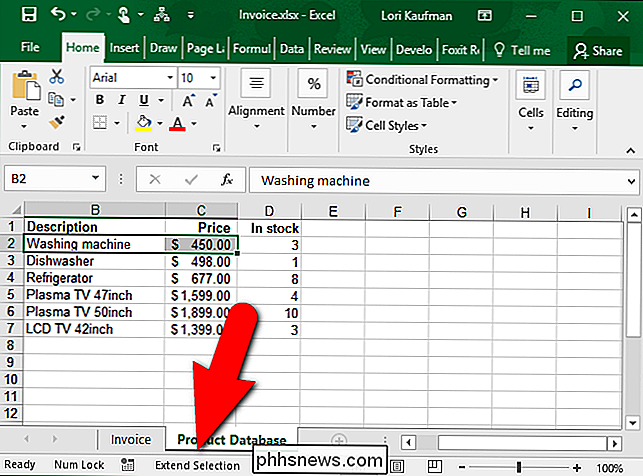
L'opzione Visualizza scorciatoie è attivata per impostazione predefinita e aggiunge pulsanti alla barra di stato per visualizzazione della vista "Normale", vista "Layout pagina" e "Anteprima interruzione pagina". Usa questi pulsanti per cambiare la vista del foglio di lavoro corrente. Ogni foglio di lavoro nella cartella di lavoro può avere una vista diversa.
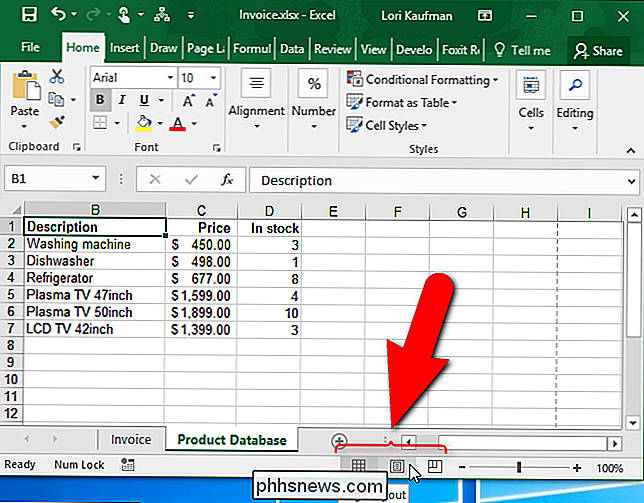
L'opzione Numero pagina sulla barra di stato è abilitata per impostazione predefinita e visualizza il numero di pagina corrente e il numero totale di pagine sul lato sinistro della barra di stato. Tuttavia, il numero di pagina viene visualizzato solo quando la vista Layout pagina è selezionata dai collegamenti vista sopra descritti.
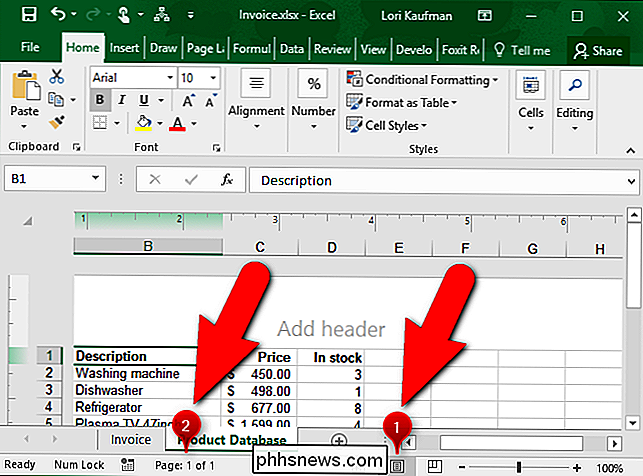
Le opzioni Media, Conteggio e Somma sulla barra di stato sono abilitate per impostazione predefinita. "Media" mostra la media calcolata da qualsiasi cella selezionata contenente valori numerici. Il numero di celle attualmente selezionate che contengono dati è indicato da "Conteggio". "Somma" fa praticamente quello che dice sulla latta e visualizza la somma dei valori numerici nelle celle selezionate.
Se vuoi sapere quante celle nella selezione corrente contengono valori numerici, attiva il "Conteggio numerico" "Opzione sulla barra di stato. Puoi anche scoprire i valori numerici "Minimo" e "Massimo" nelle celle attualmente selezionate.
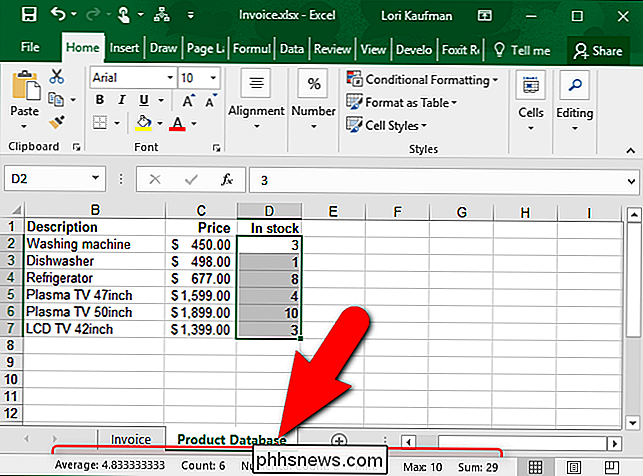
La percentuale di Zoom e il cursore Zoom sono abilitati di default e ti permettono di ingrandire per vedere più da vicino il tuo foglio di lavoro, o zoom indietro per vedere più del tuo foglio di lavoro in una volta. Facendo clic sulla percentuale "Zoom" nell'estrema destra della barra di stato si apre la finestra di dialogo Zoom che consente di selezionare una percentuale di ingrandimento, adattare la selezione alla finestra o immettere una percentuale personalizzata. Puoi anche utilizzare il cursore Zoom per ingrandire e ridurre rapidamente o utilizzare i pulsanti "Zoom indietro" (meno) e "Zoom avanti" (più).
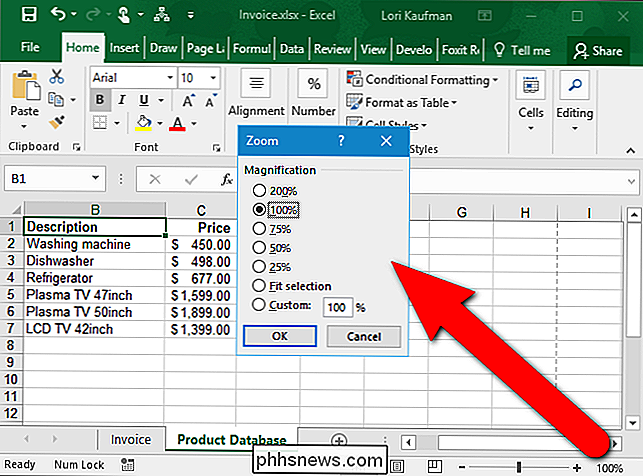
Nelle versioni precedenti di Excel, potresti nascondere la barra di stato se volevo più spazio disponibile per i tuoi fogli di lavoro. Tuttavia, tale capacità è stata rimossa a partire da Excel 2007. Pertanto, è consigliabile renderlo il più utile possibile.

Come installare Minecraft su Ubuntu o qualsiasi altra distribuzione Linux
Minecraft funziona bene su Linux, ma probabilmente non è disponibile per una facile installazione nel gestore di pacchetti della tua distribuzione Linux. Ecco come rendere il tuo sistema Linux pronto per Minecraft. Abbiamo usato Ubuntu 14.04 per questo processo, ed è da lì che provengono i nostri esempi concreti.

Come impostare l'audio di tutta la casa su Economico con Google Chromecast
Le soluzioni audio di tutta la casa sono costose e spesso difficili da configurare. Oggi vi porteremo da un sistema audio senza casa a un sistema audio di tutta la casa in pochi minuti con Google Chromecast Audio. CORRELATO: Come impostare un nuovo altoparlante Sonos Le configurazioni degli altoparlanti che riproducono la stessa musica in tutta la casa variano in genere da costose a molto costose.



