Come smettere di GIF animate di giocare nel tuo browser Web

Le GIF animate possono essere un modo divertente per aumentare le reazioni sui social media, o ottenere un punto in un articolo, ma possono anche essere fastidioso, e prendere per sempre per caricare se si dispone di una connessione lenta. Se preferisci non vederli, ecco come impedirgli di animare automaticamente.
Le GIF animate sono tecnicamente immagini anziché video, quindi plug-in click-to-play e estensioni video-bloccanti come FlashBlock non impediranno loro di riproduzione automatica. Questo era più facile: basta premere il tasto "Esc" per mettere in pausa le GIF animate nella pagina corrente. Ma Chrome non ha mai supportato questo collegamento e Mozilla lo ha rimosso dalle versioni moderne di Firefox. Funziona ancora in Internet Explorer, ma non funziona in Microsoft Edge.
Quindi, per bloccare la riproduzione di queste GIF, dovrai fare un piccolo lavoro in più.
Google Chrome
RELATED : Come abilitare i plugin click-to-play in ogni browser Web
Poiché Chrome non ha impostazioni incorporate per controllare se le GIF animate vengono riprodotte, è necessario installare un'estensione per il browser per controllarla.
Per fortuna, Google fornisce la propria estensione del browser ufficiale. Norme di animazione con nome, questa estensione ti offre un pulsante della barra degli strumenti del browser che ti consente di controllare se riprodurre le GIF animate. Puoi disabilitare completamente le animazioni o forzare le GIF animate a riprodurle solo una volta prima di fermarsi. Dovrai aggiornare la pagina Web corrente dopo aver modificato questa impostazione.
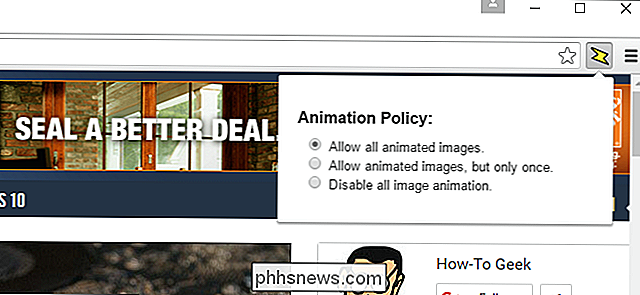
Alcune persone segnalano che l'estensione ufficiale di Google potrebbe non funzionare su alcune pagine web. Se non funziona in modo affidabile per te, potresti provare l'estensione Gif Jam (Animation Stopper). Fornisce un pulsante della barra degli strumenti che attiva e disattiva anche le animazioni. Dovrai aggiornare la pagina corrente per rendere effettive le modifiche alle impostazioni. Tuttavia, blocca le animazioni in un modo diverso, quindi potrebbe funzionare dove l'estensione di Google non lo farà.
Mozilla Firefox
Firefox offre un modo integrato per impedire la riproduzione di GIF animate o per costringerli a giocare solo una volta.
Per modificare questa impostazione, digitareabout: confignella barra degli indirizzi di Firefox e premere Invio. Vedrai un avvertimento che ti dice di stare attento qui, dato che potresti cambiare le impostazioni che non dovresti. Fai attenzione su questa schermata e non modificare le impostazioni a meno che tu non sappia cosa stai facendo. Fai clic su "Sarò attento, lo prometto!" Per confermare che hai compreso l'avviso.
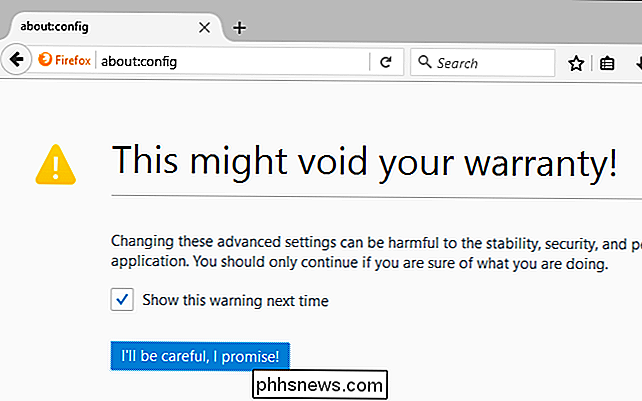
Digitaimage.animationnella casella di ricerca nella pagina about: config. Vedrai un'impostazione denominataimage.animation_mode, che è impostata sunormaleper impostazione predefinita. Il comportamento "normale" è riprodurre ogni immagine animata ripetuta più e più volte.
Fare doppio clic sull'impostazione e impostarla sunessunoper interrompere la riproduzione delle GIF animate. Puoi anche impostarlo suuna voltase vuoi che ogni GIF animata venga riprodotta una sola volta invece di ripetere più volte. Non è necessario riavviare Firefox dopo aver apportato questa modifica.
Per annullare l'operazione in un secondo momento, riaprire la schermata about: config e impostare questa opzione sunormale.
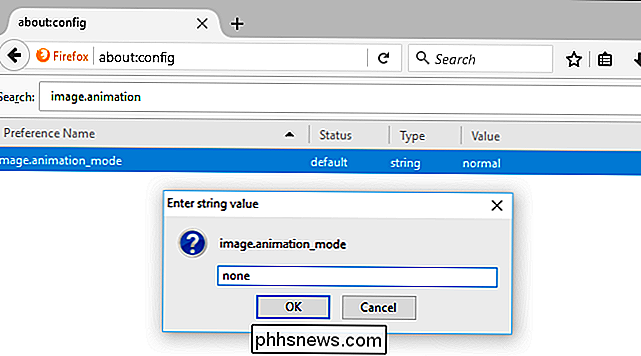
L'opzione sopra funziona , ma non ti dà molto controllo. Se vuoi abilitare o disabilitare più facilmente le GIF animate, avrai invece bisogno di un'estensione per il browser.
Se desideri talvolta riprodurre GIF animate e talvolta interrompe la riproduzione, installa Aggiungi / Nascondi le GIF animate -sopra. Ti permetterà di disabilitare le GIF animate con una scorciatoia da tastiera, o di disabilitare le GIF animate di default e scegliere se vuoi giocarle. È una soluzione migliore se a volte desideri vedere le animazioni.
Dopo aver installato il componente aggiuntivo, vai al menu> Componenti aggiuntivi> Estensioni e fai clic sul pulsante "Opzioni" accanto a Attiva / disattiva GIF animate. Configura il componente aggiuntivo per utilizzare le tue opzioni preferite. Ad esempio, puoi impostare le GIF animate come disabilitate per impostazione predefinita e farle riprodurre automaticamente quando passi con il cursore del mouse su di esse.
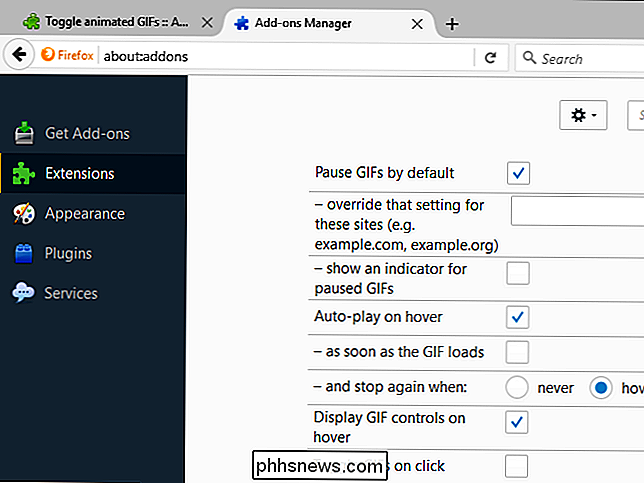
Internet Explorer
Puoi ancora premere il tasto "Esc" per interrompere la riproduzione di GIF animate Internet Explorer. Premerlo dopo che una pagina web è stata caricata e le GIF animate su di essa si fermeranno.
Internet Explorer include anche un'opzione per controllare se le GIF animate possono essere riprodotte. Per disattivare completamente le animazioni GIF, apri Internet Explorer, fai clic sull'icona del menu impostazioni e seleziona "Opzioni Internet".
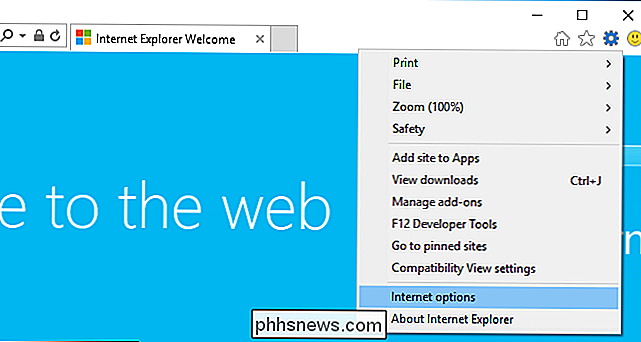
Fai clic sulla scheda "Avanzate", scorri fino alla sezione "Multimedia" e deseleziona "Riproduci animazioni". in pagine Web "opzione. Dovrai riavviare il tuo computer affinchè questa impostazione diventi abbastanza strana.
Dopo aver fatto ciò, Internet Explorer non riprodurrà più GIF animate a meno che tu non riattivi questa impostazione. Non c'è modo di disattivare rapidamente l'impostazione e riprodurre una GIF.
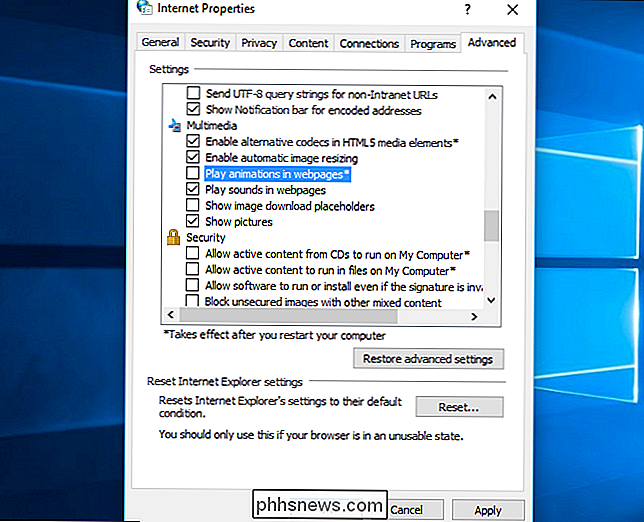
Microsoft Edge non offre ancora un modo per interrompere la riproduzione di GIF animate, in quanto non supporta le estensioni del browser. Il supporto dell'estensione del browser è in arrivo con l'Anniversary Update di Windows 10, quindi dovresti riuscire un giorno a trovare un'estensione Edge per questo nell'archivio di Windows.

Abilita le funzionalità di integrazione per una macchina virtuale in modalità XP
Disponibile in Windows 7 Professional, la modalità XP ti consente di integrare le risorse del tuo computer fisico con una macchina virtuale. I componenti che è possibile condividere comprendono unità, audio, stampanti, Appunti e smart card. Scopri come abilitare e utilizzare le funzionalità di integrazione di una macchina virtuale in modalità XP.Perc

Come modificare lo stile di riferimento della cella in Excel
Normalmente, Excel usa lo stile di riferimento della cella A1 che usa lettere per intestazioni di colonna e numeri per le intestazioni di riga. Tuttavia, se noti che ci sono numeri sia sulle intestazioni delle righe che sulle intestazioni delle colonne, questo è lo stile di riferimento delle celle R1C1.



