Che cos'è il file iNode di grandi dimensioni nella cartella lost + found sul mio Mac?

Se stai cercando di capire cosa occupi spazio sul tuo Mac, potresti incappare in qualche grande i file all'interno di una cartella chiamata lost + found - in particolare, uno grande con "iNode" nel nome. C'è un modo per scoprire quali sono questi file e se sono sicuri di eliminarli?
CORRELATI: Cos'è la cartella lost + found su Linux e macOS?
Abbiamo già spiegato cosa la cartella lost + found in macOS e Linux è, ma ci sono alcune cose specifiche che potresti voler controllare se sei su un Mac. Per coloro che non sanno, la cartella lost + found è dove i file orfani finiscono. A volte i file finiscono fuori dalla struttura della directory senza essere effettivamente cancellati. Se esegui First Aid in Utility Disco, il tuo Mac potrebbe trovare tali file e inserirli nella cartella lost + found. Per qualsiasi motivo, gli installer di macOS sono spesso opachi in questo modo, e successivamente trovati da Utility Disco, lasciando gli utenti con un file da 5 GB in lost + trovato che occupa inutilmente spazio. Anche se a volte possono essere anche altri file importanti.
Purtroppo questi file non sono etichettati: hanno un nome che inizia con "iNode" e termina con una serie di numeri, e non c'è modo di capire cosa sono dal Finder. Se ti stai chiedendo se il tuo file iNode è un installer o qualcos'altro, ecco come scoprirlo.
Identificazione di cosa c'è dentro un file iNode
Per prima cosa, apri il terminale, che puoi trovare in Applicazioni> Utilità o usando Spotlight. Quindi, vai alla cartella lost + found eseguendo questo comando:
cd lost + found
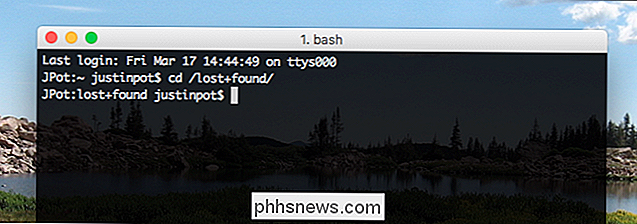
Successivamente, puoi usare il comandolsper vedere un elenco dei file nella cartella, quindi eseguire il comandofileper identificare cosa c'è in questi file orfani. Per fortuna, non devi digitare l'intero nome del file: digitafile iNode, quindi premi il tasto Tab sulla tastiera. il nome del file si completerà automaticamente se c'è un solo file, o fornirai opzioni se ce n'è più di uno.
Quando avrai un comando completo, come mostrato sotto, premi "Invio" e vedrai che tipo di file con cui hai a che fare.

Spesso, su Mac, il file in questione diventerà un archivio XAR, come nel mio esempio. Se vuoi confermare che questo file è, in faccia, un programma di installazione macOS, il comandoxar -t -fseguito dal nome del file ti mostrerà cosa c'è dentro.
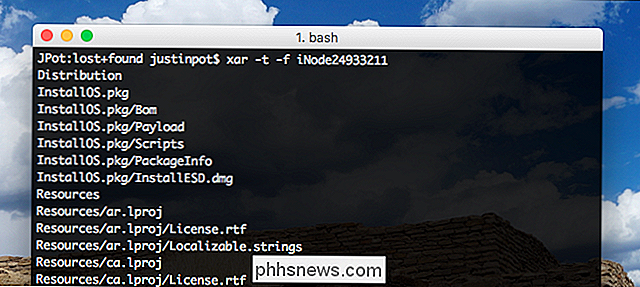
Come puoi vedere, l'archivio XAR nel mio esempio contiene tutte le cose che contiene un programma di installazione macOS. Ciò significa che possiamo eliminarlo senza preoccuparci.
Probabilmente non devi preoccuparti di file persi + che si trovano in ogni caso. Se il tuo sistema aveva bisogno che funzionassero, è probabile che qualcosa sarebbe già stato rotto. Se il tuo Mac funziona correttamente e non hai file importanti, l'eliminazione del file è probabilmente a posto. Comunque, è bello identificare il file prima di farlo.
Se sei molto prudente, considera di fare le seguenti tre cose prima di eliminare qualsiasi file iNode:
- Assicurati che il tuo computer abbia un backup con Time Machine (o qualsiasi altro altro sistema di backup).
- Spostare il file iNode nella cartella del cestino, in modo da poterlo recuperare, se necessario.
- Riavvia il Mac. Se si avvia, e tutto sembra funzionare correttamente, è probabile che svuoti il Cestino.
Se anche questo ti rende nervoso e non hai un disperato bisogno di capacità di archiviazione, non c'è nulla di male a lasciare iNode file esattamente dove sono. Non stanno facendo niente di male: stanno solo prendendo spazio.

Come spostare documenti, musica e altre cartelle in qualche altro modo in Windows
Per impostazione predefinita, Windows memorizza le cartelle personali come Documenti, Musica, Immagini e Video in C: Users. Se vuoi spostarli su un'unità secondaria, ad esempio, se disponi di un SSD che non può ospitare tutti i tuoi file, puoi farlo con una semplice opzione di menu. Queste cartelle sono memorizzate nella cartella dell'utente (quindi , se il tuo nome utente è Simon, li troverai in C: Users Simon).

Come riportare i tasti funzione su un MacBook Pro con una barra di contatto
Apple sta cercando di uccidere i tasti funzione numerati per un lungo periodo di tempo: le etichette F1, F2 e così via sono stati a lungo spinti nell'angolo in basso a destra dei tasti a favore di icone specifiche della funzione. E con la Touch Bar, Apple ha portato la loro vendetta ancora di più. Potresti pensare che Apple abbia finalmente rimosso le chiavi F una volta per tutte.



