Come aggiungere contatti da Gmail, Outlook e Altro alla Rubrica di Windows 10

Molti di noi gestiscono più account di posta elettronica tra le nostre vite professionali e personali. Invece di gestire più rubriche separate, puoi utilizzare l'app People di Windows 10 per riunire tutti i tuoi contatti in un'unica interfaccia centralizzata.
People App at the Glance
L'app People è un hub per tutti i tuoi contatti. È un gestore di contatti competente in grado di memorizzare un'ampia varietà di informazioni su ciascuna persona, tra cui nome, indirizzo e-mail, indirizzo, titolo, numero di telefono e molto altro. Come con le app Mail e Calendar, l'app Persone funziona solo con account online. Non è possibile utilizzare questa app per creare e gestire i contatti memorizzati localmente nel PC.
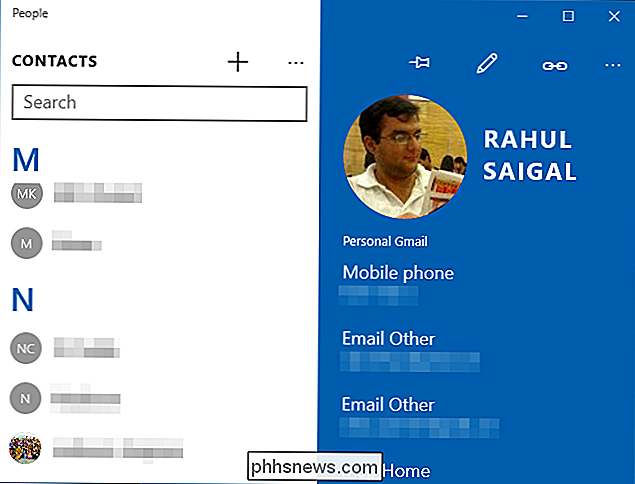
La vista principale nell'app Persone fornisce un elenco consolidato di tutti i contatti in un riquadro di navigazione alfabetico sulla sinistra. A destra, vedrai i dettagli per un contatto selezionato. Se l'app People contiene persone elencate la prima volta che la lanci, probabilmente hai inserito i dettagli del tuo account in un'altra app Microsoft.
Come importare i contatti da Gmail, Outlook e altri account
Se hai già contatti in un account online, come Gmail, Outlook o iCloud, puoi aggiungere tutti quei contatti all'app People di Windows in un colpo solo. Per aggiungere un account, fai clic sui puntini di sospensione nella parte in alto a destra del campo di ricerca e seleziona "Impostazioni".
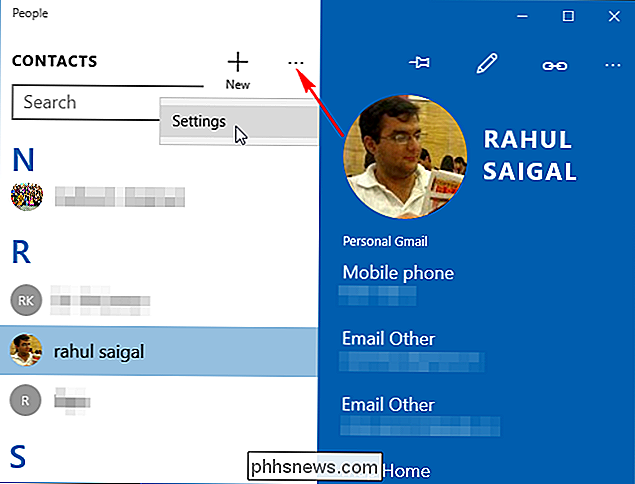
Tutti gli account attualmente collegati verranno visualizzati qui. Fai clic su "Aggiungi un account" per visualizzare la schermata "Scegli un account".
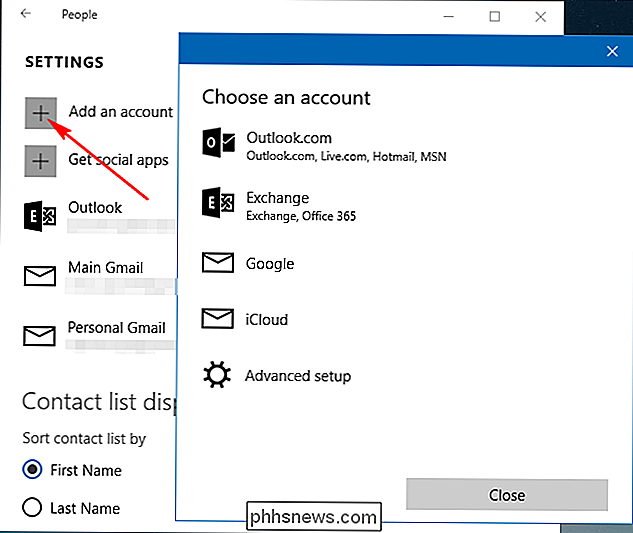
Seleziona uno dei tipi di account online e segui le istruzioni sullo schermo per accedere con le tue credenziali. L'app Persone sincronizzerà quindi i contatti con i tuoi account online. Se si modificano le informazioni di un contatto su un dispositivo, questo verrà automaticamente sincronizzato con gli altri dispositivi. È importante capire che stai effettivamente collegando questi servizi a tutte le app integrate di Windows. Dopo aver configurato un account, tutte le app di Microsoft - Posta, Calendario, Persone e così via - possono utilizzare le sue informazioni.
Nota: la guida in linea di Microsoft indica che puoi anche collegare i tuoi account di social network all'app Persone- ma se fai clic su "Ottieni app social" qui nella schermata Impostazioni, viene restituita una pagina di errore. Quindi sembra che questa funzione sia stata interrotta per ora.
Come aggiungere un nuovo contatto dall'app People
Per aggiungere un nuovo contatto, seleziona il pulsante "+" sopra l'elenco dei contatti.
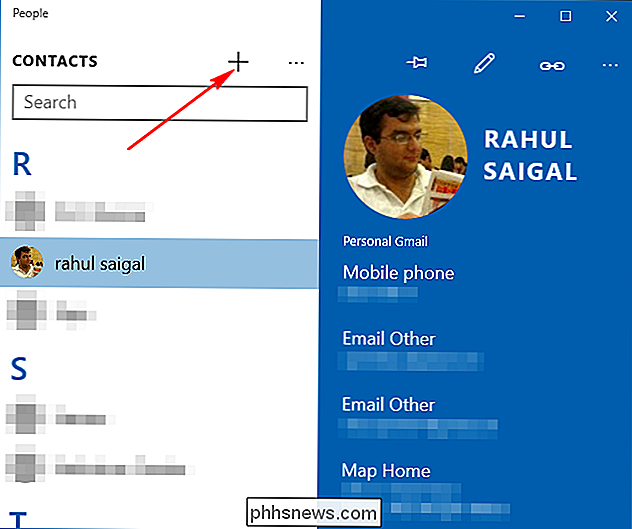
Un nuovo spazio vuoto il riquadro dei contatti si aprirà. Se hai configurato più account, ti verrà chiesto di scegliere con quale account vuoi che quel contatto sia archiviato. Ma se hai configurato solo un account, il nuovo contatto verrà, naturalmente, aggiunto a quell'account.
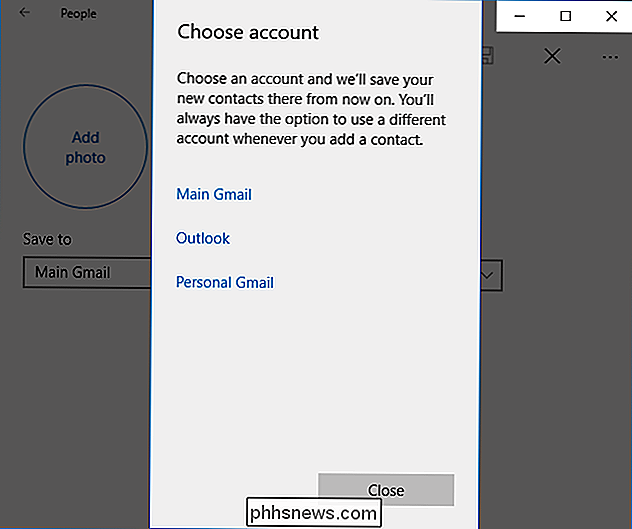
Il display Nuovo contatto ti offre una vasta gamma di campi. Compila i campi quanto ti serve. Premi il tasto Tab per spostarti da un campo all'altro. Per cambiare l'etichetta per un numero ("mobile", "casa", "lavoro" e così via), fai clic sul menu a discesa accanto all'etichetta corrente. Seleziona "Aggiungi foto" per utilizzare un'immagine dalla tua app Foto. Se non aggiungi un'immagine, verranno visualizzate le iniziali per il contatto.
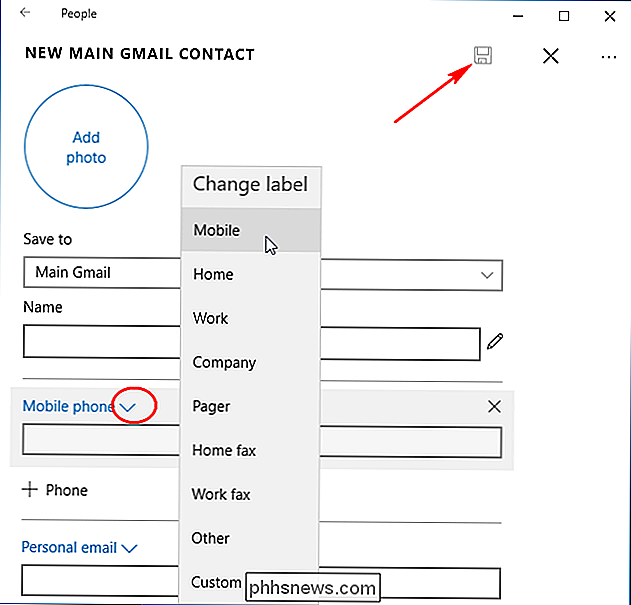
Seleziona "Altro" per aggiungere ulteriori campi di informazioni al tuo contatto. Sono disponibili diversi campi, tra cui azienda, famiglia, compleanno, anniversario e campi nota. Fai clic su "Salva" per aggiungere il contatto all'app Persone.
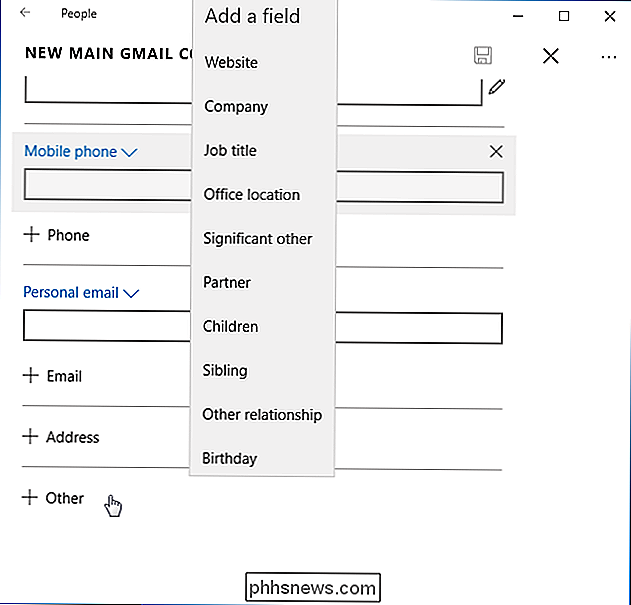
Per apportare modifiche a una scheda esistente, seleziona il contatto e fai clic sull'icona "Matita". In alternativa, fai clic con il pulsante destro del mouse nell'elenco dei contatti e seleziona "Modifica" dal menu a comparsa. Ti verranno fornite tutte le stesse opzioni elencate sopra.
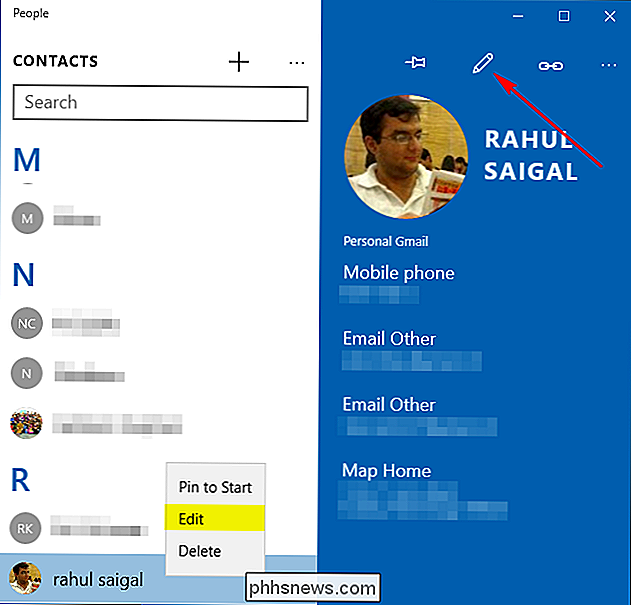
Condividi un contatto
La condivisione delle schede di contatto è un modo semplice e rapido per condividere le informazioni di qualcuno con un amico o un familiare contemporaneamente ("Ehi, qual è il telefono della nonna? numero e indirizzo e-mail? "). Per fare ciò, visualizza il contatto e seleziona "Altro> Condividi un contatto". Ti verrà chiesto di confermare questa azione (seleziona il segno di spunta), quindi il riquadro Condividi verrà visualizzato sul lato destro dello schermo.
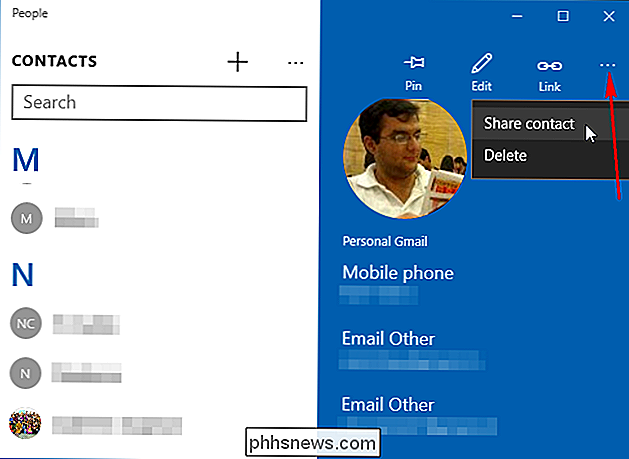
Se si sceglie di condividere via Mail, verrà visualizzato un nuovo riquadro di posta elettronica in modo da poter inviare via e-mail le informazioni di contatto (in un formato VCF amichevole che può essere importato in molte altre app di rubrica).
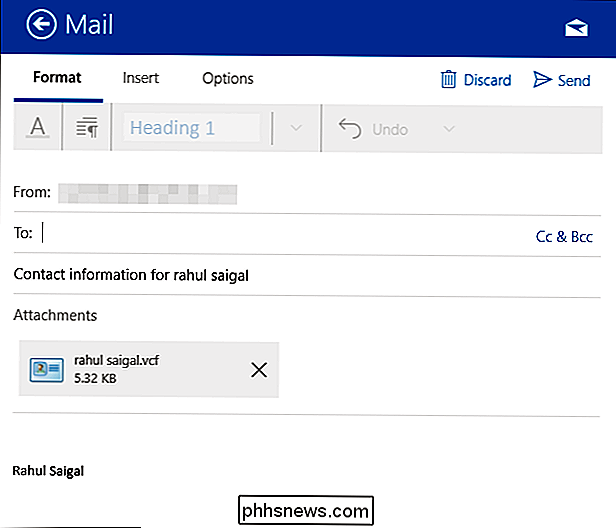
L'app People è ideale per consolidare tutto i tuoi elenchi di contatti, ma il grande guadagno arriva quando accedi a un altro dispositivo Windows 10: noterai che la tua rubrica è già piena di tutti i tuoi contatti e account.

Come scoprire chi possiede un sito Web o un dominio
Non sarebbe bello sapere chi possedeva un determinato sito web? In precedenza, ho scritto su come puoi scoprire chi ospita un sito web, ma questo ti dice solo dove si trova il server. Se si desidera verificare il proprietario di un nome di dominio o vedere quando scade (in modo da poterlo acquistare), eseguire una ricerca WHOIS è la strada da percorrere.

Perché il disco rigido del tuo computer si illumina quando non fai niente
È Successo a tutti noi. Ti allontani dal tuo computer e ritorni pochi minuti dopo. Mentre eri via, le luci del disco rigido del tuo computer iniziano a lampeggiare, ma cosa sta facendo esattamente? È naturale essere un po 'sospettosi. Di solito non c'è nulla di cui preoccuparsi. Tutti i sistemi Windows normalmente configurati lo faranno regolarmente.



