Scopri esattamente cosa c'è nel tuo Mac con System Information Utility

Quando ordini il tuo Mac o vai in un Apple Store per acquistarne uno, probabilmente sei vagamente consapevole dell'hardware che contiene . Con l'utility System Information di OS X, è facile ottenere informazioni chiare e concise su esattamente ciò che è dentro e installato sulla tua particolare unità.
L'utility System Information contiene una grande quantità di informazioni sul tuo computer, le tue impostazioni di rete e il suo software.
Questo è utile perché fornisce dettagli su letteralmente ogni singolo bit di hardware nel sistema. È molto simile al Device Manager su Windows, tranne che Device Manager include la possibilità di aggiornare e ripristinare i driver, cosa che non è necessaria su un Mac.
Tuttavia, le Informazioni di sistema possono dirti molto sul tuo Mac , la sua salute e molte altre sfaccettature importanti. La cosa migliore è che è tutto in un posto, quindi non devi passare da un'utilità all'altra per eseguire i controlli.
Informazioni su questo Mac
Se fai clic sul menu Apple, la prima opzione sarà sempre "Informazioni su Questo Mac ".
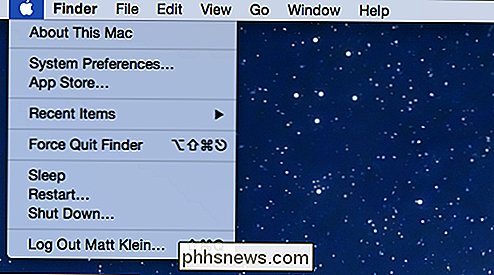
Se qualcuno ti chiede mai quale versione di OS X stai usando, Informazioni su questo Mac te lo diranno. Se vuoi sapere rapidamente quanta RAM hai installato, quale velocità del processore o numero di serie, devi solo dare un'occhiata a Informazioni su questo Mac.
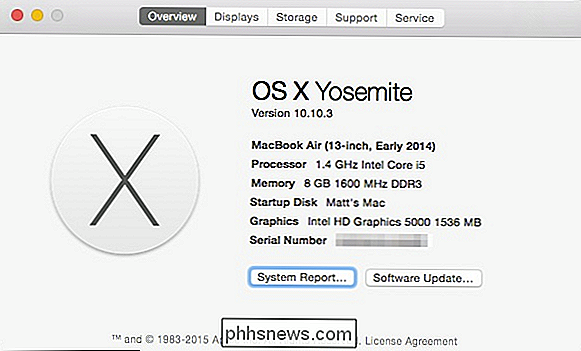
Fai clic sulla scheda "Visualizza" e ti informa sulle dimensioni dello schermo , la sua risoluzione e l'hardware grafico del tuo Mac.
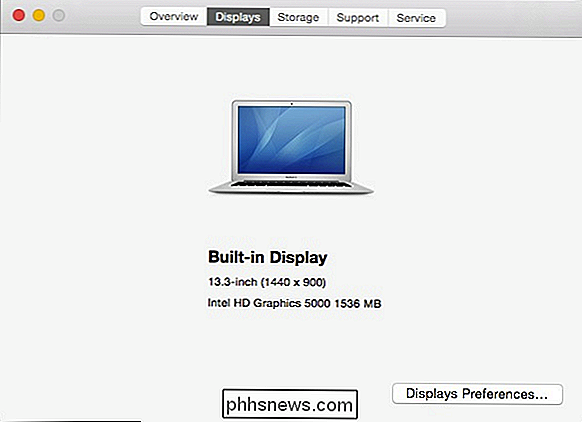
Un'altra cosa interessante che potresti volere sapere a colpo d'occhio è quanta capacità hai lasciato sul tuo disco di sistema, e quali tipi di file stanno utilizzando il maggior spazio.
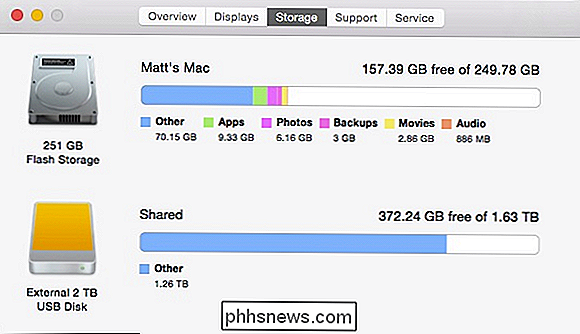
Fare clic sulla scheda "Supporto" per le risorse di supporto per OS X e Macintosh.
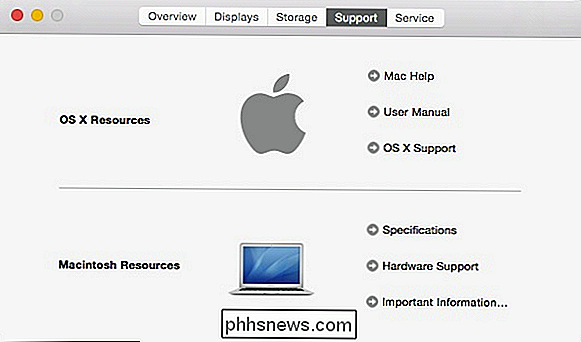
Infine, se si verificano problemi con l'hardware, è possibile controllare lo stato della copertura, riparare le opzioni e ottenere ulteriori informazioni su AppleCare dal "Servizio" "Tab.
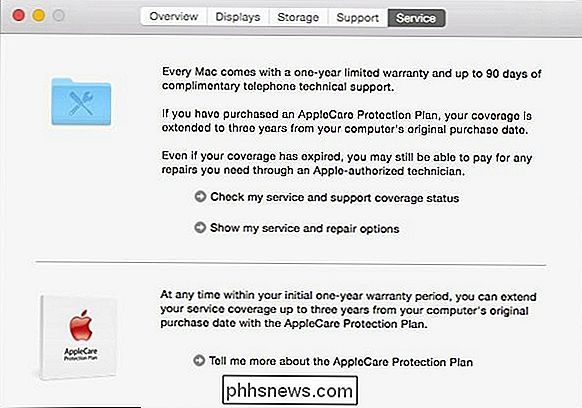
Informazioni su Questo Mac è quindi molto utile per controllare le informazioni più approssimative sul tuo sistema, e per molte è spesso più che sufficiente.
Il rapporto delle informazioni di sistema
Quando stai usando il App Mac, è possibile fare clic sul pulsante "Aggiornamento software ..." se si desidera verificare la disponibilità date.
È inoltre possibile fare clic sul pulsante "System Report", che aprirà l'utilità System Information. L'utilità System Information può essere trovata anche in Utility, che si trova nella cartella Applicazioni.

Come puoi vedere, c'è un riquadro a sinistra in cui troverai il tuo Hardware, Rete e Software. Se scegli la parte superiore o qualsiasi sottocategoria e ci sono informazioni su quell'elemento, lo vedrai visualizzato nel riquadro di destra.
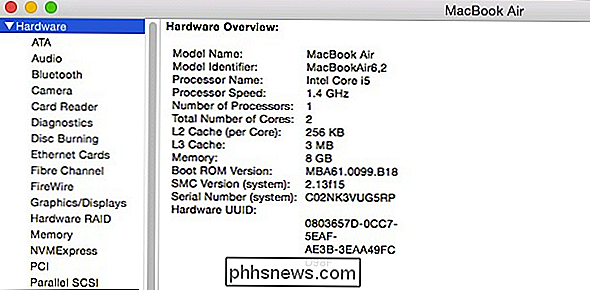
La nostra panoramica hardware mostra cosa è installato fisicamente nel nostro computer.
La sezione hardware è un ottimo modo per controllare le cose che riguardano la salute del sistema. Ad esempio, se desideri controllare lo stato e lo stato della batteria del tuo computer, fai clic sulla categoria "Alimentazione" e sarai in grado di controllare le "Informazioni sulla salute" della batteria.
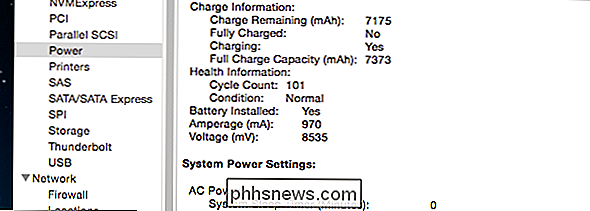
Un'altra categoria interessante da verificare è Bluetooth, che fornisce informazioni dettagliate sui dispositivi che sono stati accoppiati con il tuo Mac, compresi quelli attualmente connessi, quali servizi forniscono e altro ancora.
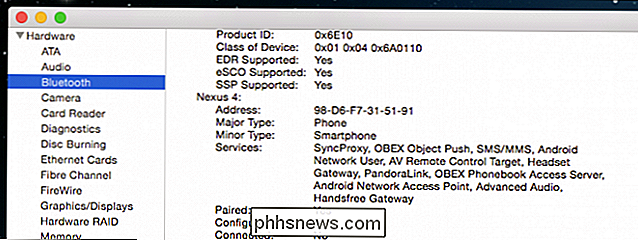
Allo stesso modo, la sezione Rete può rivelare fatti interessanti sulle tue connessioni. Controlla il "Firewall" per i dettagli su se è attivo, attività di registrazione e quali applicazioni consentono tutte le connessioni.
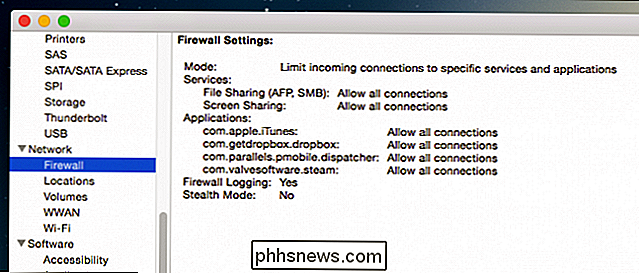
La sezione "Wi-Fi" mostra alcune informazioni interessanti su qualsiasi rete wireless nell'area.
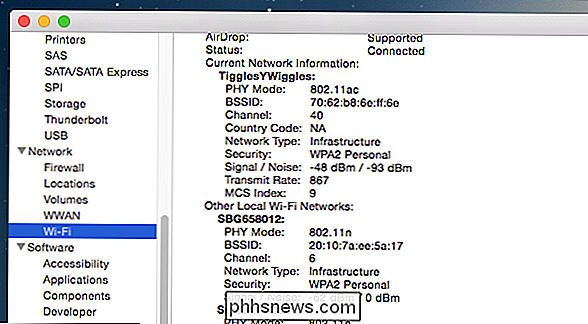
Wi -Fi sezione ti dirà che canale stanno usando altre reti, le loro capacità fisiche e altre cose geek.
Infine, dovresti dare un'occhiata alla sezione Software. Il "System Software Overview" ti dirà non solo quale sia la tua versione di sistema (lo sapevamo già da About This Mac) ma quale versione del kernel hai e quanto tempo è passato dall'ultimo avvio del tuo sistema.
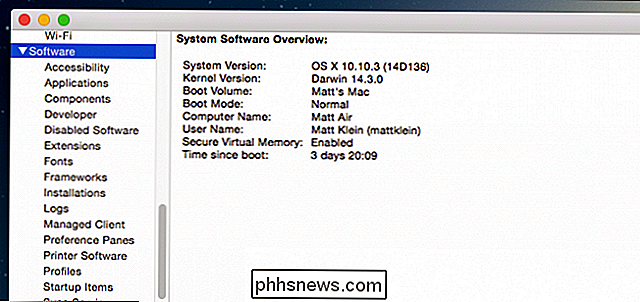
Vuoi informazioni dettagliate su ogni singolo pezzo di software installato sul tuo computer? Controlla la sezione "Applicazioni".
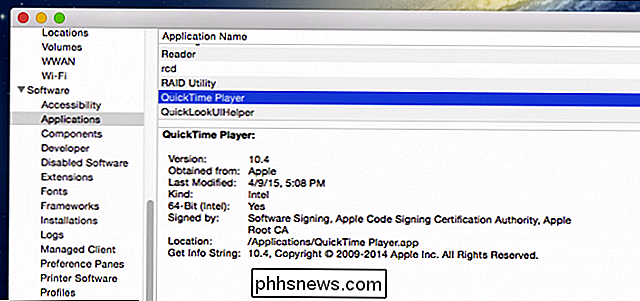
Troverai i numeri di versione, le posizioni e altro ancora, usando le informazioni Applicazioni.
Questo è in realtà molto più semplice dell'apertura della cartella Applicazioni, facendo clic su un'applicazione e poi usando "Comando + I" per vedere le sue informazioni, ovviamente, è comunque necessario utilizzare il pannello delle informazioni per modificare le icone delle app e delle cartelle.
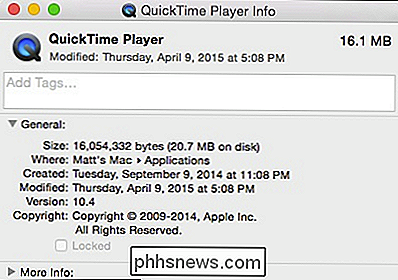
Il riquadro Info ti dice tutto ciò che devi sapere per ogni singola app, ma l'utilità System Information è molto più comoda nel long run.
Prenditi un minuto per fermarti nella sezione Pannelli delle preferenze. Ricorda che i riquadri delle preferenze sono il modo più rapido per apportare modifiche al sistema, all'hardware, alla rete e altro ancora. Possono anche essere utilizzati per aggiungere funzionalità alla barra dei menu, il che è ottimo per le preferenze che si accede e si modificano spesso.
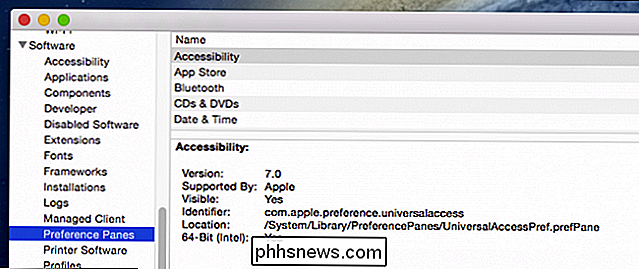
La sezione Pannelli delle preferenze mostra i numeri di versione, chi l'ha creata e altro.
Se mai è necessario inviare le informazioni di sistema ad Apple per i servizi di supporto, c'è un'opzione disponibile dal menu "File" a "Invia ad Apple ..."

Lo strumento System Information è un ottimo modo per controllare e diagnosticare problemi, ottenere informazioni tecniche molto specifiche dettagli, e anche in seguito li trasmettono ad Apple. Oltre a questo, è possibile salvare, stampare e copiare informazioni come ad esempio un'e-mail o un documento, rendendolo quindi un gioco da condividere con gli altri.
Quindi, se hai bisogno di sapere o sei solo curioso, prenditi dieci minuti ed esamina tutte le parti e le caratteristiche che compongono il tuo Mac. Non si sa mai, potresti solo imparare qualcosa. Se hai domande o commenti che vorresti contribuire, saremo lieti di ricevere i tuoi commenti nel nostro forum di discussione.

Come cambiare l'applicazione predefinita per un tipo di file in Mac OS X
Se sei una recente conversione di Mac OS X, ti starai chiedendo come forzare l'apertura di un particolare tipo di file in un'applicazione diversa da quella predefinita. No? Bene, lo spiegheremo comunque. Questo è molto utile quando hai installato qualcosa come VLC e vuoi aprire i tuoi file video in quel caso invece del default, che è QuickTime Player.

Come fare in modo che Smartphone, computer o tablet ascoltino sempre i comandi vocali
I comandi vocali ad ascolto continuo sono una cosa importante ora. Non hai bisogno di Xbox One o Amazon Echo per questo - basta fare in modo che telefono, tablet o computer ascoltino sempre i comandi vocali. Queste funzionalità non inviano tutto ciò che dici a un server centrale. Analizzano semplicemente il suono nelle vicinanze fino a quando non si accorgono che hai pronunciato la frase di attivazione e poi entrano in azione.



