Come bloccare temporaneamente il PC se qualcuno cerca di indovinare la tua password

Se sei preoccupato per qualcuno che cerca di indovinare la tua password di Windows, puoi bloccare temporaneamente i tentativi di accesso dopo un numero specifico di tentativi falliti.
Supponendo che non sia stato impostato su Windows per accedere automaticamente, Windows consente un numero illimitato di tentativi di password per gli account utente locali nella schermata di accesso. Mentre è comodo se non ricordi la tua password, offre anche ad altre persone che hanno accesso fisico al tuo PC un numero illimitato di tentativi di entrare. Mentre ci sono ancora modi in cui le persone possono bypassare o reimpostare una password, configurando il tuo PC per sospendere temporaneamente i tentativi di accesso dopo diversi tentativi falliti possono almeno aiutare a prevenire tentativi di intrusione occasionali se si sta utilizzando un account utente locale. Ecco come impostarlo.
Un paio di note rapide prima di iniziare. L'utilizzo di questa impostazione può consentire a qualcuno di fare scherzi inserendo erroneamente la password diverse volte e bloccandoti per un po 'di tempo. Sarebbe opportuno disporre di un altro account amministratore in grado di sbloccare l'account normale.
Inoltre, queste impostazioni si applicano solo agli account utente locali e non funzioneranno se si accede a Windows 8 o 10 utilizzando un account Microsoft. Se si desidera utilizzare le impostazioni di blocco, è necessario prima ripristinare l'account Microsoft su uno locale. Se si preferisce continuare a utilizzare l'account Microsoft, è possibile accedere alla pagina delle impostazioni di sicurezza ed eseguire l'accesso. In questo modo, sarà possibile modificare elementi come l'aggiunta della verifica in due passaggi, la configurazione di dispositivi attendibili e altro. Sfortunatamente, non esiste alcuna impostazione di blocco per gli account Microsoft che funziona come quella che stiamo trattando qui per gli account locali. Tuttavia, queste impostazioni funzioneranno correttamente per gli account utente locali in Windows 7, 8 e 10.
Utenti domestici: imposta un limite di accesso con il prompt dei comandi
Se utilizzi un'edizione Home di Windows, dovrai utilizzare il prompt dei comandi per impostare un limite ai tentativi di accesso. È inoltre possibile impostare il limite in questo modo se si utilizza una versione Pro o Enterprise di Windows, ma se si utilizza una di queste edizioni, è possibile farlo molto più facilmente utilizzando l'Editor dei criteri di gruppo locali (che copriamo un po 'più tardi in questo articolo).
Ti preghiamo di notare che dovrai completare tutte le seguenti istruzioni o potresti finire per bloccarti completamente.
Per iniziare, devi aprire il prompt dei comandi con privilegi amministrativi . Fai clic con il pulsante destro del mouse sul menu Start (o premi Windows + X sulla tastiera) per aprire il menu Power Users, quindi fai clic su "Prompt dei comandi (Admin)".
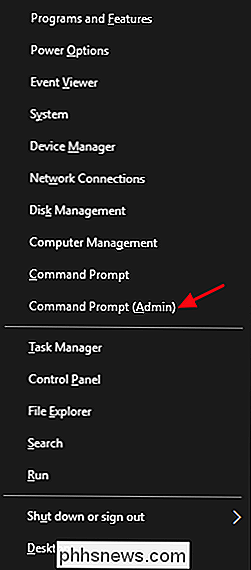
Nota : Se vedi PowerShell invece di Prompt dei comandi su il menu Power Users, che è un interruttore che è stato creato con Creators Update per Windows 10. È molto semplice tornare a mostrare il prompt dei comandi nel menu Power Users, se lo si desidera, oppure è possibile provare PowerShell. Puoi fare praticamente tutto in PowerShell che puoi fare in Prompt dei comandi, oltre a molte altre cose utili.
Al prompt, digita il seguente comando e premi Invio:
account netti
Questo comando elenca la tua politica di password corrente, che per impostazione predefinita dovrebbe essere "Soglia di blocco: Mai, " che significa che il tuo account non ti bloccherà, indipendentemente dal numero di volte in cui una password è stata inserita in modo errato.
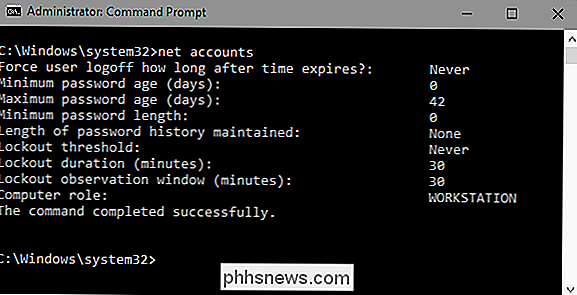
Tu Comincerò impostando la soglia di blocco sul numero di tentativi di accesso non riusciti che desideri consentire prima che l'accesso sia temporaneamente bloccato. Puoi impostare il numero su qualsiasi cosa desideri, ma ti consigliamo di impostarlo su almeno tre. In questo modo, hai spazio per digitare accidentalmente la password sbagliata un paio di volte prima di bloccarti. Basta digitare il seguente comando seguente, sostituendo il numero alla fine con il numero di tentativi di password non riusciti che si desidera consentire.
net accounts / lockoutthreshold: 3
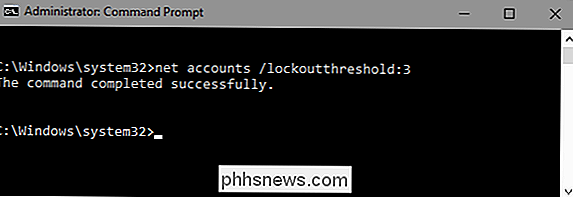
Ora, si imposterà una durata di blocco. Questo numero specifica per quanto tempo, in minuti, un account verrà bloccato se viene raggiunta la soglia per i tentativi di password non riusciti. Ti consigliamo 30 minuti, ma puoi impostare quello che ti piace qui.
account netti / lockoutduration: 30
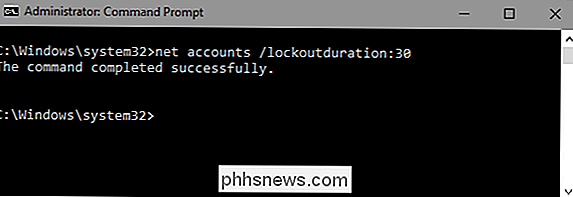
E infine, imposterai una finestra di blocco. Questo numero specifica per quanto tempo in minuti prima che il contatore per i tentativi di password non riusciti venga resettato, supponendo che la soglia di blocco effettiva non venga raggiunta. Quindi, per esempio, diciamo che la durata del blocco è di 30 minuti e la soglia di blocco è di tre tentativi. Potresti inserire due password errate, attendere 30 minuti dopo l'ultimo tentativo di password errata e poi avere altri tre tentativi. Impostare la finestra di blocco utilizzando il seguente comando, sostituendo il numero alla fine con il numero di minuti che si desidera utilizzare. Ancora una volta, riteniamo che 30 minuti siano una buona quantità di tempo.
account di rete / finestra di lockout: 30
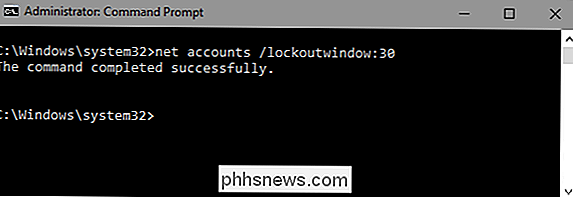
Quando hai finito, puoi usare di nuovo il comando net accounts per rivedere le tue impostazioni. Dovrebbero assomigliare alle impostazioni seguenti, a seconda di cosa hai scelto.
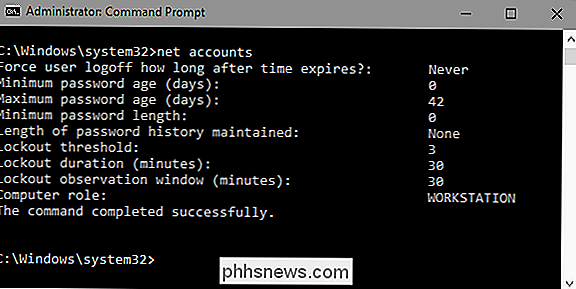
Ora sei pronto. Il tuo account impedirà automaticamente alle persone di accedere se la password viene inserita in modo errato troppe volte. Se vuoi cambiare o rimuovere le impostazioni, ripeti i passaggi con le nuove opzioni che desideri.
Ed ecco come funziona in pratica. La schermata di accesso non indica che sia presente una soglia di blocco o quanti tentativi hai. Tutto apparirà come sempre fino a quando non si inseriscono sufficienti tentativi di password non riusciti per soddisfare la soglia. A quel punto, ti verrà dato il seguente messaggio. E ancora, non vi è alcuna indicazione su quanto tempo è bloccato l'account.
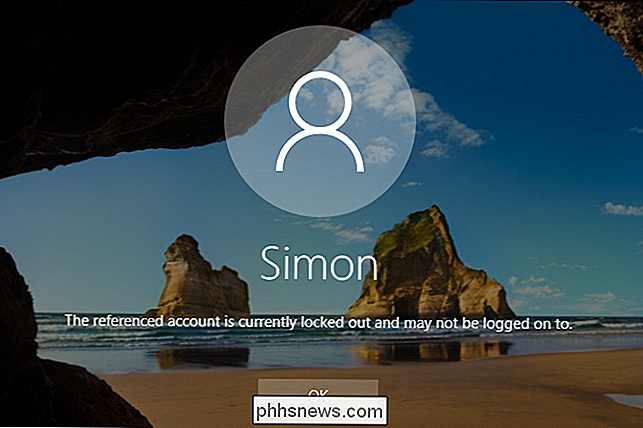
Se si desidera disattivare l'impostazione, tutto ciò che si deve fare è tornare indietro in un prompt dei comandi amministrativo e impostare la soglia dell'account su 0 utilizzando il seguente comando.
net accounts / lockoutthreshold: 0
Non è necessario preoccuparsi delle altre due impostazioni. Quando si imposta la soglia di blocco su 0, la durata del blocco e le impostazioni della finestra di blocco diventano inapplicabili.
Utenti Pro ed Enterprise: imposta un limite di accesso con l'editor Criteri di gruppo locali
Se si utilizza un'edizione Pro o Enterprise , il modo più semplice per impostare un limite di accesso è con l'Editor Criteri di gruppo locali. Una nota importante, tuttavia: se il PC fa parte di una rete aziendale, è molto probabile che le impostazioni dei criteri di gruppo che governano il limite di accesso siano già impostate a livello di dominio e sostituiscano qualsiasi impostazione impostata nei criteri di gruppo locali. E se fai parte di una rete aziendale, dovresti sempre controllare con l'amministratore prima di apportare comunque modifiche del genere.
La politica di gruppo è uno strumento potente. Se non l'hai mai usato prima, ti suggeriamo di imparare un po 'di più su cosa può fare prima di iniziare. Inoltre, se si desidera applicare un criterio solo a determinati utenti su un PC, è necessario eseguire alcuni passaggi aggiuntivi per configurare le impostazioni.
Per aprire Editor Criteri di gruppo locali, premere Start, digitare "gpedit. msc, "e quindi fare clic sul risultato. In alternativa, se si desidera applicare la politica a specifici utenti o gruppi, aprire il file MSC creato per tali utenti.
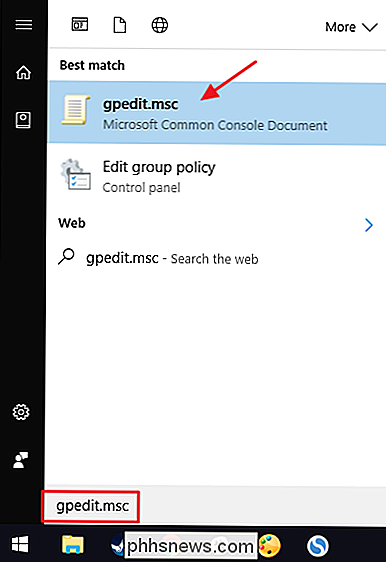
Nell'editor Criteri di gruppo locali, sul lato sinistro, eseguire il drill down su Configurazione computer> Impostazioni di Windows> Impostazioni di sicurezza> Criteri account> Criterio di blocco degli account. Sul lato destro, fai doppio clic sull'impostazione "Soglia blocco account".
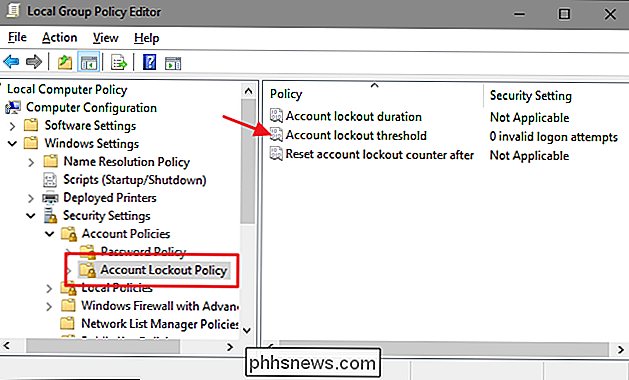
Nella finestra delle proprietà delle impostazioni, nota che, per impostazione predefinita, è impostato "0 tentativi di accesso non validi", che in pratica significa che l'impostazione è disattivata . Per cambiare questo, basta selezionare un nuovo numero maggiore di uno. Ti consigliamo di impostarlo su almeno tre per aiutarti a non essere bloccato dal tuo sistema quando digiti per errore la password sbagliata. Fai clic su "OK" quando hai finito.
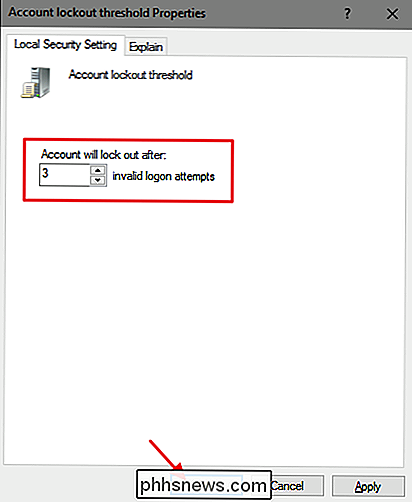
Windows ora configura automaticamente le due impostazioni correlate a trenta minuti. "Durata blocco account" controlla per quanto tempo il PC è bloccato contro ulteriori tentativi di accesso quando viene soddisfatta la soglia di blocco dell'account impostata. "Ripristina contatore blocco account dopo" controlla quanto tempo deve trascorrere dopo l'ultimo tentativo di password fallita prima che il contatore di soglia venga ripristinato. Ad esempio, supponiamo che tu inserisca una password non valida e inserisci subito un'altra password non valida, ma non provi una terza volta. Trenta minuti dopo quel secondo tentativo (almeno, andando dalle impostazioni che abbiamo usato qui), il contatore si resettava e potevi avere altri tre tentativi.
Non è possibile modificare questi valori qui, quindi basta andare avanti e fare clic sul pulsante "OK".
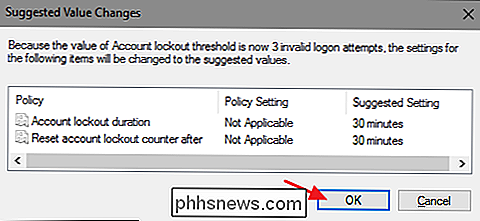
Indietro nella finestra principale dell'Editor criteri gruppo locale, vedrai che tutte e tre le impostazioni nella cartella "Politica blocco account" sono cambiati per riflettere la nuova configurazione. Puoi cambiare le impostazioni facendo doppio clic su di esse per aprire le finestre delle loro proprietà, ma onestamente trenta minuti è un'impostazione abbastanza solida sia per la durata del blocco che per il reset del contatore.
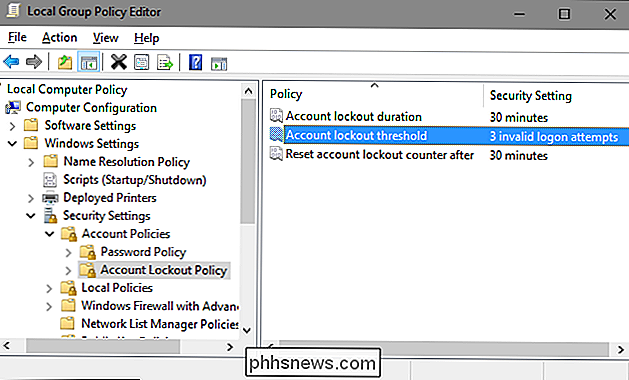
Una volta che hai definito le impostazioni che vuoi utilizzare, chiudere Editor Criteri di gruppo locali. Le impostazioni avvengono immediatamente, ma poiché influiscono sull'accesso, dovrai uscire e rientrare per vedere la politica in vigore. E se vuoi disattivare di nuovo l'intera operazione, torna indietro e modifica la "soglia di blocco dell'account" impostando nuovamente su 0.

Come ottenere le notifiche quando qualcuno pubblica su Instagram
Come Facebook, Instagram usa un algoritmo di ordinamento dei feed piuttosto che avere tutto in ordine cronologico. Questo è ottimo perché significa che dovresti vedere tutte le foto che desideri più probabilmente, ma a volte significa che un post di una persona che vuoi vedere tutto verrà sotterrato.

Come personalizzare la barra di navigazione inferiore sul Galaxy S8
Dopo anni di avere un tasto home dedicato e tasti di navigazione fisici, Samsung ha abbandonato il layout tradizionale per un approccio più moderno e virtuale sul Galaxy S8 e S8 +. Di conseguenza, ora puoi personalizzare il pannello di navigazione nella parte inferiore dello schermo. Per iniziare, dai una barra di notifica e tocca l'icona a forma di ingranaggio nell'angolo in alto a destra per aprire il menu Impostazioni.



