Come personalizzare lo stilo della penna di Surface

La penna Surface di Microsoft, inclusa nella maggior parte delle macchine Surface di prima parte, è una delle opzioni più interessanti per quanto riguarda i moderni stili del touch screen. L'ultima versione della penna, introdotta con Surface Pro 3 e successivi, include alcune opzioni di personalizzazione che prima non erano presenti. Ecco come accedervi.
Primo: Installa l'app Surface
Se, per qualche motivo, Surface non ha l'app di controllo Surface, ti consigliamo di installarlo ora. Apri il menu Start, quindi tocca "Store" per accedere all'app store di Windows 10. (Se non è nella tua pagina iniziale principale, digita semplicemente "store" per cercare attraverso il menu.)
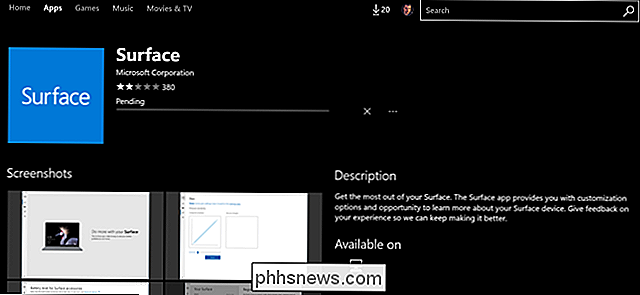
Tocca il pulsante Cerca e digita "Surface", quindi premi Invio. "Scorri verso il basso fino a visualizzare l'icona dell'app Surface- è un quadrato blu e cliccaci sopra. Tocca il pulsante "Installa", quindi procedi al passaggio successivo.
Regola la sensibilità alla pressione
Apri l'app Surface e tocca l'icona della penna nella colonna di sinistra. Qui puoi regolare la sensibilità alla pressione della punta della penna. "Pressione" è qualcosa di improprio - dopotutto è tutto digitale - e ciò che sta realmente accadendo è una regolazione di come Surface interpreta una spinta più dura o più morbida sul meccanismo della punta.
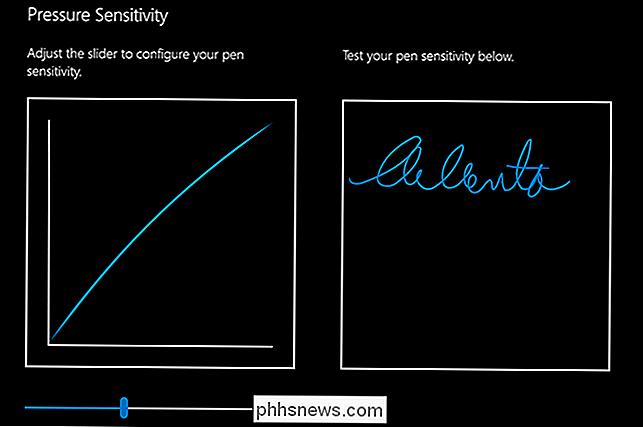
La penna di superficie tenta di emulare il modo in cui una penna reale funziona: premi più forte e otterrai una corsa più ampia e più ampia, premi più morbido e otterrai una linea sottile. La regolazione lineare di questa impostazione cambia la sensibilità: usa l'area di test a destra per vedere un esempio immediato.
Nelle impostazioni più dure e più morbide, dovresti comunque essere in grado di vedere ciò che stai scrivendo. Una volta terminato, chiudi l'app Surface.
Modifica altre impostazioni
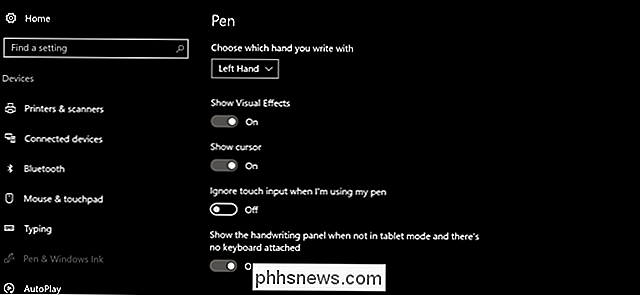
Apri il menu Impostazioni principali tramite il pulsante Start o scorrendo dal lato destro dello schermo e facendo clic su "Tutte le impostazioni". Tocca " Dispositivi ", quindi" Penna e Windows Ink ". In questa pagina, puoi regolare varie impostazioni relative alla penna di Surface e a qualsiasi altro stilo, tra cui:
- Scegli con quale mano scrivi : questa opzione non è in realtà tutto ciò che è importante, ma può essere d'aiuto con cose come il sistema di sfioramento del palmo di Windows.
- Mostra effetti visivi : piccole animazioni visive. Fondamentalmente facoltativo.
- Mostra cursore : un minuscolo cursore a puntina specifica per lo stilo. Questo può essere utile poiché la penna di Surface può essere rilevata diversi millilitri sopra lo schermo effettivo;
- Ignora l'input tattile quando utilizzo la penna : molto utile se si preme molto quando si scrive, con molte mani sullo schermo.
- Mostra il pannello per la scrittura a mano quando non in modalità tablet e non c'è tastiera attaccata : disattiva questa opzione se preferisci utilizzare la tastiera virtuale anziché l'input per la scrittura a mano, anche se non hai una tastiera convenzionale collegata.
- Area di lavoro di Windows Ink: mostra suggerimenti consigliati per l'app : questa è un'opzione specifica per Windows Ink Workspace, che puoi trovare di più in questo articolo.
Vedrai anche un'impostazione qui denominata Scelte rapide, che richiede un po 'più di approfondimento.
Crea scorciatoie per penna
Questa è una funzionalità davvero carina che ti consente di lanciare fino a tre applicazioni usando solo il pulsante "cancella" sulla penna Surface. Puoi avviare un'app separata per un tocco, un doppio tocco rapido o un tocco di tocco. Windows Ink Workspace e OneNote ottengono qui le proprie voci di menu, ma è possibile associare l'azione a qualsiasi file o programma:
Avvia un'app classica : si tratta di un programma Windows tradizionale, che si trova quasi sempre in C: Programmi o cartelle C: Programmi (x86). Stai cercando un singolo file .exe; se non sei sicuro di cosa sia, trova il programma nel menu Start, fai clic destro e seleziona Altro> Apri posizione file per trovare il file di programma.
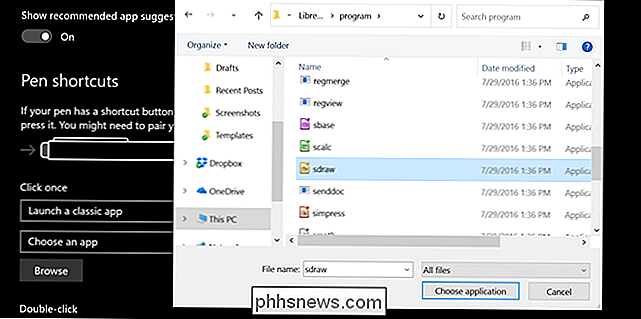
Avvia un'app universale : questi sono i "Nuove" app trovate nell'archivio di Windows, solitamente abilitate al tocco. Tutte le app universali appariranno direttamente in questo elenco.
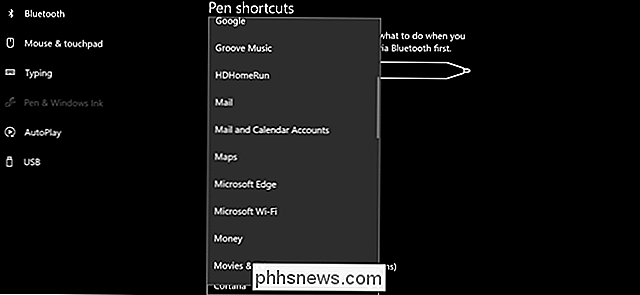
Prova altri suggerimenti per la penna
Se hai acquistato una penna per Surface separatamente dal tuo tablet, è stata fornita una selezione di suggerimenti aggiuntivi. È inoltre possibile ottenere suggerimenti extra in un kit venduto separatamente presso la maggior parte dei rivenditori di elettronica per un $ 20 piuttosto costoso. Il kit comprende diversi suggerimenti con diverse superfici "sensoriali" che corrispondono approssimativamente a matite reali: 2H (scivoloso), H (medio-scivoloso), HB (standard) e B (ruvido).

Per scambiare le punte, basta afferrare la punta della penna di superficie con l'unghia e tirare verso l'alto. Inserire prima il nuovo albero della punta e spingerlo verso il basso finché non scatta in posizione. Questo è tutto.

Che cos'è Trustd e Perché è in esecuzione sul mio Mac?
Così hai trovato qualcosa chiamato trustd in esecuzione sul tuo Mac e ora ti stai chiedendo se può essere ... affidabile. La buona notizia è che non hai nulla di cui preoccuparti: questo fa parte di macOS. CORRELATO: Che cos'è questo processo e perché è in esecuzione sul mio Mac? Questo articolo fa parte della nostra serie in corso che spiega vari processi trovati in Activity Monitor, come kernel_task, hidd, mdsworker, installd, WindowServer, blued, launchd, dbfseventsd, coreaudiod e molti altri.

Come utilizzare la tastiera di MacBook per digitare su tutti i tuoi dispositivi
Se disponi di tutti i tipi di dispositivi: iPhone, iPad, Apple TV, persino Android, allora lo sai per poterlo facilmente digitarli, probabilmente hai bisogno di una tastiera Bluetooth. Ma se non hai una tastiera Bluetooth, una semplice app ti consente di utilizzare la tastiera integrata sul tuo MacBook con molti altri dispositivi.



