Come eseguire Android su Windows con AMIDuOS

Ci sono un numero crescente di modi per provare le applicazioni Android sul tuo desktop o laptop Windows. Ma tra i vari metodi che ho campionato, nessuno ha combinato l'accesso completo alle funzioni di base di Android con facilità di accesso come AMIDuOS di American Megatrends.
CORRELATO: Come eseguire app e giochi Android sul desktop di Windows con BlueStacks
A differenza di un programma come Bluestacks, che riguarda l'ottenimento di specifiche funzionalità delle app sul desktop, AMIDuOS è una macchina virtuale completa di Android (principalmente), che ricrea l'interfaccia e l'esperienza di un tablet Android completo. In combinazione con un tablet Windows Surface o simile, l'esecuzione di AMIDuOS può replicare più o meno l'aspetto di un tablet Android completo, incluso l'accesso Web e le app Google opzionali, incluso il Play Store. È un modo molto migliore per provare Android su hardware ad alta potenza, anche se Bluestacks gestisce le singole app in modo più coeso su un desktop Windows. Ecco come iniziare con AMIDuOS.
Fase uno: scarica e installa il programma
AMIDuOS è un software commerciale, quindi è ospitato sul sito web di American Megatrends. Per questa guida, proveremo la versione Pro del software, basata su Android 5.0: è gratuita per un mese di utilizzo di prova, dopodiché costa $ 15 o $ 10 per la versione "lite" più vecchia basata su Android 4.0.
Assicurarsi di scaricare il software in 32 o 64 bit, come si applica alla versione di Windows. Il programma di installazione si trova all'interno di un file zippato, quindi dovrai estrarlo utilizzando lo strumento predefinito di Windows o l'applicazione di tua scelta di terze parti.
Fai doppio clic sul file DuOSInstaller.exe nella cartella estratta per avviare la procedura di installazione . Fai clic su "Fine" nella finestra al termine.
Passaggio due (facoltativo): installa Google Apps
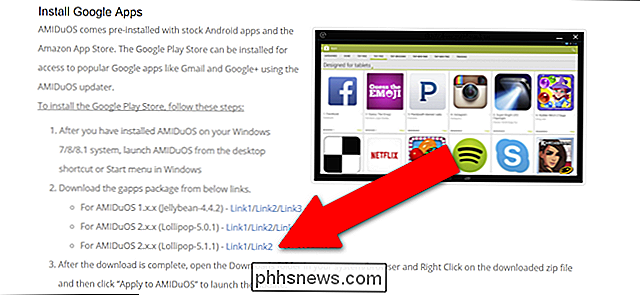
Al termine dell'installazione, è necessario aprire una scheda del browser che fornisce istruzioni su un pacchetto di installazione secondario, Google Apps . Questa installazione aggiuntiva ti consente di utilizzare Google Play Store per scaricare le applicazioni direttamente sulla macchina virtuale Android, tra le altre app Google come Ricerca e Gmail.
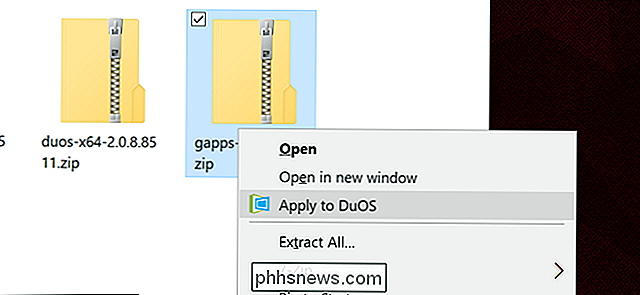
Avvia il programma DuOS: dovrebbe essere nel menu Start. mentre viene eseguito in background, fare clic sul collegamento appropriato per la versione di AMIDuOS scaricata. Se hai seguito le istruzioni sopra, sarà l'ultima versione disponibile. Salvare il file ZIP, fare clic con il tasto destro del mouse e selezionare "Applica a DuOS". Verrà visualizzata una notifica di Windows con la dicitura "Aggiornamento di DuOS". Attendere il completamento del processo nella finestra di DuOS.
Passaggio tre: Configura la macchina virtuale
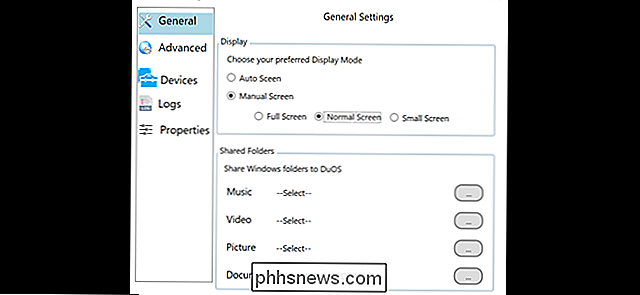
Premere il tasto Start o il tasto e digitare "DuOS". Fare clic su "Strumento di configurazione DuOS". Questo programma consente di regolare i vari parametri della macchina virtuale Android. In particolare, troverai:
- Generale : questa schermata offre i controlli di base per le dimensioni dello schermo e le opzioni manuali per condividere l'accesso a file e cartelle specifici in Windows. A meno che non sia necessario utilizzare Android in una finestra di piccole dimensioni anziché a schermo intero o accedere a file specifici dall'interfaccia di Android, è possibile ignorare la maggior parte di queste opzioni. L'opzione Schermo intero consente all'interfaccia di Android di coprire l'intero schermo, con i pulsanti di alimentazione e riduzione a icona accanto ai pulsanti di navigazione Android predefiniti nella parte inferiore dell'interfaccia. L'opzione Schermo normale aggiunge un pulsante del menu di Windows nella parte superiore dello schermo con i pulsanti Chiudi, Riduci e ruota. L'opzione Schermata piccola è la stessa, solo con una finestra in scala.
- Avanzate : questa schermata consente all'utente di espandere la quantità di RAM condivisa con la macchina virtuale Android. Raccomando almeno 2 GB (2000 MB), supponendo che sia possibile risparmiarlo dal resto del sistema: non si dovrebbe utilizzare più della metà della memoria del sistema per la macchina virtuale. La risoluzione moderata consente di lasciare a Windows invece della VM impostare il ridimensionamento visivo e "DPI manuale" consente di regolare le dimensioni virtuali dello schermo della VM. "FPS" mostrerà un numero di frame per secondo nella finestra. "Rete simulata" consente alla VM di utilizzare la connessione Internet del computer principale: in genere si desidera lasciarla abilitata.
- Dispositivi : questa pagina consente alla VM di accedere alla fotocamera, al gamepad, al GPS e alla porta seriale del PC principale (se presenti). Nota l'opzione "Camera swap" nella prima scheda: può scambiare gli ingressi fotocamera anteriore e posteriore su tablet come Surface.
- Log : questa opzione ti consente di accedere ai log dal sistema Android.
- Proprietà : consente all'utente di modificare il nome e l'IMEI del dispositivo virtuale, che può essere utile per i servizi che li rilevano, come il Play Store.
Fai clic su Applica quando hai finito.
Passaggio 4: Inizia a utilizzare DuOS
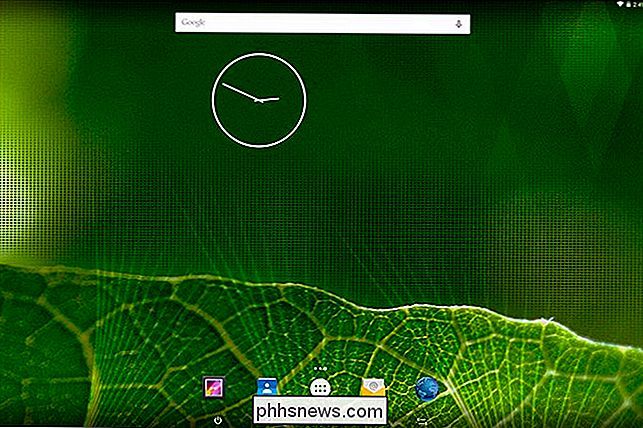
Da qui, puoi avviare il programma come qualsiasi altro. Se hai installato Google Apps nel passaggio due, inizierai con una procedura di configurazione che include l'accesso al tuo account Google. Segui le istruzioni sullo schermo.
In qualsiasi momento, puoi fare clic sul pulsante Riduci a icona o premere Alt + Tab sulla tastiera per tornare a Windows. La maggior parte delle app Android dovrebbe funzionare correttamente nell'interfaccia AMIDuOS, anche se le applicazioni ad alta intensità di hardware saranno lente. È un ottimo modo per provare le app in un'interfaccia più grande.

Quanto sono pessimi i difetti della CPU AMD Ryzen ed Epyc?
AMD ha ora confermato che gli "AMD Flaws" rivelati da CTS-Labs sono reali. Si consiglia di installare l'aggiornamento del BIOS che li corregge quando è disponibile. Ma non preoccuparti troppo. Il pericolo di questi difetti è stato esagerato. Sono state identificate quattro vulnerabilità separate, denominate Ryzenfall, Masterkey, Fallout e Chimera.

Come trasformare un Raspberry Pi in un Plex Player economico con RasPlex
Se stai cercando un piccolo client Plex robusto per l'HDTV, RasPlex offre un'esperienza lucida con una riproduzione scattante che è sempre acceso, stabile e facile da controllare. Perché usare un Pi? CORRELATO: Tutto ciò che c'è da sapere su come iniziare con Raspberry Pi Ci sono una grande varietà di modi in cui puoi usare Plex sul tuo HDTV, ma molti di loro hanno carenze che possono essere facilmente superate utilizzando un Raspberry Pi poco costoso.



