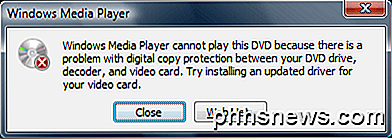Modifica Come macOS gestisce i file ZIP con queste preferenze nascoste

Quando fai doppio clic su un file ZIP sul tuo Mac, i file vengono automaticamente decompressi e il CAP stesso viene inviato al Cestino. Che cosa succede se non è quello che vuoi?
Un pannello di preferenze di sistema nascosto ti consente di configurare il modo in cui gli archivi funzionano sul tuo Mac. Puoi interrompere i file ZIP dal Cestino dopo averli annullati, oppure puoi creare gli archivi appena creati in una determinata cartella. L'attivazione di questo pannello richiede solo un paio di minuti.
Trova e installa il pannello delle preferenze nascoste
Apri il Finder, quindi fai clic sull'icona del tuo computer nella sezione "Dispositivi" della barra laterale. Dal tuo disco di sistema, vai su Sistema> Libreria> CoreServices> Applicazioni, una cartella che ospita alcune applicazioni che il tuo Mac usa regolarmente.
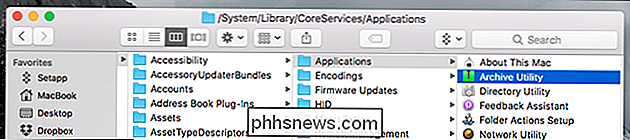
Ci interessa l'utilità Archive, che è il programma che apre i file ZIP per impostazione predefinita su il tuo Mac. Fare clic con il pulsante destro del mouse su questa applicazione, quindi fare clic su "Mostra contenuto pacchetto".
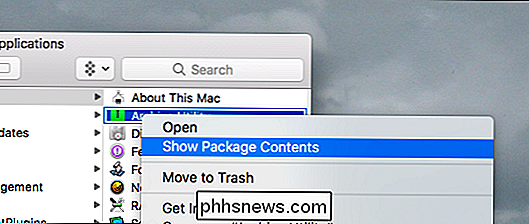
Ciò consente di esplorare i file che compongono l'applicazione. Vai a Contenuto> Risorse e troverai un file chiamato "Archives.prefPane".
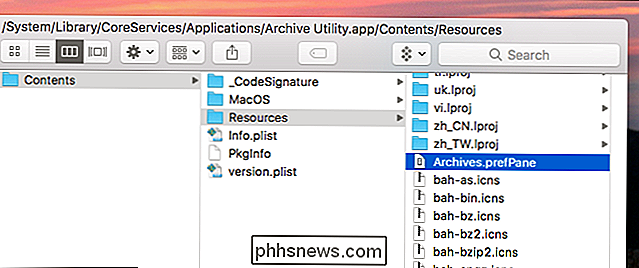
Fai doppio clic su questo file e verranno visualizzate le Preferenze di sistema, chiedendoti se desideri installare il riquadro. Fai clic su "Installa".
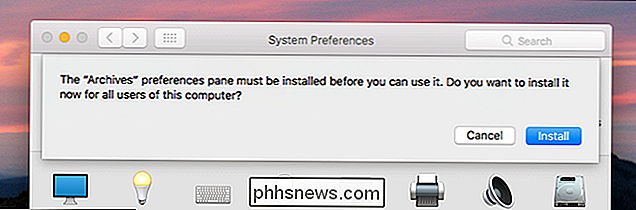
Ora hai aggiunto il riquadro Archivi alle tue Preferenze di Sistema.
Cambia il modo in cui gli archivi funzionano sul tuo Mac
Troverai il nuovo riquadro Archivi nella sezione inferiore delle Preferenze di Sistema .
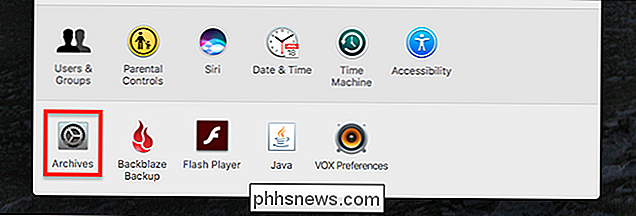
Fai clic e vedrai alcune opzioni.

In primo luogo, puoi scegliere dove finire i file non archiviati. L'impostazione predefinita si trova nello stesso archivio dell'archivio stesso, ma è possibile scegliere una cartella specifica se lo si desidera. Successivamente, puoi scegliere cosa succede per archiviare i file dopo averli annullati. Per impostazione predefinita, tali file vengono inviati al cestino, ma puoi facoltativamente lasciare l'archivio da solo o addirittura cancellarlo.
La parte inferiore di questo pannello delle preferenze riguarda gli archivi creati da questa applicazione. Se selezioni un gruppo di file nel Finder, fai clic con il pulsante destro del mouse su di essi, quindi fai clic su "Comprimi", puoi creare un file ZIP.
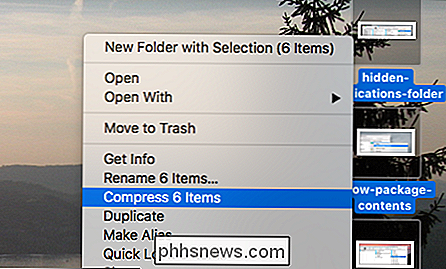
Queste impostazioni configurano come funziona.
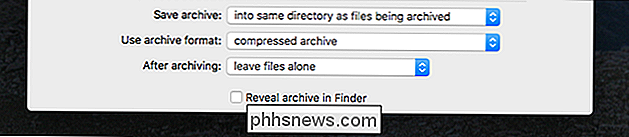
In primo luogo, puoi configurare dove è compresso il file finirà. L'impostazione predefinita è la directory in cui vivono i file, ma puoi opzionalmente scegliere una cartella in cui tutti questi archivi finiscono. Successivamente, puoi scegliere il formato per i tuoi archivi.
Infine, puoi decidere cosa fare con i file originali dopo l'archiviazione. L'impostazione predefinita è lasciare i file da soli, ma puoi opzionalmente spostarli nel Cestino o addirittura eliminarli a titolo definitivo.
E il gioco è fatto! Non sono sicuro del motivo per cui Apple ha seppellito queste impostazioni e sono decisamente limitate. Se desideri un controllo ancora maggiore sul modo in cui gli archivi funzionano sul tuo Mac, puoi utilizzare The Unarchiver, un'applicazione di archiviazione alternativa open source esclusiva per Mac. Può anche aprire file RAR e 7z sul Mac, cosa che Archive Utility non può fare.

È Possibile utilizzare le lampadine Philips Hue senza hub
Le lampadine Philips hue si collegano a un hub centrale che consente di controllare le luci in remoto dallo smartphone. Tuttavia, se vuoi risparmiare un po 'di soldi e vuoi ancora lampadine intelligenti in casa, puoi effettivamente bypassare completamente l'hub e utilizzare solo un interruttore Dimmer tonalità .

Come abilitare o disabilitare i punti di notifica in Android 8.0 Oreo
Google ha apportato una serie di cambiamenti in Android Oreo, sia grandi che piccoli. Tra le aggiunte più piccole e benvenute al sistema operativo c'è qualcosa che la società chiama Notification Dots. In sostanza, questi sono piccoli indicatori sulle icone della schermata iniziale che ti consentono di sapere quando un'app ha una notifica.