Come cancellare e formattare un'unità USB sul Mac

I Mac supportano una varietà di file system. Per impostazione predefinita, formattano i dischi con il sistema di file OS X esteso solo per Mac. Tuttavia, se si prevede di utilizzare un'unità esterna con Mac e PC, è necessario formattare il disco con il file system exFAT.
Come verificare il file system di un'unità
CORRELATO: Quale file system dovrebbe I Use for My USB Drive?
Quindi come fai a sapere se l'unità USB utilizza il formato giusto? Non devi fare nulla di speciale con Utility Disco: basta collegare l'unità USB e aprire il Finder. Fai clic con il pulsante destro del mouse o fai clic tenendo premuto il tasto Controllo sull'icona dell'unità nella barra laterale del Finder (o sul desktop) e seleziona "Ottieni informazioni".
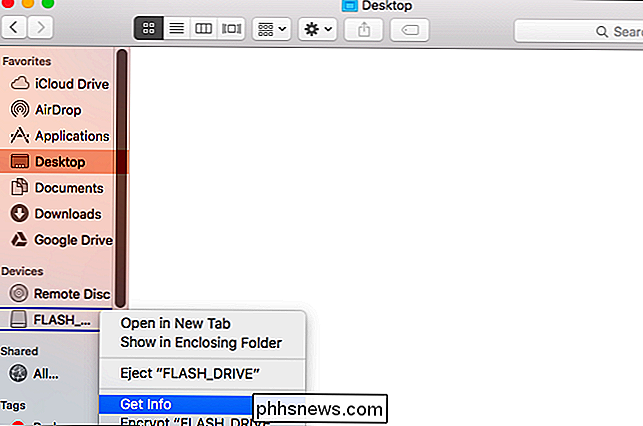
Vedrai il file system dell'unità visualizzato a destra di "Formato" sotto l'intestazione Generale . Nella schermata sottostante, l'unità è formattata con il file system exFAT.
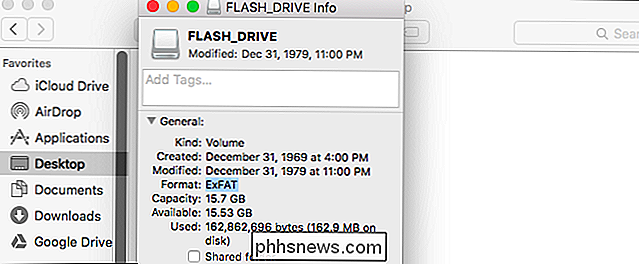
Come formattare un'unità su un Mac
Se si desidera utilizzare un file system diverso sull'unità USB, è necessario "formattare" "Esso. Anche in questo caso, la formattazione di un'unità lo cancellerà completamente, quindi assicurati di avere tutto il backup che desideri conservare.
Per formattare un'unità su un Mac, avrai bisogno dell'applicazione di Utility Disco incorporata. Premi Comando + Spazio per aprire la finestra di dialogo di ricerca Spotlight, digita "Utility Disco" e premi "Invio" per avviare l'app.
Puoi anche aprire una finestra del Finder, selezionare "Applicazioni" nella barra laterale e andare a Utilità > Utility Disco.
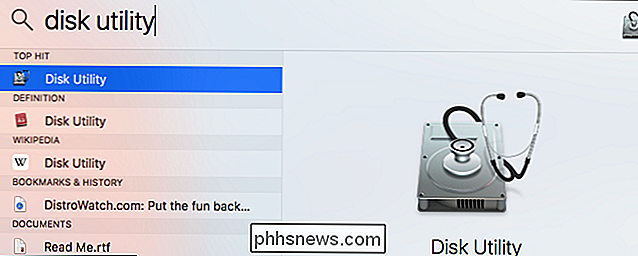
Le unità connesse appariranno in "Esterno" nella barra laterale di Utility Disco. Seleziona l'unità facendo clic sul suo nome.
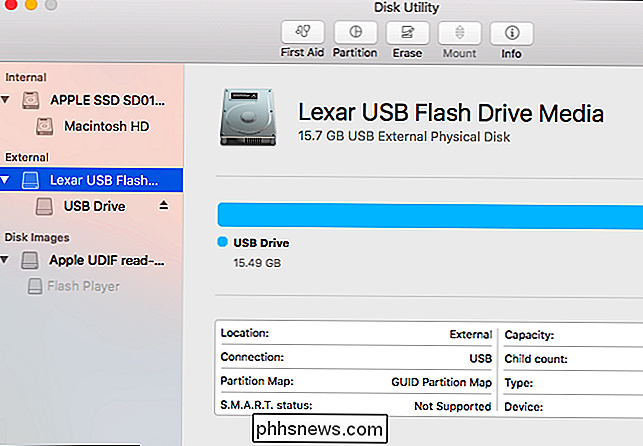
Fai clic sul pulsante "Cancella" dopo aver selezionato l'intero disco per cancellare l'intera unità e creare una singola partizione.
Ti verrà chiesto di fornire un nome per il disco , che apparirà e identificherà il disco quando lo colleghi a un Mac, PC o un altro dispositivo.
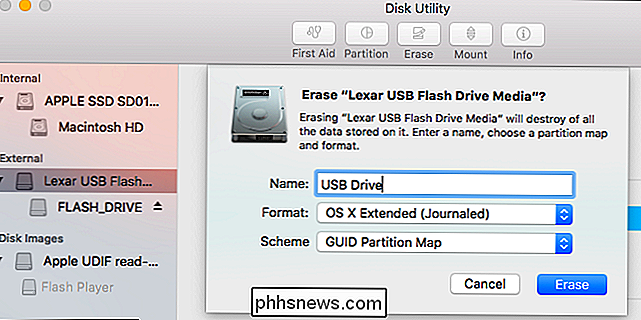
Devi scegliere tra diversi file system:
CORRELATI: Qual è la differenza tra FAT32, exFAT e NTFS?
- OS X Extended (Journaled) : Questo è l'impostazione predefinita, ma è supportato solo in modo nativo sui Mac. È anche noto come HFS +. Questo file system è necessario se prevedi di utilizzare l'unità per i backup di Time Machine, altrimenti ti consigliamo di utilizzare exFAT per la massima compatibilità.
- OS X Extended (con distinzione tra maiuscole e minuscole, Journaled : su un caso -sistema di file sensibile, "file" è diverso da "File". Per impostazione predefinita, Mac OS X non utilizza un file system sensibile al maiuscolo / minuscolo. Questa opzione esiste perché corrisponde al comportamento tradizionale di UNIX e alcune persone potrebbero averne bisogno, non selezionare questo a meno che non si sappia di averne bisogno per qualche motivo.
- OS X Extended (Journaled, Encrypted) : Questo è lo stesso del file system OS X Extended standard, ma con crittografia. Dovrai inserire una password e dovrai fornire tale password ogni volta che colleghi l'unità al Mac.
- OS X Extended (con distinzione tra maiuscole e minuscole, Journaled, crittografato) : questo è lo stesso come file system OS X Extended (Case-senstiive) standard, ma con crittografia.
- MS-DOS (FAT) : questo è il file system più compatibile, ma presenta alcune limitazioni, ad esempio i file può essere solo 4 GB o meno in ciascuna dimensione. Evitare questo file system a meno che non si disponga di un dispositivo che richiede FAT32.
- ExFAT : ExFAT è quasi altrettanto compatibile dei vecchi file system FAT, ma non presenta i limiti. È consigliabile utilizzare questo file system se è possibile condividere l'unità con PC Windows e altri dispositivi come le console PlayStation 4 e Xbox One. ExFAT è il file system ideale multipiattaforma. Non è supportato nativamente su molte distribuzioni Linux, ma è possibile installare il supporto exFAT su Linux.
Per le unità esterne, è quasi sempre consigliabile formattare in ExFAT, a meno che non si utilizzi l'unità per Time Machine.
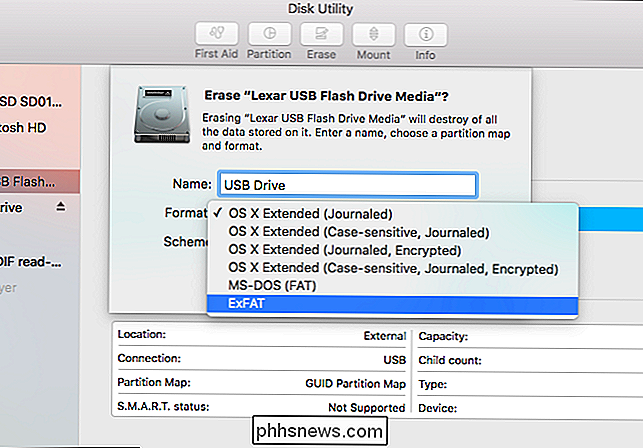
RELATED : Qual è la differenza tra GPT e MBR quando partizionate un disco?
Vi verrà anche chiesto di scegliere tra uno schema di partizione: GUID Partition Map, Master Boot Record o Apple Partition Map. GPT è più moderno, mentre MBR è più vecchio. Entrambi funzionano anche con PC Windows. APM è un vecchio schema di partizione solo per Mac.
Questa scelta non ha molta importanza se non si pianifica l'avvio dal disco. In caso di dubbi, basta selezionare lo schema GUID Partition Map (GPT) predefinito. Evita lo schema di Apple Partition Map (APM) per Mac.
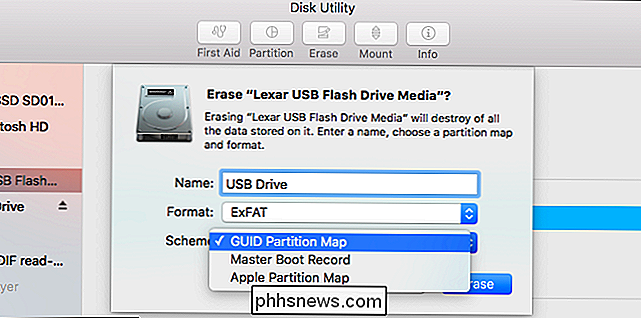
Al termine, fai clic sul pulsante "Erase" e Utility Disco formatterà il disco con le impostazioni specificate. Questo cancellerà tutti i file sul disco!
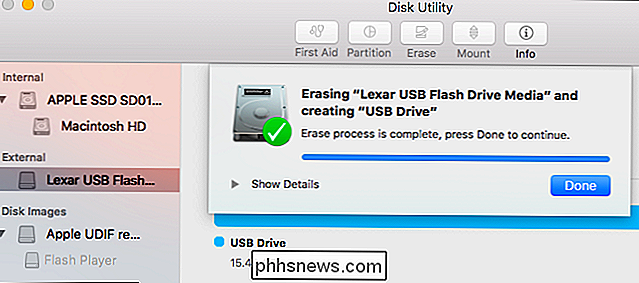
A questo punto, assicurati di espellere il disco prima di rimuoverlo dal tuo Mac. Puoi farlo facendo clic sull'icona di espulsione a destra del disco nella finestra Finder o Utility Disco.
Puoi anche fare clic con il pulsante destro del mouse o Opzione-clic sull'unità in Finder o sul desktop e selezionare "Espelli" opzione.
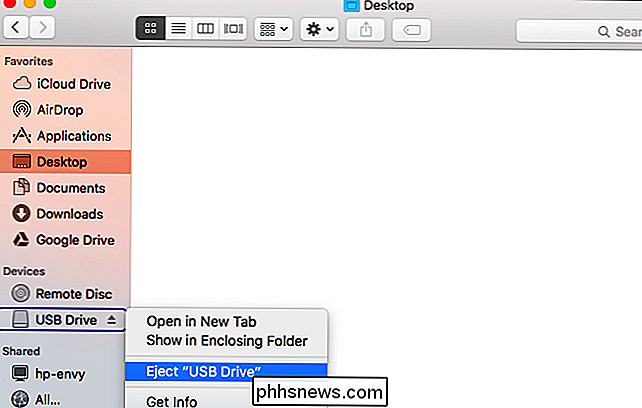
I Mac hanno un supporto limitato per altri file system, ad esempio i Mac possono leggere file su volumi NTFS formattati in Windows, ma normalmente non possono scrivere su unità NTFS. Neanche i Mac hanno un modo integrato per formattare le partizioni con NTFS. Usa exFAT per un'eccellente compatibilità con Windows senza i limiti di FAT32.

Come disattivare Siri e i servizi di localizzazione su Apple TV
Apple sta integrando Siri in tutto e perché no? È uno dei nostri preferiti e funziona bene sia che si tratti di Apple Watch o iPhone o iPad. Tuttavia, se utilizzi una Apple TV, potresti disabilitarla. Di tutti i dispositivi Apple con integrazione Siri, Apple TV potrebbe essere quella in cui puoi farne a meno e continuare a goderti il dispositivo quasi al massimo potenziale.

Come vedere quali applicazioni stanno scaricando la batteria su Windows 10
Windows 10 include una nuova schermata "Uso batteria" che mostra cosa sta scaricando il succo del laptop. Ciò significa che ti dirà esattamente quali app - sia quelle desktop sia quelle "universali" di Windows 10 - utilizzano troppa energia. Questa funzione fa parte della schermata "Risparmio batteria" nella nuova app Impostazioni.



