Come ottimizzare la durata della batteria del telefono Android con Greenify

A questo punto, gli smartphone sono prolifici. Li usiamo per chiamate, messaggi di testo, social network, foto, ricerche rapide, musica in streaming, visione di video ... la lista continua. Ma ogni cosa che fai svuota la durata della batteria, e alcune app continueranno a scaricare la batteria in background quando non le utilizzi.
Come funziona Greenify
CORRELATO: La guida completa per migliorare la durata della batteria Android
Greenify ti risparmia la durata della batteria in modo efficace e sistematico spingendo le app in una sorta di " modalità di ibernazione: uno stato di inattività che impedisce loro di correre sullo sfondo e di scaricare la batteria.
"Ma sembra un assassino di compiti", si potrebbe dire, e "ci hai detto di non usare assassini di compiti!" vero, ma Greenify è un po 'diverso. Non solo interromperà l'esecuzione di un'applicazione, utilizzando il meccanismo integrato di "Force Stop" di Android, ma anche impedirà l'avvio di tale app fino all'avvio. Neanche una funzione coperta, invece di chiudere tutto, devi prima selezionare e scegliere le app che desideri ibernare. Quindi, contrariamente al tradizionale concetto di "close everything", scegli l'elenco di app che desideri chiudere e tutto il resto continua a funzionare come sempre.
Bene, ora che abbiamo risolto tutto, prendiamo iniziato. La prima cosa che devi fare è installare l'app Greenify: puoi trovarla facendo clic su questo link o semplicemente cercando "Greenify" nel Play Store sul tuo dispositivo.
Esistono in realtà due versioni dell'app Greenify si. C'è la versione gratuita e una versione "Donazione" a pagamento. La versione di Donazione a pagamento dell'app offre alcune funzionalità sperimentali aggiuntive e offre agli utenti a cui piace quell'app l'opportunità di supportare l'originatore dell'App. Per il bene di questo tutorial, illustreremo come utilizzare quello gratuito. Sentiti libero di scaricare la versione a pagamento dell'app se preferisci, ma non devi farlo per cogliere i principali e principali vantaggi di questa applicazione.
Vale anche la pena notare che ci sono due modi per configurare Greenify: con un telefono rooted e senza. Ci sono alcune differenze nel modo in cui funzionano sotto il cofano, ma per la maggior parte non noterai alcuna differenza, tranne per il fatto che la versione non rootata richiede alcune impostazioni iniziali.
Come impostare Greenify per l'uso su un telefono non-root (maggior parte degli utenti)
Dopo aver installato e avviato Greenify, la maggior parte degli utenti dovrà passare attraverso una procedura di installazione rapida. Ciò garantirà che l'app disponga di tutte le autorizzazioni e l'accesso al dispositivo necessari, oltre a verificare che tutte le impostazioni di sistema consigliate siano impostate.
Avvierà tutto in una schermata di benvenuto e una breve spiegazione di cosa fa l'app. Hit Next per entrare nella carne e nelle patate qui.
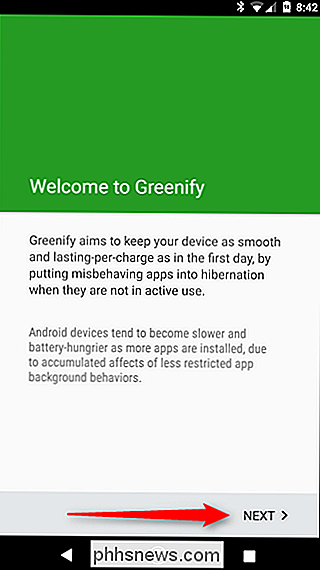
La schermata successiva chiederà la "modalità di lavoro" per il tuo dispositivo: non rooted o rooted. Come detto in precedenza, questo tutorial è per utenti non rooted, quindi seleziona il precedente.
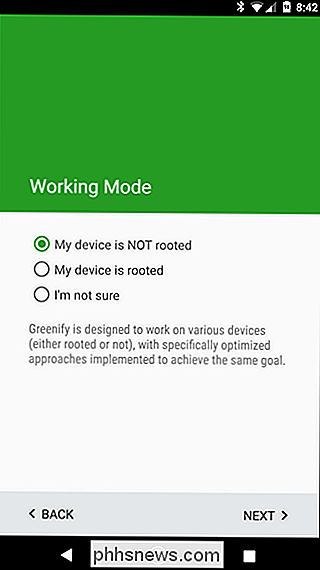
Se stai usando un dispositivo più recente che ha un lettore di impronte digitali o usi Smart Lock per evitare la necessità di inserire il tuo PIN o password con ogni sblocco, verifica che qui.
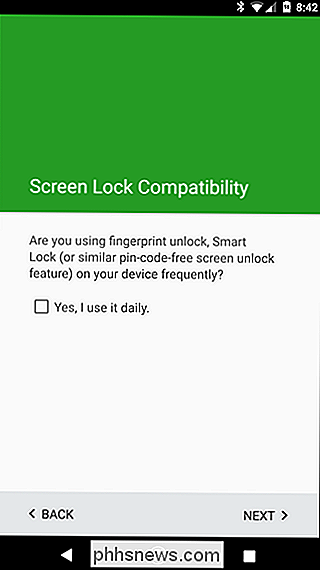
Il passo successivo è quando le cose possono diventare un po 'contorte: Greenify ha bisogno di cose da impostare in un modo specifico per fornire la migliore esperienza possibile (e fare ciò che vuoi che faccia) . Poiché fa le sue cose pochi secondi dopo aver girato lo schermo, il "pulsante di accensione istantaneamente blocca" le impostazioni nel menu Sicurezza di Android dovrà essere disabilitato. Tocca il pulsante "Verifica" accanto a questa voce per accedere direttamente al menu Sicurezza.
NOTA: potrebbe sembrare leggermente diverso a seconda del dispositivo che stai utilizzando e Greenify potrebbe infatti aprire il menu sbagliato. Ad esempio, su LG G5, ho dovuto uscire dal menu Sicurezza e aprire il menu Blocca schermo per disabilitare l'impostazione "Blocco istantaneo del pulsante di accensione".
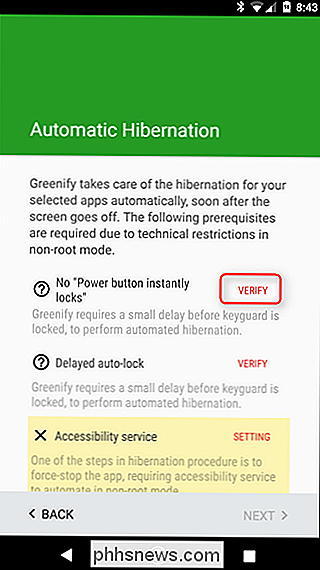
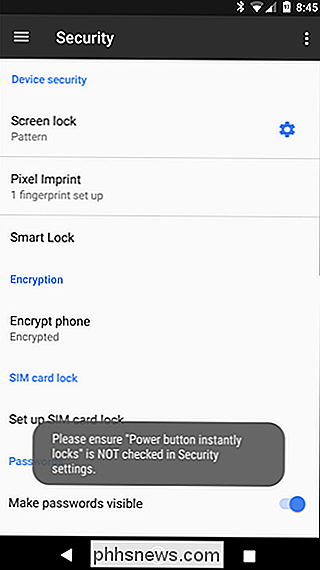
Mentre questo ti porta nel menu Sicurezza di Android, non ti inserisce direttamente nel menu in cui è attiva l'impostazione richiesta, per cui devi toccare la piccola icona a forma di ingranaggio accanto alla voce "Blocco schermo". In questo menu, commuta spento l'impostazione che dice "Il pulsante di accensione si blocca istantaneamente."
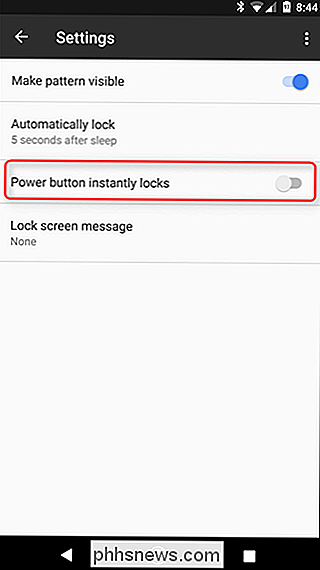
Una volta terminato, torna indietro fino a tornare a Greenify. La prossima impostazione che dovrai verificare è auto-lock . Greenify richiede qui un ritardo di almeno cinque secondi: tocca il pulsante "Verifica" per essere nuovamente gettato nelle impostazioni di sicurezza di Android.
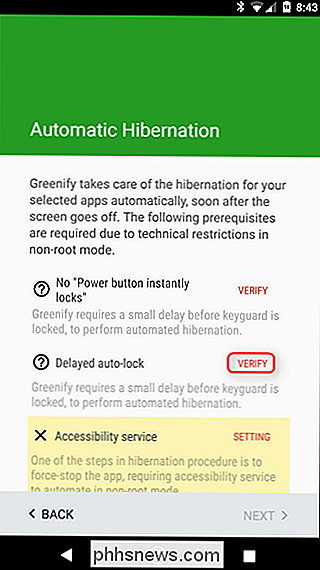
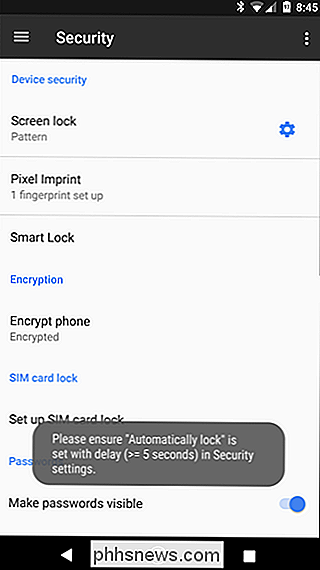
Proprio come l'ultima volta, aprirà il menu Sicurezza, ma non la posizione esatta di cui hai bisogno ancora. Tocca nuovamente l'icona a forma di ingranaggio accanto a "Blocco schermo". Tempo, assicurati che l'impostazione "Blocca automaticamente" sia impostata su almeno cinque secondi.
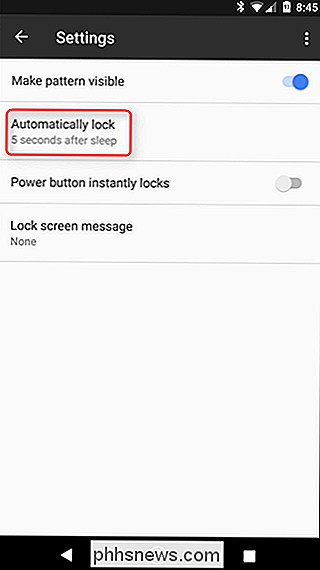
Ancora, torna indietro fino a quando non ti trovi in Greenify. Questa volta, dovrai fornire l'accesso all'accessibilità di Greenify. Tocca il pulsante "Impostazioni" per aprire il menu Accessibilità.
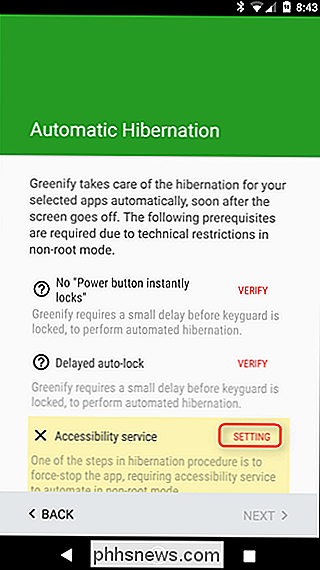
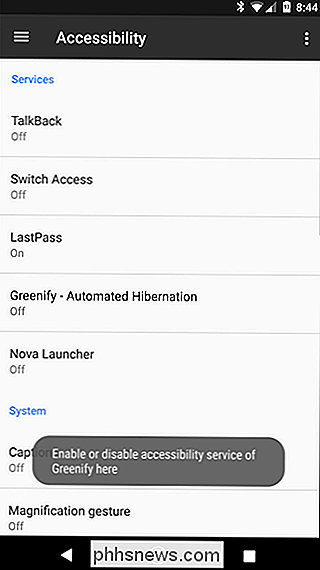
Trova la voce di Greenify in questo menu, tocca su di essa, quindi fai clic sul pulsante di attivazione. Apparirà una finestra di verifica per farti sapere cosa fa questa impostazione - consentire a Greenify di monitorare ciò che stai facendo e le informazioni dalla finestra attiva - quindi fai clic su OK per attivarlo.
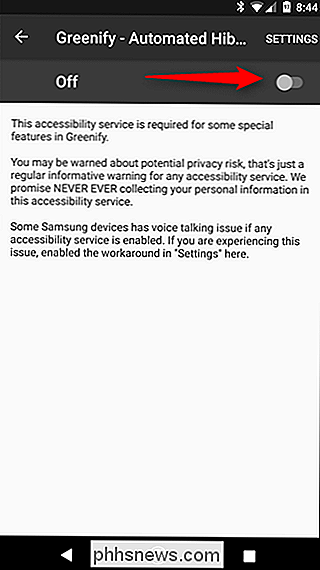
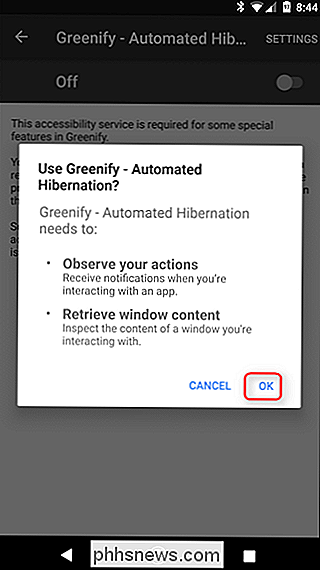
Con tutto pronto e pronto per andare, Greenify spiegherà un po 'cosa aspettarsi dall'esperienza di ibernazione. Leggi questo per un'idea più chiara di cosa sta succedendo e di come apparirà. Successivamente, tocca Avanti .
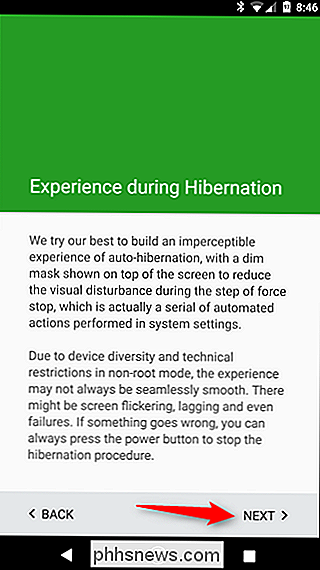
È necessaria un'ultima impostazione per consentire a Greenify di fare la sua cosa: Accesso all'utilizzo. Ciò consente a Greenify di vedere quali altre applicazioni stanno facendo. Tocca qui il pulsante "Concessione autorizzazione".
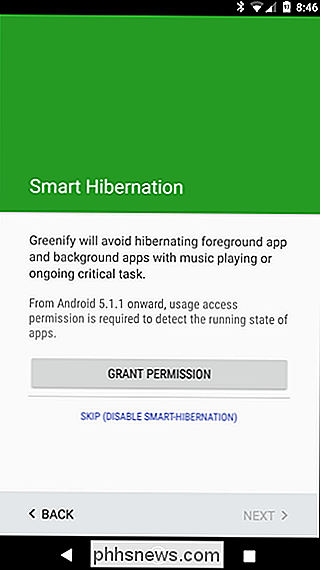
Nella finestra successiva, tocca su Greenify, quindi attiva Accesso autorizzazione su
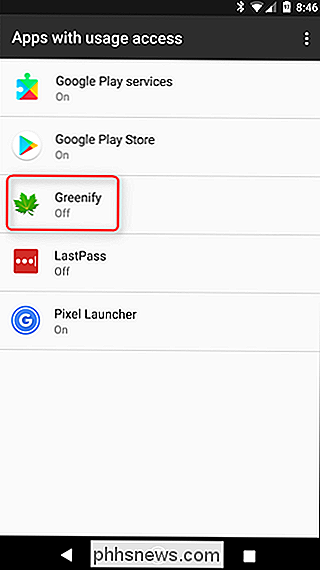
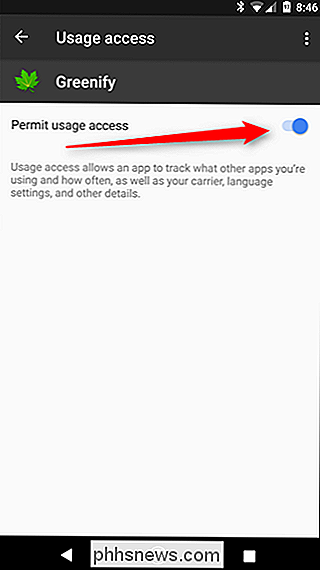
E con questo, tutto dovrebbe essere pronto. È molto, lo so, fortunatamente devi farlo solo una volta. Tocca Fineper iniziare a utilizzare Greenify.
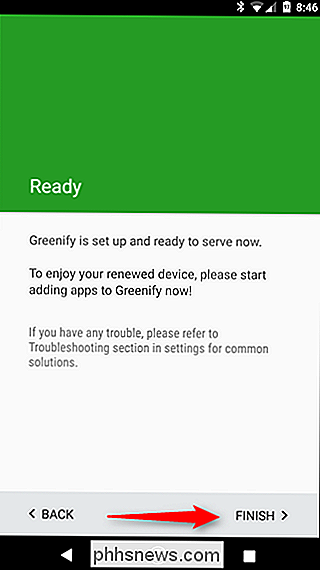
Come impostare Greenify per l'uso su un telefono con tastiera
Se il tuo dispositivo è root, allora sei fortunato: il processo di installazione è molto più semplice. Innanzitutto, attivalo e fai clic su Avanti.
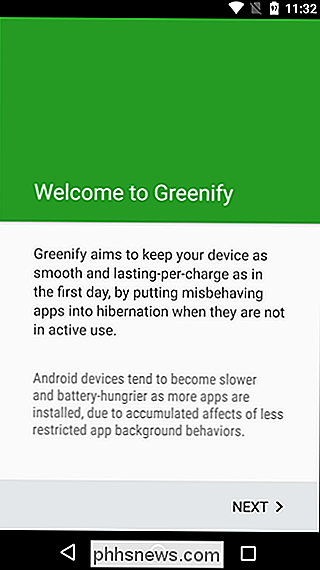
Scegli "Il mio dispositivo è radicato" nella schermata Modalità di lavoro, quindi tocca Avanti . L'app dovrebbe richiedere l'accesso come utente root a questo punto. Tocca il pulsante Concedi.
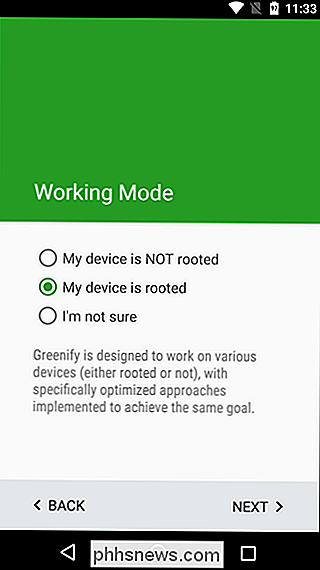
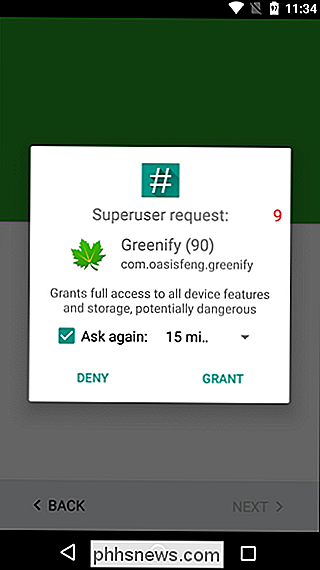
Una volta concesso l'accesso root, l'app chiederà informazioni sull'uso delle impronte digitali e Smart Lock. Se si utilizza una di queste cose, selezionare la casella "Sì, lo uso tutti i giorni", quindi fare clic su Avanti.
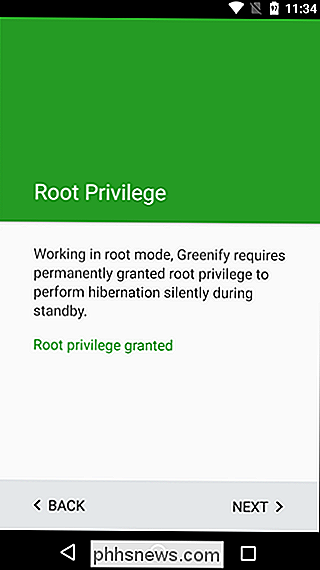
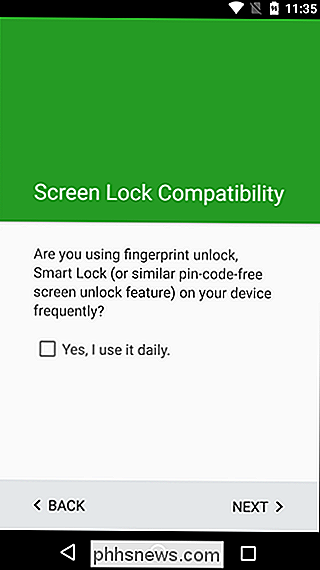
Boom, il gioco è fatto. Tocca Fine per iniziare a utilizzare Greenify.
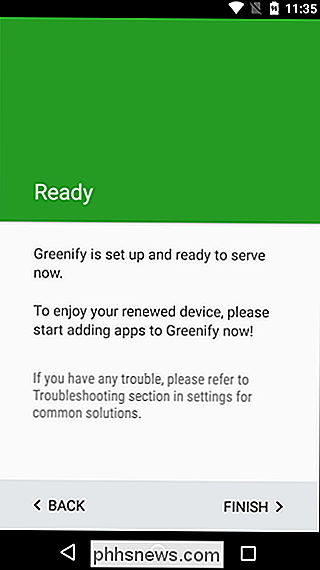
Come utilizzare Greenify per le applicazioni di ibernazione
Va bene! Ora che hai tutto ciò che ti serve, puoi avviare le app di Greenify. Per far funzionare tutto (se il telefono è root o no), tocca il pulsante di azione mobile con un segno più su di esso nell'angolo in basso a destra.
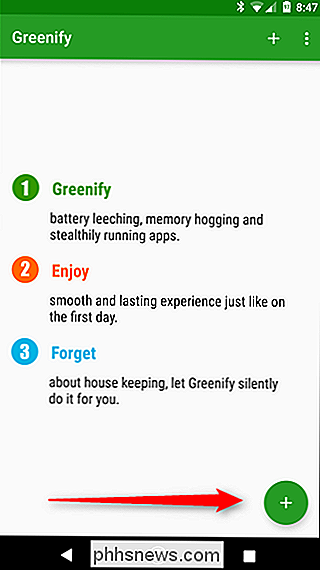
Questo caricherà App Analyzer: un elenco di tutte le app che sono attualmente in esecuzione, così come le app che potrebbero rallentare il tuo dispositivo in determinate circostanze. Se desideri vedere tutte le app installate in questo elenco, tocca il menu di overflow a tre pulsanti nell'angolo in alto a destra e controlla il pulsante "Mostra tutto".
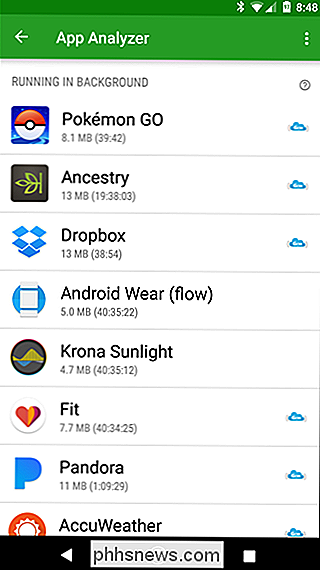
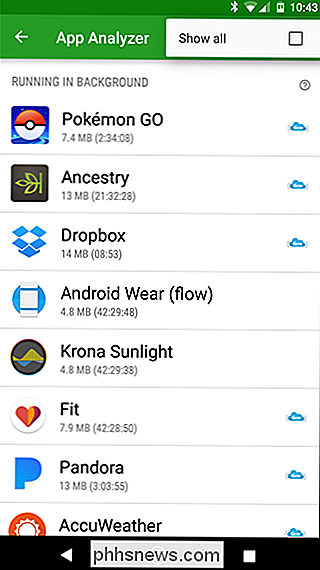
Prima di entrare nel modo di app Greenify, tuttavia, per prima cosa parliamo della piccola icona blu a forma di nuvola accanto ad alcuni di questi. Questo è importante, perché significa che l'app presenta Google Cloud Messaging per le notifiche: se Greenify un'app utilizza GCM, non riceverai notifiche da quell'app quando è in letargo. Tienilo a mente quando scegli quali app mettere in letargo: se fai affidamento sulle notifiche da un'app, non Greenify.
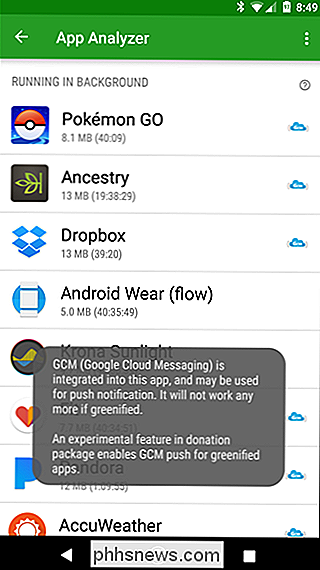
Passa e tocca le app che desideri ibernare quando non in uso. Passa attraverso l'intero elenco, anche le app che non sono attualmente in esecuzione, ma potrebbero rallentare il tuo dispositivo. Una volta completata la selezione, tocca il pulsante di azione fluttuante nell'angolo in basso a destra.
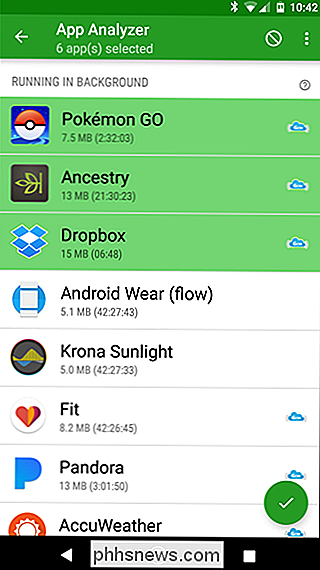
NOTA: non suggerirei di selezionare app di uso comune la cui funzionalità si basa su telefonate regolari a casa. Queste app possono includere app come Google Maps o le app Meteo e condizioni. Le app come quelle che ho menzionato funzionano meglio quando vengono lasciate da sole e possono causare disfunzioni o doverle aggiornare manualmente. Ad esempio, immagina di avere la tua app meteo in ritardo di giorni, a meno che non la aggiorni manualmente. Scegli le app che non devono fare nulla in background.
Questo chiuderà la finestra dell'analizzatore di app e ti farà sapere che quelle app saranno ibernate poco dopo che lo schermo si sarà spento. Per ibernare ora, tuttavia, fare clic sul pulsante "Zzz".
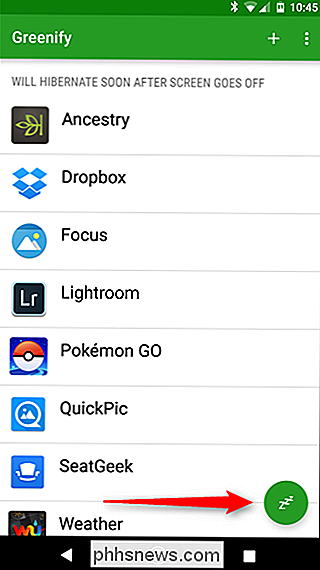
Se si fa clic su quel pulsante su un portatile non rooted, Greenify aprirà la voce di ogni app nel menu Impostazioni> App e la chiuderà. Dopo aver chiuso tutte le app, tornerà alla pagina Greenify, ma questa volta mostrerà che tutte le app selezionate sono attualmente in letargo. Normalmente, ciò avverrà automaticamente dopo aver spento lo schermo, in modo da non vedere tutta l'azione dietro le quinte a meno che non si prema manualmente il pulsante di ibernazione.
Se si tocca quel pulsante su un portatile con radice, le app andrà semplicemente in ibernazione senza effettivamente navigare nella pagina Impostazioni per ogni app. In pratica sta facendo la stessa cosa, è solo un po 'più scorrevole di un'esperienza.
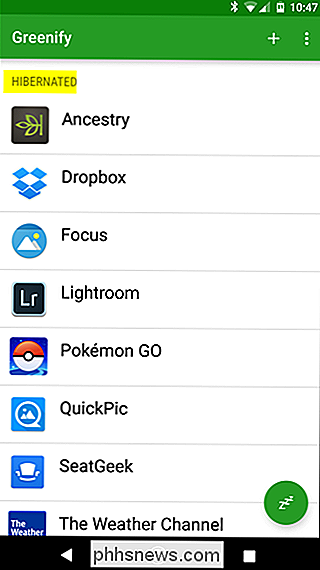
Se in qualsiasi momento vuoi aggiungere più app alla tua lista di sospensione, fai clic sul segno più nell'angolo in alto a destra, proprio accanto al tre pulsanti menu di overflow per riaprire App Analyzer.
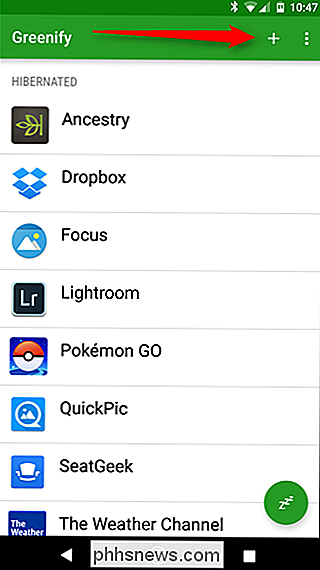
Attenzione: se si dispone dell'accesso root e della versione di donazione, effettuare le ricerche prima di ibernare le app di sistema. La chiusura di alcune app di sistema potrebbe metterti a rischio di rendere il telefono instabile e disattivare app che in realtà desideri eseguire in background. I Power Users tra voi ragazzi sono stati avvisati!
In un mondo imperativo per smartphone, è fondamentale garantire che possiamo massimizzare il più possibile la durata della batteria. App come Greenify consentono agli utenti non rooted e rooted di massimizzare la durata della batteria. Gli utenti esperti possono utilizzare la versione del pacchetto Donazione di Greenify per raccogliere tutti gli strumenti utili di Greenify. Ma per il resto di noi, siamo in grado di ibernare le nostre app con facilità.
Come cambiare la dimensione di testo, icone e altro in Android
Ammettiamolo: non importa quanto siano buoni gli schermi sui nostri telefoni e tablet, il testo a volte può essere troppo piccolo se hai problemi di vista La buona notizia è che ci sono una varietà di metodi per aiutarti ad alleviare lo strabismo solo per rendere il testo (o qualsiasi altra cosa) più leggibile.

Come usare Zsh (o un'altra shell) in Windows 10
Ubuntu e le altre distribuzioni Linux disponibili su Windows 10 usano la shell Bash di default, ma questa non è la tua unica opzione. Windows ha un livello di compatibilità per l'esecuzione di software Linux su Windows e puoi usarlo per eseguire Zsh o qualsiasi altra shell tu preferisca. La shell Zsh ora funziona su Windows 10.



