Come firmare PDF da Dropbox su iOS

I PDF sono il metodo di fatto per condividere documenti importanti tra le parti. Per fortuna, i PDF sono generalmente molto più facili da firmare al giorno d'oggi, e le cose diventano ancora più facili con la possibilità di firmare PDF da Dropbox su iOS.
Dropbox è un ottimo modo per trasferire rapidamente file tra dispositivi. Hai bisogno di firmare un documento che hai scaricato da internet? Attaccalo in Dropbox e puoi aprirlo direttamente sul tuo iPhone, firmarlo e inviarlo via e-mail.
Scorri fino alla pagina con la casella per la tua firma, quindi tocca il pulsante firma nella riga inferiore.
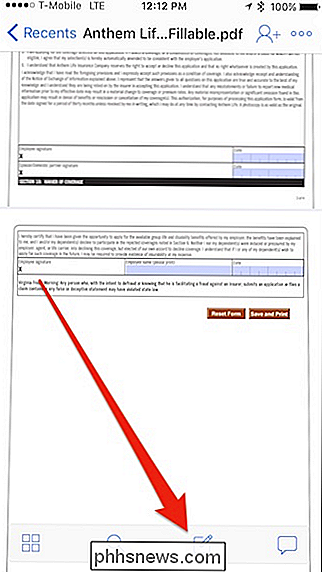
Quindi, tocca "Aggiungi testo o firma" dalle selezioni.
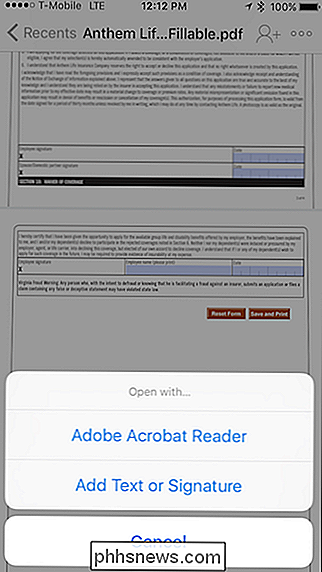
Nella schermata successiva, tocca il pulsante centrale come indicato dalla freccia.
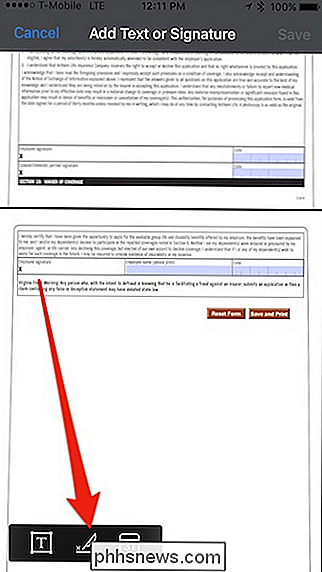
Ora, firma il tuo nome. Se commetti un errore, tocca "Cancella". Quando sei soddisfatto, tocca "Fatto".
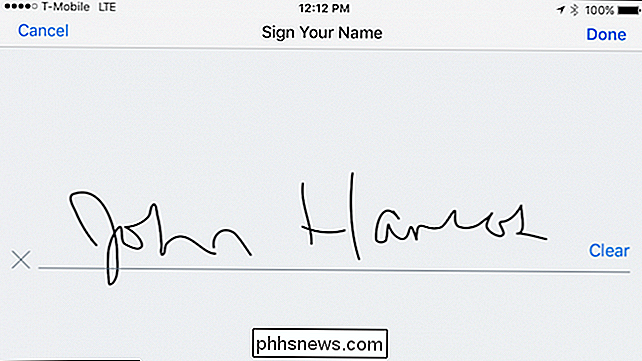
Ora ti rimane una casella di firma. Se prendi una delle quattro maniglie negli angoli, puoi ridimensionare la firma per adattarla meglio alla linea della firma. Puoi anche cambiarne il colore o cancellarlo.
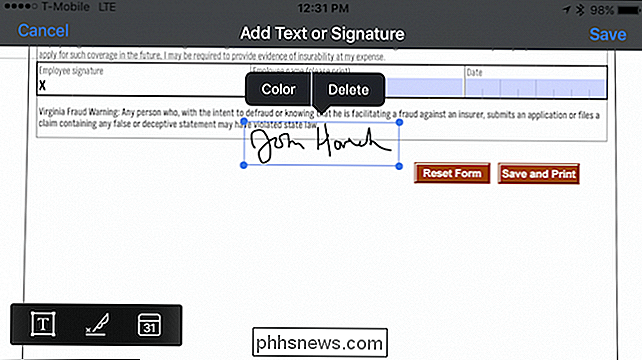
Dopo aver spostato la firma in posizione, tocca fuori dalla scatola e il gioco è fatto.
Se desideri ridimensionarlo o modificarne la posizione, tocca la firma
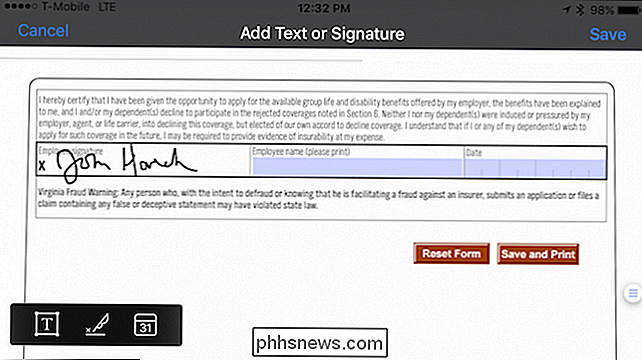
Oltre alla tua firma, puoi anche aggiungere del testo e la data corrente, che rende il modulo completo e pronto all'uso. Tocca "Salva" e il gioco è fatto.
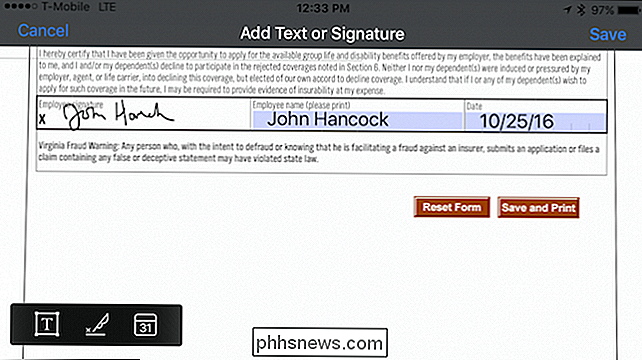
Quando il modulo firmato viene salvato, alla fine del nome del file verrà aggiunto "(firmato)" e salvato come nuovo file.
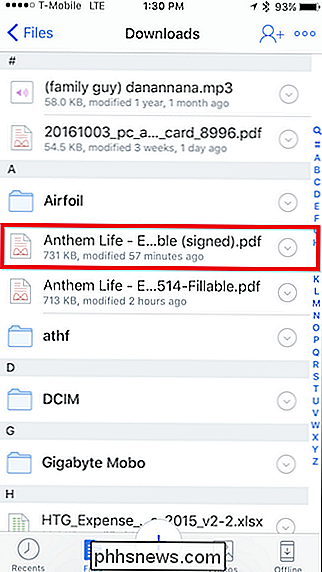
Dropbox ti consentirà di archiviare la tua firma o le firme per uso successivo anche. Se vuoi aggiungere altro, tocca il + e se vuoi eliminarne uno, tocca "Modifica".
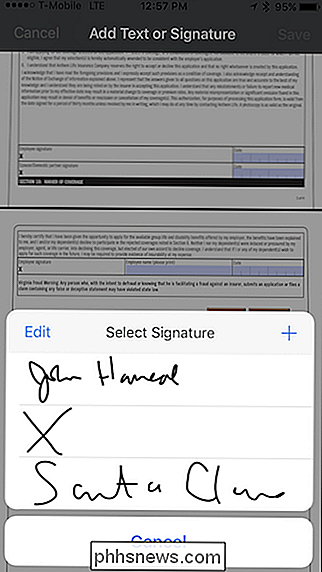
Come puoi vedere, Dropbox ti offre potenti strumenti per non solo firmare documenti, ma anche aggiungere testo e date. Certo, è improbabile che compili un lungo modulo PDF con il tuo iPhone o iPad (anche se è possibile), ma se hai solo una mezza dozzina di caselle di testo da completare, allora questo è un modo abbastanza comodo per farlo.

USB 2.0 o USB 3.0 vs. eSATA rispetto a Thunderbolt rispetto a Firewire e velocità Ethernet
Il tuo computer desktop o portatile ha una vasta gamma di porte e tipi di connessione, ma a cosa servono e in che cosa differiscono? USB 2.0, USB 3.0, eSATA, Thunderbolt, Firewire ed Ethernet sono alcune delle tecnologie incorporate in molti dei computer venduti oggi. Quindi, qual è il tipo di connessione più veloce?

Che cosa sono i router dual-band e tri-band?
Molti router wireless moderni sono già dual-band, e ora le aziende router stanno lanciando router tri-band. Accelereranno il tuo Wi-Fi? I router dual-band spiegati CORRELATI: Aggiorna il tuo router wireless per ottenere velocità più elevate e più affidabile Wi-Fi La tecnologia dual-band è abbastanza comune quando si inizia a cercare i moderni router 802.



