Come rimuovere le righe duplicate in Excel

Quando si lavora con fogli di calcolo in Microsoft Excel e si copiano accidentalmente le righe, o se si sta creando un foglio di calcolo composito di molti altri, si incontreranno file duplicati che devi cancellare. Questo può essere un compito molto insensato, ripetitivo, che richiede tempo, ma ci sono diversi accorgimenti che lo rendono più semplice.
Per iniziare
Oggi parleremo di alcuni metodi utili per identificare ed eliminare le righe duplicate in Excel. Se non hai file con righe duplicate ora, puoi scaricare la nostra pratica risorsa con diverse righe duplicate create per questo tutorial. Dopo aver scaricato e aperto la risorsa o aperto il tuo documento, sei pronto per procedere.
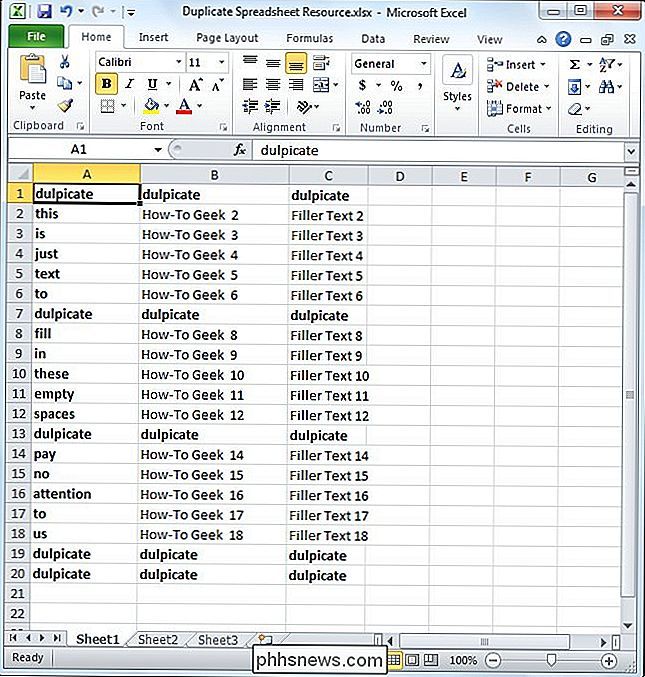
Opzione 1 - Rimuovi duplicati in Excel
Se utilizzi Microsoft Office Suite avrai un po 'di vantaggio perché c'è una funzione incorporata per la ricerca e l'eliminazione di duplicati.
Inizia selezionando le celle che vuoi scegliere come target per la tua ricerca. In questo caso, selezioneremo l'intera tabella premendo "Control" e "A" allo stesso tempo (Ctrl + A).
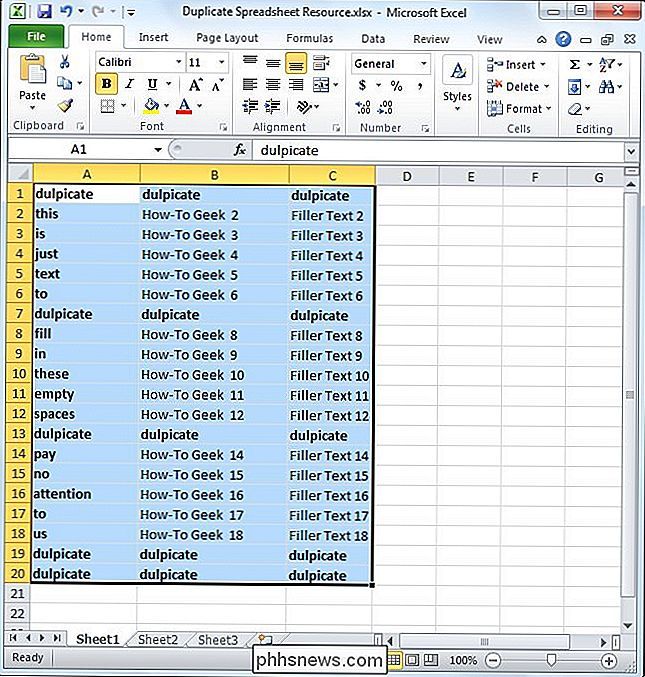
Una volta selezionata con successo la tabella, sarà necessario fare clic su "Dati" scheda nella parte superiore dello schermo e quindi selezionare la funzione "Rimuovi duplicati" come mostrato di seguito.
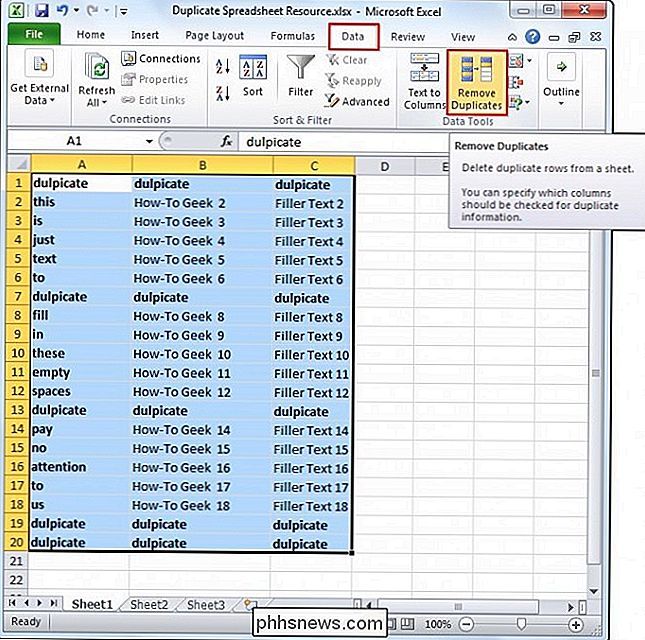
Dopo aver fatto clic su di esso, verrà visualizzata una piccola finestra di dialogo. Noterai che la prima riga è stata automaticamente deselezionata. Il motivo è che la casella "I miei dati ha intestazioni" è spuntata.
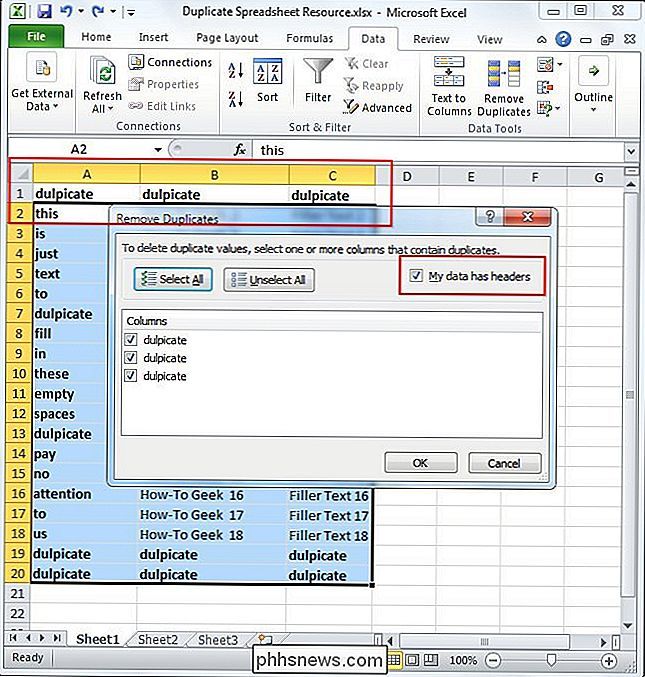
In questo caso, non abbiamo intestazioni da quando la tabella inizia in "Riga 1." Deselezioneremo "I miei dati ha intestazioni" scatola. Una volta fatto ciò, noterai che l'intera tabella è stata nuovamente evidenziata e la sezione "Colonne" è stata modificata da "duplicati" a "Colonna A, B e C".
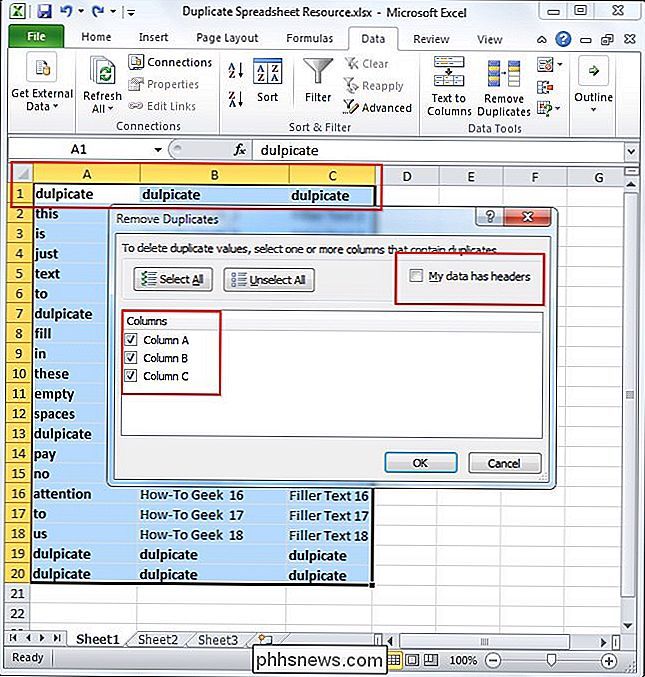
Ora che l'intera tabella è selezionata, basta premere il pulsante "OK" per eliminare tutti i duplicati. In questo caso, tutte le righe con informazioni duplicate ad eccezione di una sono state eliminate e i dettagli della cancellazione vengono visualizzati nella finestra di dialogo popup.
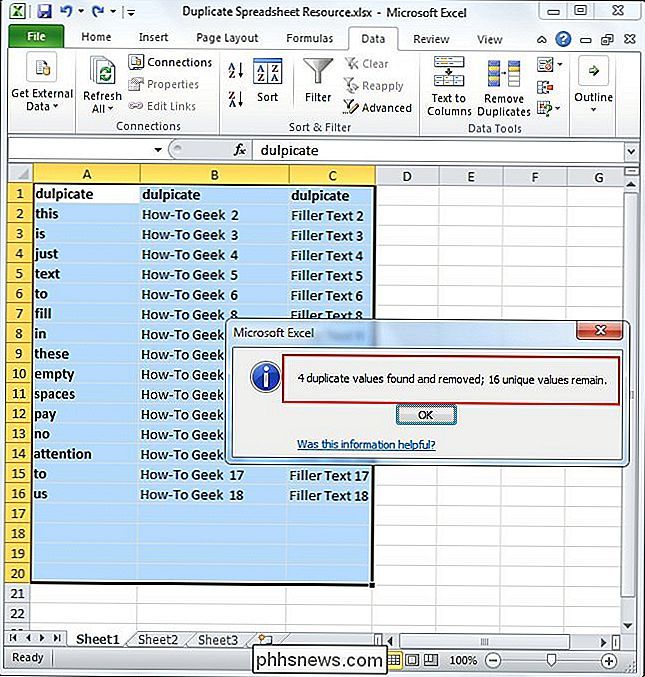
Opzione 2 - Filtro avanzato in Excel
Il secondo strumento che è possibile utilizzare in Excel per identificare ed eliminare duplicati è il "Filtro avanzato". Questo metodo si applica anche a Excel 2003. Ricominciamo aprendo il foglio di calcolo di Excel. Per ordinare il tuo foglio di calcolo devi prima selezionare tutti utilizzando "Control" e "A" come mostrato in precedenza.
Dopo aver selezionato la tabella, fai clic sulla scheda "Dati" e su "Ordina e filtra" sezione, fare clic sul pulsante "Avanzate" come mostrato di seguito. Se utilizzi Excel 2003, fai clic sul menu a discesa "Dati", quindi su "Filtri", quindi su "Filtri avanzati ..."
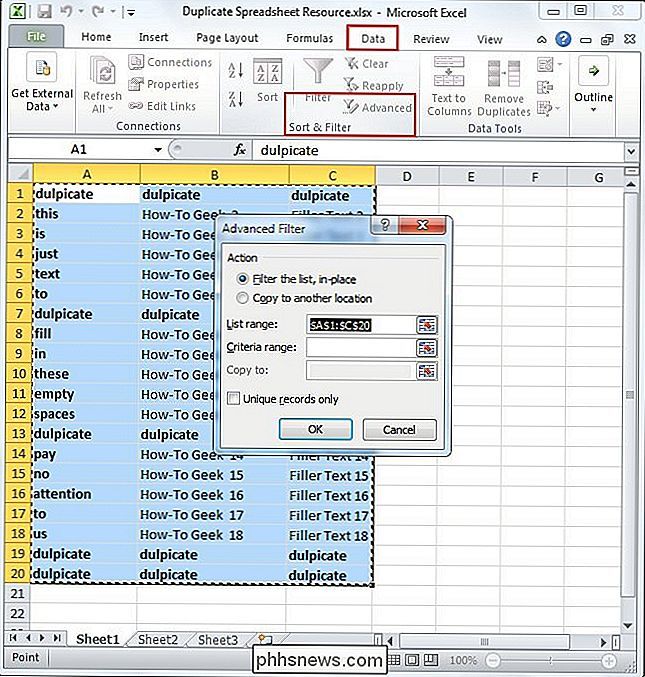
Ora dovrai selezionare la casella di controllo "Solo record esclusivi".
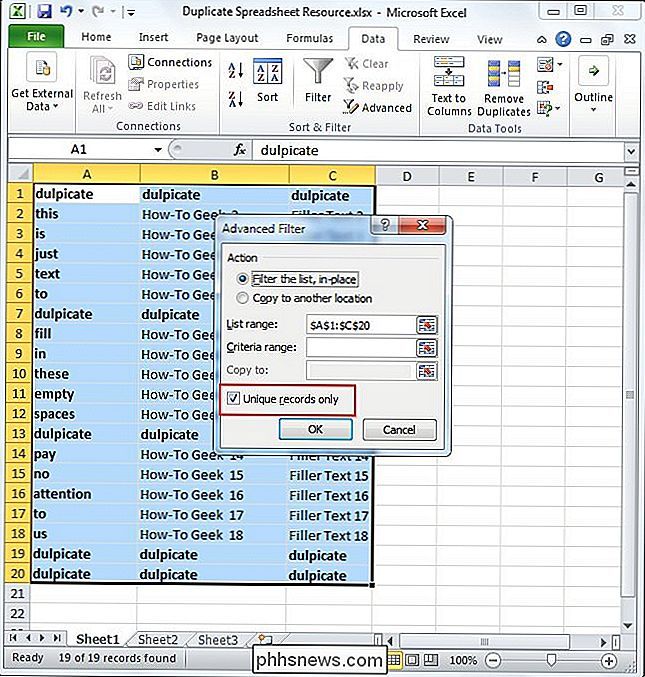
Dopo aver fatto clic su "OK", il tuo documento dovrebbe avere tutti i duplicati tranne uno rimosso. In questo caso, ne sono rimasti due perché i primi duplicati sono stati trovati nella riga 1. Questo metodo presuppone automaticamente che ci siano intestazioni nella tabella. Se si desidera eliminare la prima riga, sarà necessario eliminarla manualmente in questo caso. Se in realtà c'erano intestazioni anziché duplicati nella prima riga, sarebbe rimasta solo una copia dei duplicati esistenti.
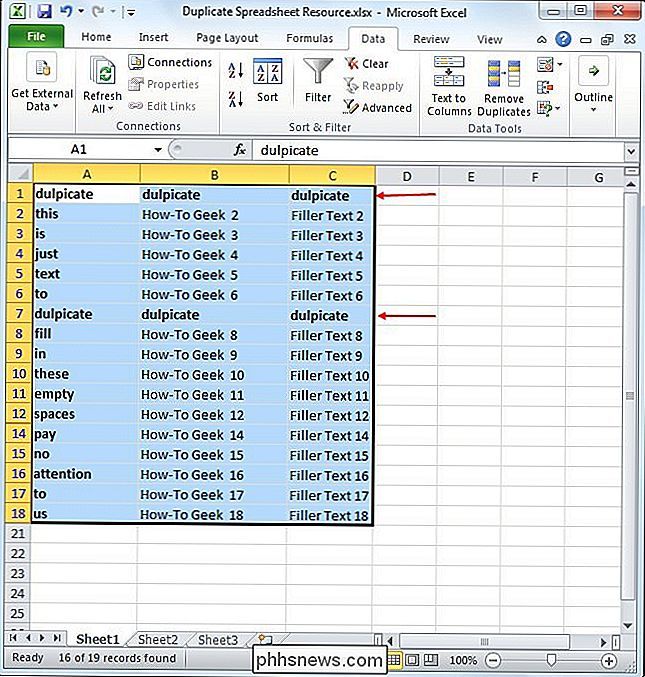
Opzione 3 - Sostituisci
Questo metodo è ottimo per fogli di calcolo più piccoli se si desidera identificare intere righe che sono duplicati. In questo caso, utilizzeremo la semplice funzione "sostituisci" incorporata in tutti i prodotti Microsoft Office. È necessario iniziare aprendo il foglio di calcolo su cui si desidera lavorare.
Una volta aperto, è necessario selezionare una cella con il contenuto che si desidera trovare, sostituirla e copiarla. Fare clic sulla cella e premere "Control" e "C" (Ctrl + C).
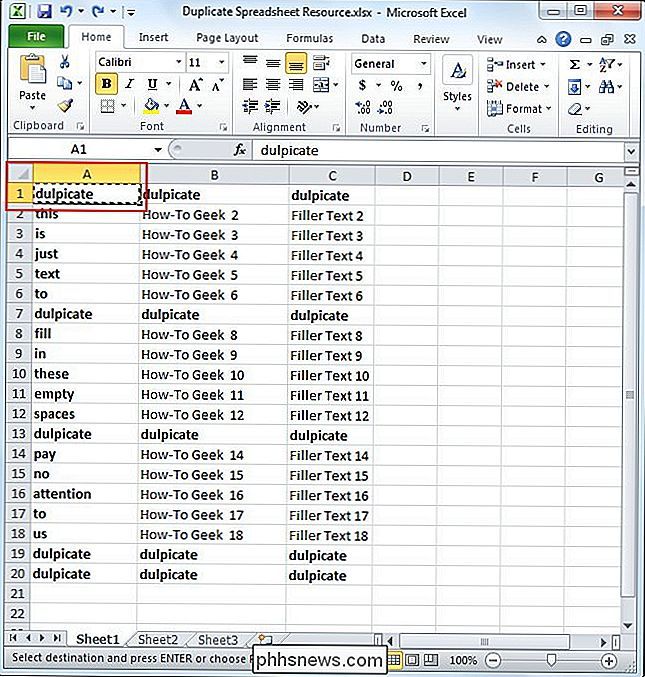
Dopo aver copiato la parola che si desidera cercare, sarà necessario premere "Control" e "H" per richiamare sostituire la funzione. Una volta completato, puoi incollare la parola copiata nella sezione "Trova cosa:" premendo "Control" e "V" (Ctrl + V).
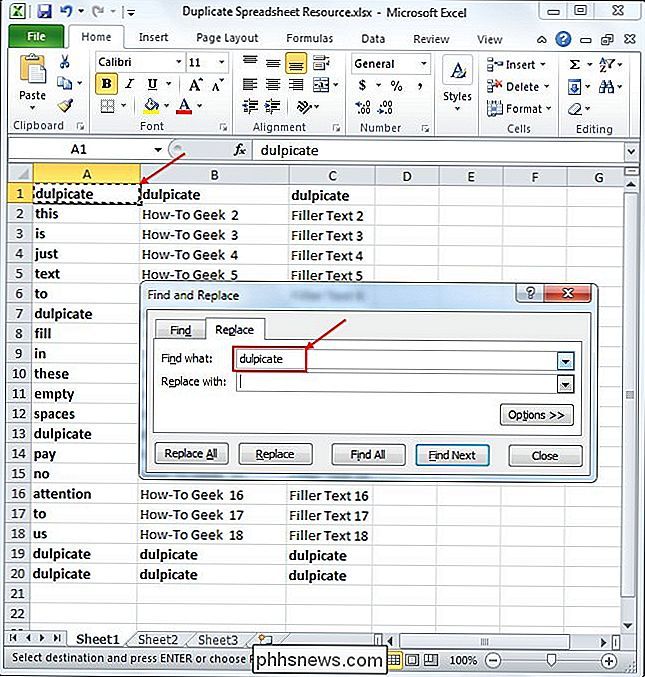
Ora che hai identificato ciò che stai cercando, premi il pulsante "Opzioni >>". Seleziona la casella di controllo "Abbina interi contenuti di celle". La ragione di ciò è che a volte la tua parola potrebbe essere presente in altre celle con altre parole. Se non selezioni questa opzione, potresti inavvertitamente finire con l'eliminazione delle celle che devi conservare. Assicurati che tutte le altre impostazioni corrispondano a quelle mostrate nell'immagine qui sotto.
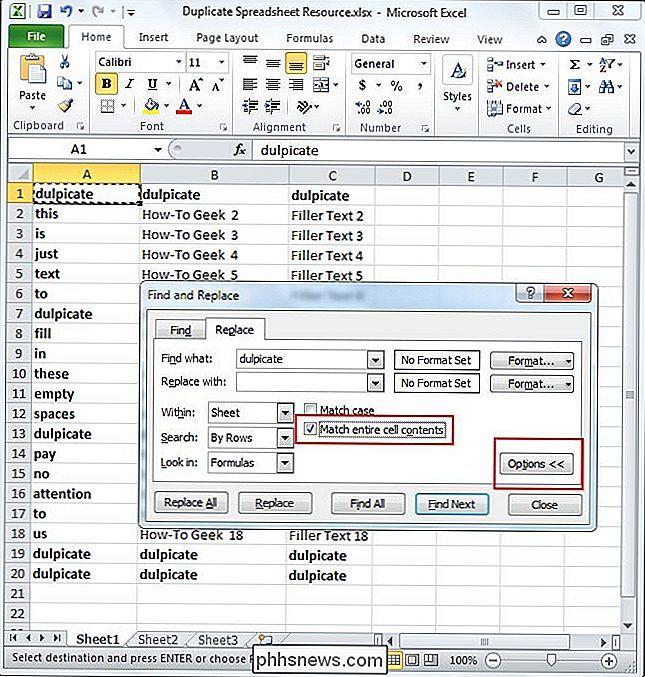
Ora dovrai inserire un valore nella casella "Sostituisci con:". Per questo esempio, useremo il numero "1." Una volta inserito il valore, premere "Sostituisci tutto".
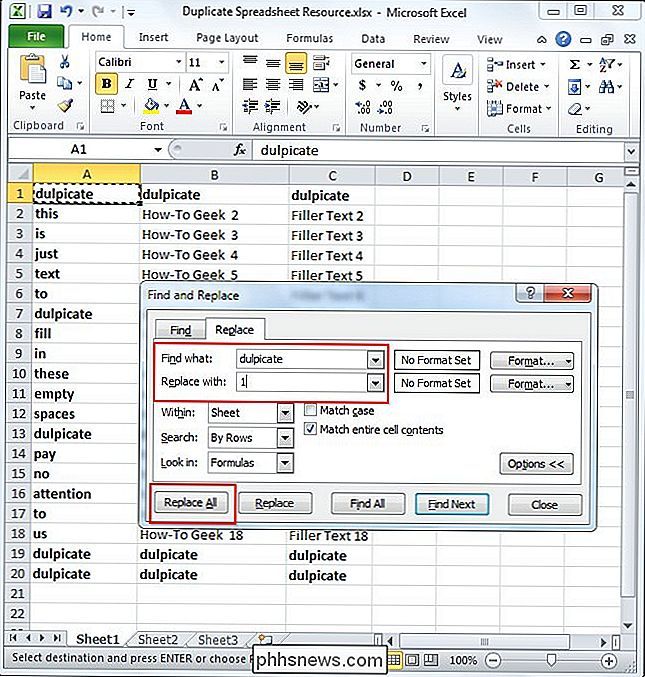
Noterai che tutti i valori che corrispondono a "dulpicate" sono stati modificati in 1. Il motivo per cui usato il numero 1 è che è piccolo e si distingue. Ora puoi facilmente identificare quali file hanno contenuti duplicati.
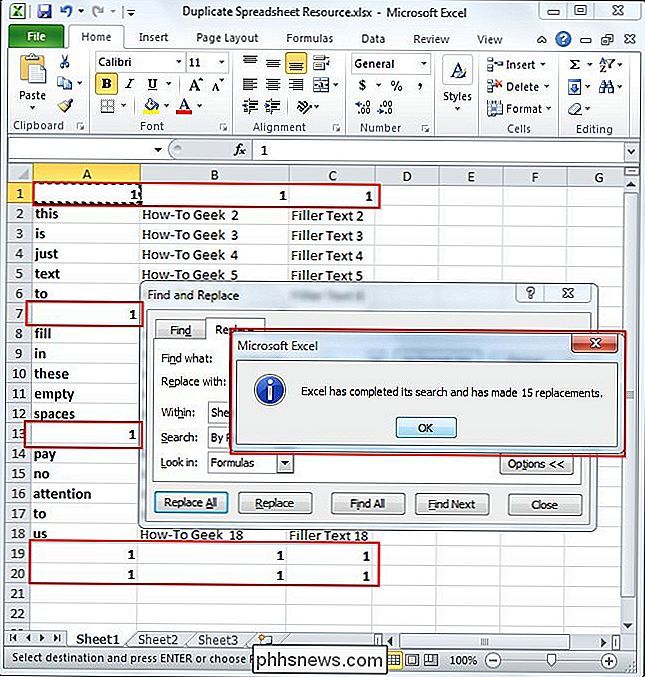
Per conservare una copia dei duplicati, è sufficiente incollare il testo originale nella prima riga che è stata sostituita da 1.
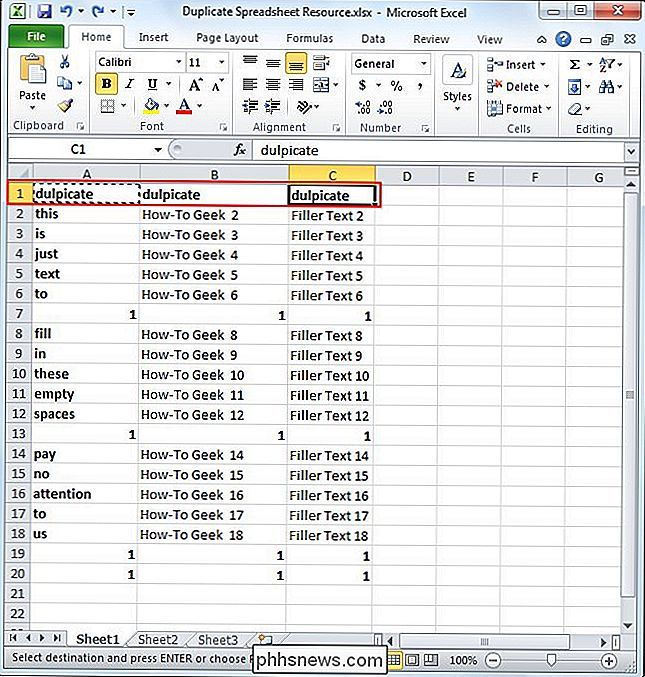
Ora che hai identificato tutti le righe con contenuti duplicati, passa attraverso il documento e tieni premuto il pulsante "Controllo" mentre fai clic sul numero di ciascuna riga duplicata come mostrato di seguito.
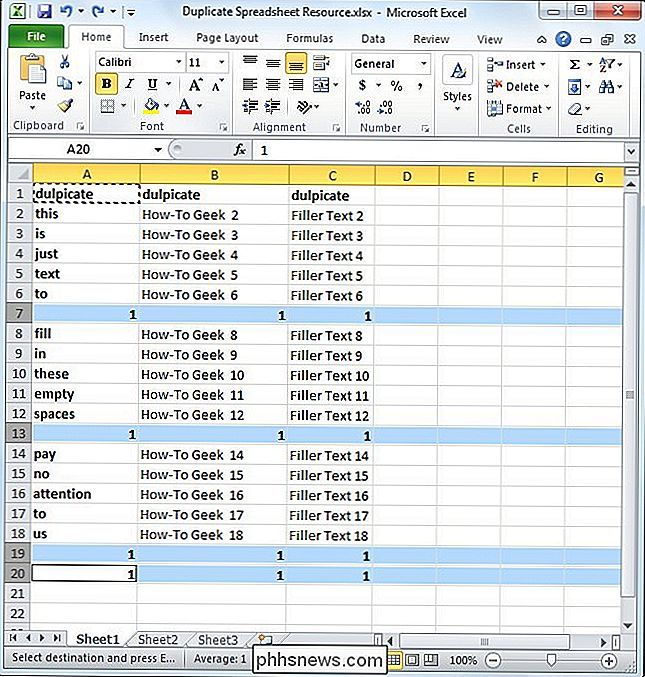
Dopo aver selezionato tutte le righe da eliminare, fai clic con il pulsante destro del mouse su uno dei numeri in grigio e selezionare l'opzione "Elimina". Il motivo per cui devi fare questo invece di premere il pulsante "cancella" sul tuo computer è che eliminerà le righe anziché solo il contenuto.
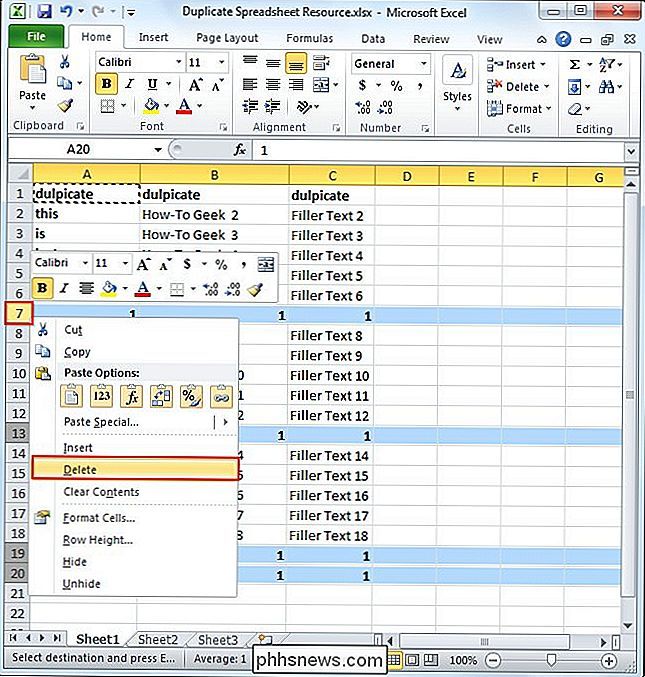
Una volta terminato, noterai che tutte le tue righe rimanenti sono valori univoci.
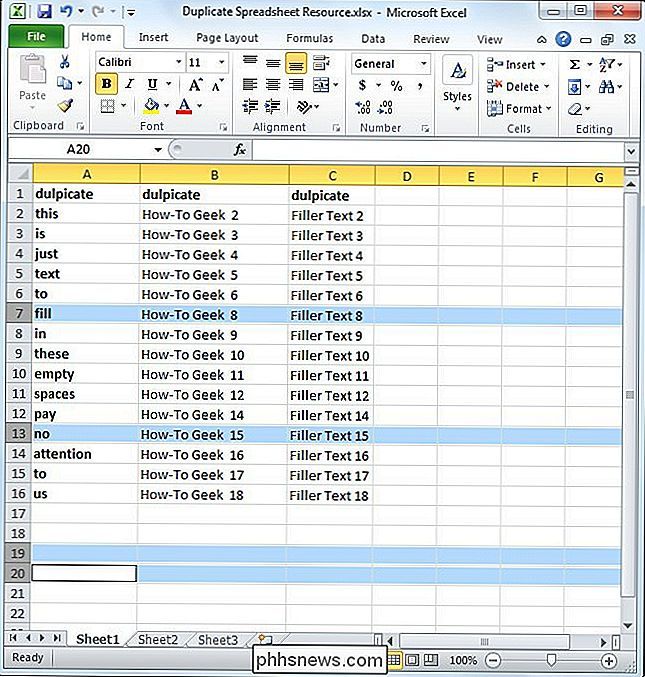

I pro e contro della modalità "Avvio rapido" di Windows 10
L'avvio rapido di Windows 10 (chiamato Fast Boot in Windows 8) funziona in modo simile alla modalità di sospensione ibrida delle versioni precedenti di Windows. Salvando lo stato del sistema operativo in un file di sospensione, è possibile riavviare il computer ancora più velocemente, risparmiando preziosi secondi ogni volta che si accende la macchina.

Come installare estensioni dall'esterno del Chrome Web Store e Firefox Add-ons Gallery
Le versioni moderne di Google Chrome e Mozilla Firefox ti impediscono di installare componenti aggiuntivi non approvati. Questa è una buona cosa e aiuta a bloccare il malware dal tuo browser. Ma a volte potrebbe essere necessario installare un componente aggiuntivo non approvato da un file CRX o XPI.



