Come creare e sincronizzare gli eventi del calendario in Windows 10

L'app Calendario inclusa con Windows 10 è un'app moderna e universale che si integra meravigliosamente con Mail e altre app di Windows 10. Se stai cercando un posto in Windows 10 per gestire i tuoi giorni, settimane e mesi, ecco come impostare un calendario nell'app Calendario di Windows 10.
Aggiungi e configura i tuoi account
Il calendario può essere sincronizzato con il tuo account online, come Google Calendar, Outlook o iCloud. In effetti, le app Calendario e Posta sono collegate, quindi se hai già impostato un account in Mail, verrà visualizzato anche in Calendar. In caso contrario, è possibile aggiungerlo manualmente nell'app Calendario.
Il calendario supporta una serie di tipi di account: Outlook.com (predefinito), Exchange, Office 365 per le aziende, Google Calendar e iCloud di Apple. Per aggiungere un account all'app Calendario, posiziona il mouse in basso a sinistra dello schermo e fai clic sull'icona "Impostazioni". Dalla barra laterale destra visualizzata, fai clic su "Gestisci account> + Aggiungi account".
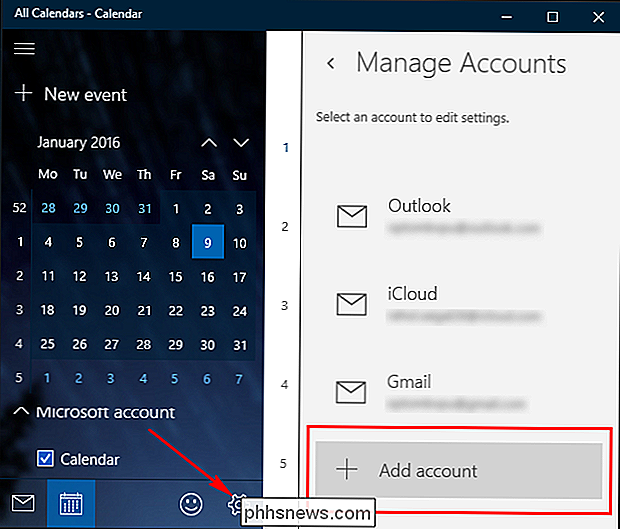
Viene visualizzata la finestra "Scegli un account". Proprio come l'app Mail, è dotata di tutti i tipi di servizi di calendario più diffusi. Scegli il tipo di account che desideri e segui le istruzioni sullo schermo. Se le tue impostazioni sono corrette, vieni trasferito direttamente nel calendario di quell'account.
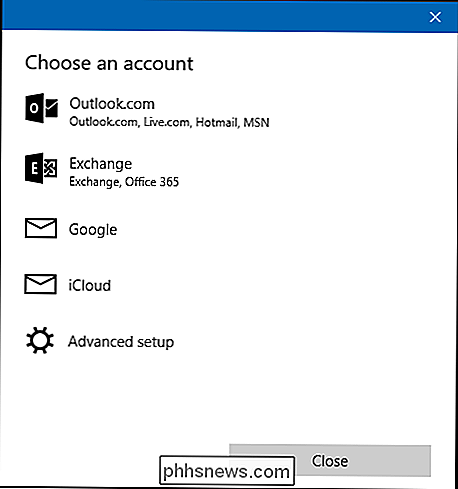
Se non desideri visualizzare i calendari da un determinato account, puoi disattivarli. Posiziona il puntatore del mouse in basso a sinistra sullo schermo e fai clic su "Impostazioni". Seleziona l'account elencato nel riquadro "Gestisci account" che desideri limitare e fai clic su "Cambia impostazioni sincronizzazione cassetta postale".
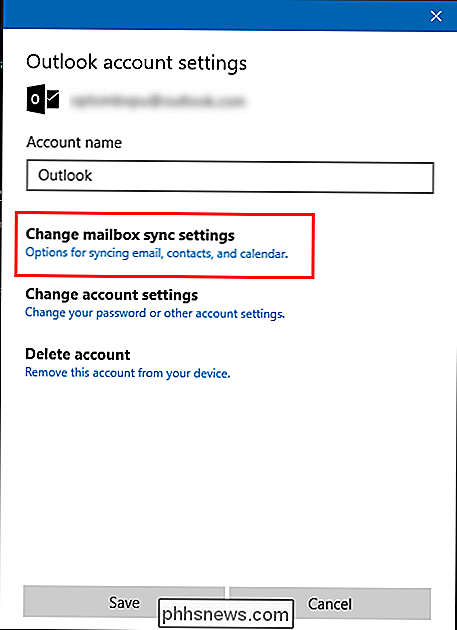
Scorri verso il basso e in basso "Opzioni di sincronizzazione" disattiva l'opzione "Calendario". Se si verificano problemi di sincronizzazione con il server del calendario, fare clic su "Impostazioni avanzate della casella di posta" e configurare i dettagli del server.
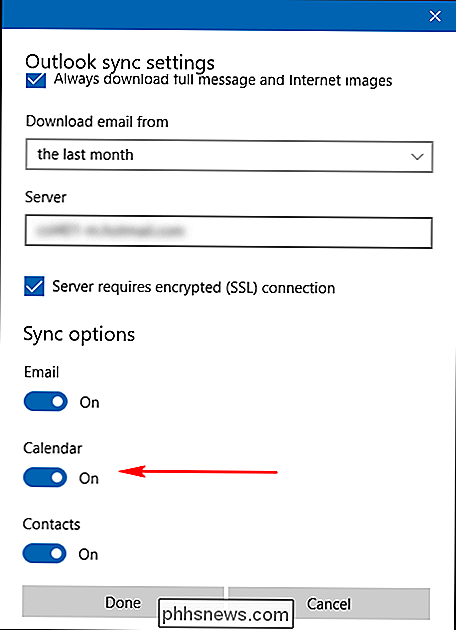
Lavorare con diverse viste del calendario
L'app Calendario ha un'interfaccia semplice e minimalista. L'interfaccia è divisa in due sezioni:
Sulla sinistra, Calendar offre una panoramica dei tuoi calendari. Premi il "menu hamburger" per comprimere quel riquadro. Un calendario compatto appare anche sul lato sinistro. Puoi usarlo per saltare a una data che è lontana nel passato o nel futuro.
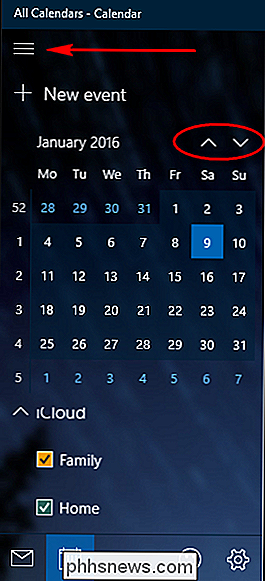
Sulla destra, Calendar offre tutte le viste basate sulla data. Utilizzando la barra degli strumenti in alto, è possibile passare da una vista a un'altra giornata, settimana lavorativa, settimana e mese. È possibile fare clic su di essi o premere "Ctrl + Alt + 1", "Ctrl + Alt + 2" e così via per passare da una vista all'altra. I tasti freccia sinistra e destra passano al giorno precedente o successivo e tasti freccia giù andare all'ora precedente o successiva.
La vista "Giorno" include un menu a discesa, fare clic su di essi per specificare il numero di colonne Giorno che si desidera adattare sullo schermo. La vista "Settimana lavorativa" mostra un tradizionale Dal lunedì al venerdì settimana lavorativa in una visualizzazione elenco. La vista "Settimana" mostra fino a 24 ore in un giorno e sette giorni della settimana. La vista "Mese" mostra l'intero mese e evidenzia la data odierna.
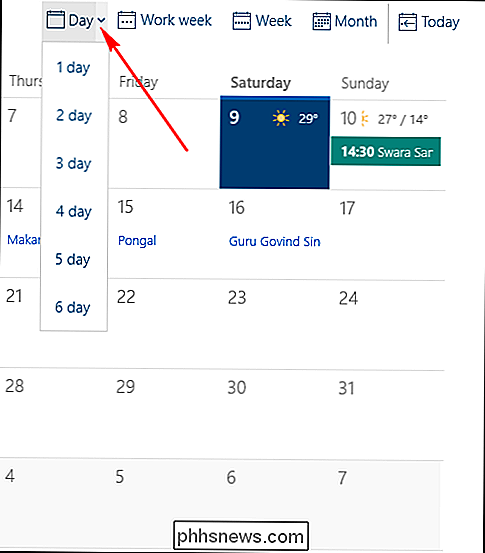
Aggiunta di un nuovo evento o Appuntamento
Per inserire un nuovo evento direttamente nel tuo calendario, tocca o fai clic sull'intervallo di tempo corretto o sul quadrato della data.Si apparirà un riquadro piccolo per una nuova voce del calendario in quella data.Inserisci un nome per il tuo evento. termine dell'evento Se l'evento non ha tempo (come un compleanno o un anniversario), seleziona la casella di controllo "Tutto il giorno". acceso e l'account del calendario ad esso associato. Questo è un modo rapido per aggiungere un calendario e il più delle volte, questo è tutto ciò che serve.
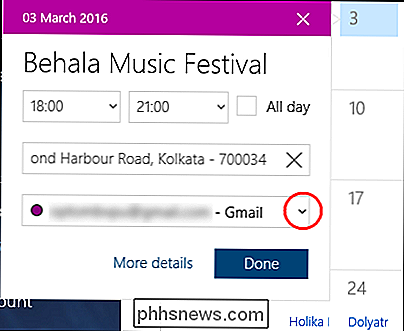
Puoi anche fare clic su "Nuovo evento" nell'angolo in alto a sinistra dello schermo per creare un evento con maggiori dettagli. Verrà visualizzato un grande schermo che consente di:
- Aggiungere la data di inizio e di fine e il loro tempo
- Utilizzare il campo "Mostra come" per scegliere tra Libero, Provvisorio, Occupato o Fuori ufficio
- Aggiorna il campo "Promemoria" utilizzando incrementi da Nessuno a 1 settimana.
- Imposta l'evento come privato selezionando il lucchetto
- Aggiungi una descrizione e posizione dell'evento.
Per invitare le persone, seleziona il campo di testo e inizia a digitare . I contatti appariranno dal tuo elenco di contatti nell'app Persone. Scegli il contatto per aggiungerli all'evento. Puoi invitare qualcuno digitando anche l'indirizzo email. Infine, fai clic su "Salva e chiudi" o se hai invitato qualcuno, quindi fai clic su "Invia".
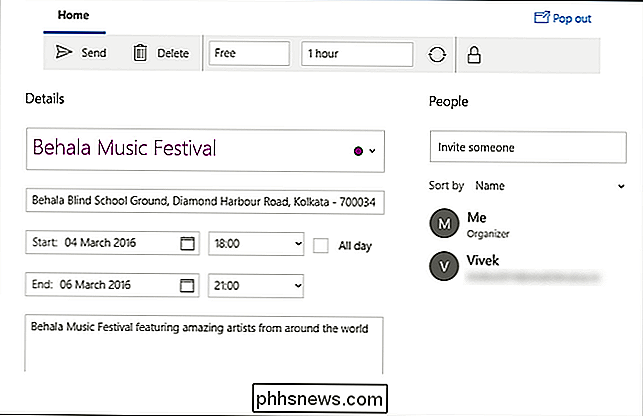
Visualizza, modifica o elimina un evento
Per impostazione predefinita, Calendar ti mostrerà il nome e l'ora dell'evento nella vista principale. Se passi il mouse su un evento, verrà visualizzata una piccola casella per mostrare ulteriori dettagli, tra cui il nome dell'evento, la posizione, la data di inizio e l'ora. Fai clic su "Altri dettagli" per passare l'evento alla visualizzazione "Dettagli". Una volta aperto l'evento, puoi ovviamente modificarli quanto vuoi. Fai clic su "Salva e chiudi" quando hai finito di modificare.
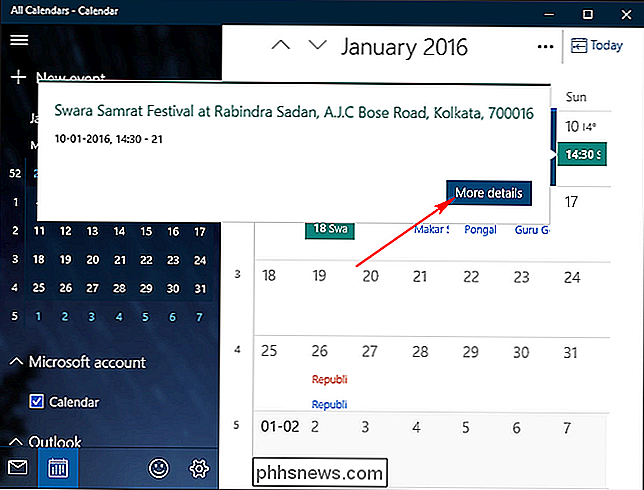
Per eliminare un evento o un appuntamento, apri l'evento e fai clic su "Elimina" situato nella parte superiore della barra degli strumenti. Se altre persone sono state invitate, quindi fare clic su "Annulla riunione" invece di Elimina. Digita un breve messaggio e fai clic su "Invia".
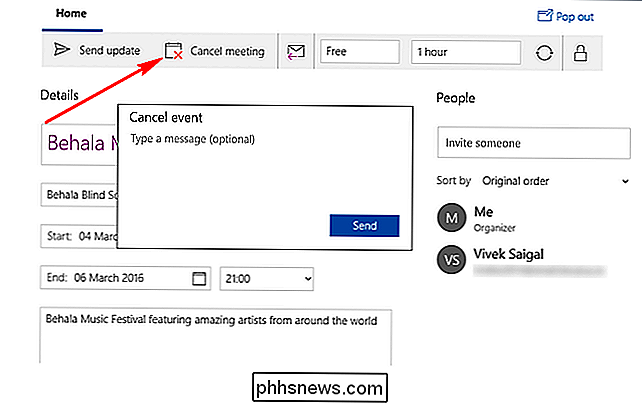
L'aggiunta di eventi e appuntamenti all'app Calendario è una procedura abbastanza semplice e intuitiva. Le voci che aggiungi all'app Calendario verranno sincronizzate con tutti i dispositivi Windows 10, Android o iOS che hai, ammesso che tu abbia collegato i tuoi account anche in tali dispositivi.

Come verificare l'età dell'installazione di Windows
Sei curioso di sapere quando hai installato Windows e da quanto tempo sei rimasto senza un aggiornamento del sistema? Continuate a leggere mentre vi mostriamo un modo semplice per vedere quanto è lunga l'installazione di Windows. Caro How-To Geek, Sembra che sia passato per sempre da quando ho installato Windows 7 e I sto cominciando a chiedermi se alcuni dei problemi di prestazioni che sto vivendo abbiano qualcosa a che fare con quanto tempo fa è stato installato.

Come registrare il gameplay sul tuo telefono Android, iPhone o iPad
Windows 10, PlayStation 4 e Xbox One hanno tutti metodi integrati per registrare il tuo gameplay e pubblicare clip online. Ora, dispositivi Android, iPhone e iPad stanno acquisendo modalità integrate per acquisire video di gameplay mobile e pubblicarli su YouTube o altrove. Queste soluzioni consentono anche di acquisire la tua voce con il microfono e - nel caso di Android - cattura il tuo viso con la fotocamera frontale.



