Come utilizzare la fotocamera del tuo iPhone come lente d'ingrandimento su iOS 10

Se ti sei mai trovato desideroso di avere una lente d'ingrandimento con te, iOS 10 può ora essere un eccellente sostituto. La nuova lente di ingrandimento, che non deve essere confusa con le funzioni di dimensione e zoom del testo che ingrandiscono il testo sullo schermo, utilizza la fotocamera e la torcia del telefono per assicurarti di poter sempre leggere quella ricevuta o scavare quella scheggia.
Come Abilita la Lente di ingrandimento
Prima di usare la Lente di ingrandimento, dovrai abilitarla. In Impostazioni, tocca "Generali".
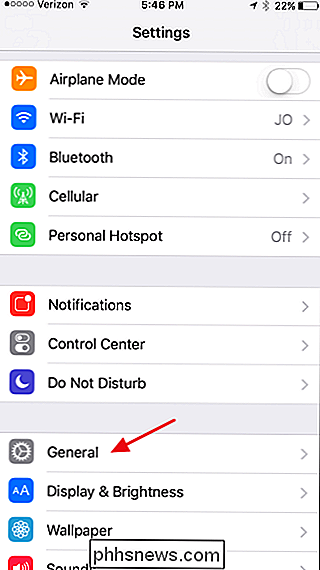
Nella schermata Impostazioni generali, tocca "Accessibilità".
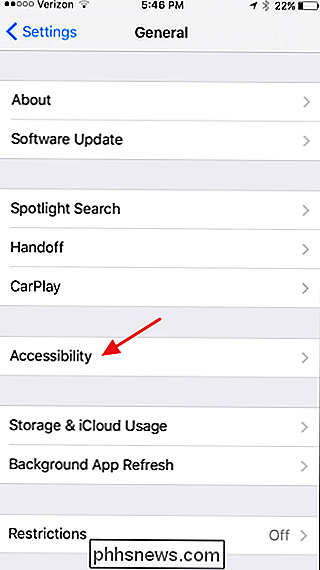
Nella schermata Accessibilità, tocca l'impostazione "Lente di ingrandimento".
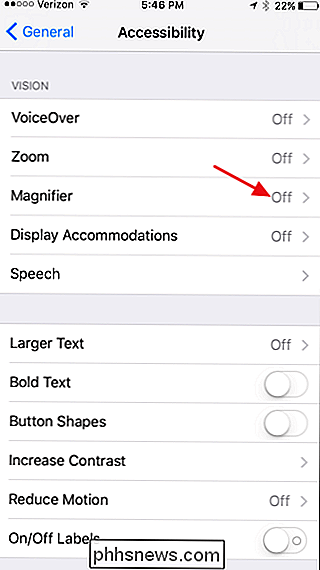
Attiva l'opzione "Lente di ingrandimento". E se vuoi che iOS imposti automaticamente la luminosità e il contrasto predefiniti quando apri Magnifier, vai avanti e attiva l'impostazione "Auto-Brightness". Puoi sempre regolarli da soli quando usi Magnifier, indipendentemente dal fatto che sia attiva la funzione "Auto-Brightness".
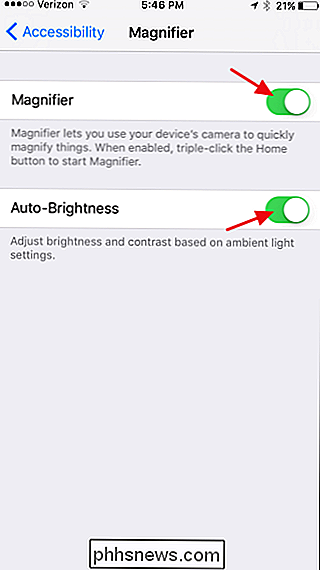
E ora che hai attivato Magnifier, è ora di metterlo in uso.
Come usare la lente di ingrandimento
Per avviare la lente di ingrandimento, fai triplo clic sul pulsante Home. Se Magnifier è l'unica opzione di accessibilità che hai abilitato a usare il triplo clic, Magnifier si aprirà immediatamente. Se hai più di un'impostazione assegnata per utilizzare il triplo clic, vedrai un menu a comparsa con le tue opzioni. Basta toccare "Lente di ingrandimento".
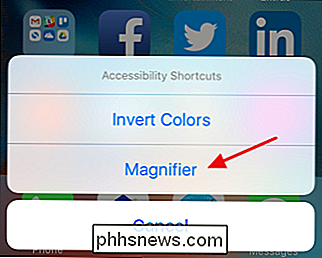
La Lente di ingrandimento si apre sul suo zoom di livello più basso, praticamente senza zoom. Sotto a sinistra, puoi vedere lo zoom predefinito su un tipo di 4 punti. Fai scorrere il cursore "Zoom", tuttavia, e tutto viene rivelato.
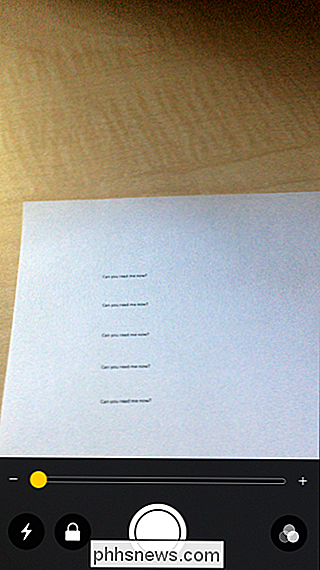
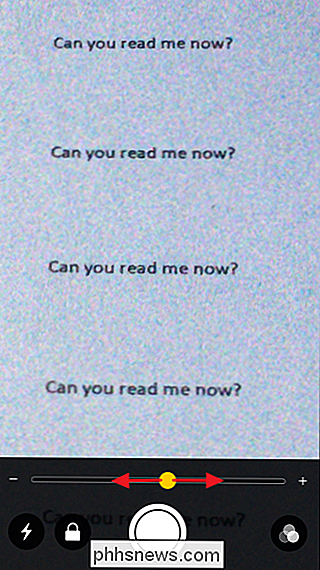
CORRELATO: Come modificare l'intensità della torcia di iOS 10
Se ti trovi in una stanza buia, prova a leggere una ricevuta in un ristorante poco illuminato: puoi accendere la torcia per illuminare le cose premendo il pulsante "Torcia" con il fulmine. E non ti preoccupare, usa un'impostazione inferiore rispetto al default accecante utilizzato dalla normale torcia (che, a proposito, ora puoi cambiare). Se hai problemi con il fuoco che entra e esce a livelli di zoom più alti, tocca il pulsante "Blocca" per bloccare la messa a fuoco e stabilizzare un po 'le cose.
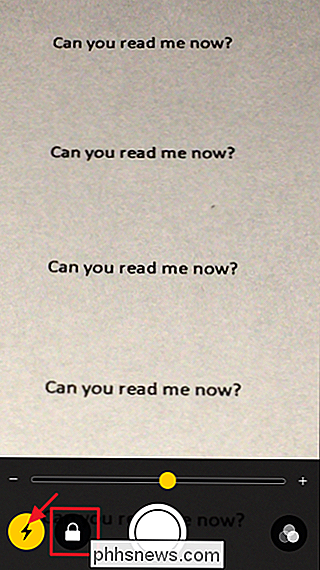
Forse una delle migliori caratteristiche del Magnifier è la capacità di congelare la cornice e quindi guardarla senza dover tenere la mano in posizione su ciò che stai guardando. Tocca il grande pulsante "Freeze Frame" in basso al centro.
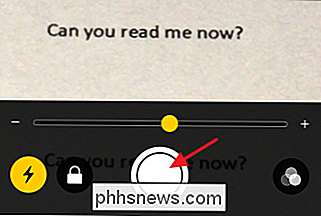
RELATED: Come scattare uno screenshot su quasi tutti i dispositivi
Qualunque cosa stavi guardando viene catturata e visualizzata a schermo intero. Puoi spostare lo schermo trascinandolo e regolando il livello di zoom come vuoi. Quando vuoi tornare alla Lente di ingrandimento, tocca lo schermo. Nota che questo in realtà non salva un'immagine di quello che stai guardando, ma puoi sempre fare uno screenshot della tua immagine catturata premendo contemporaneamente i pulsanti Home e Power.
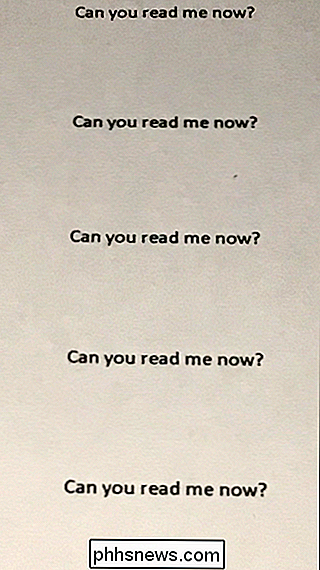
Indietro sulla schermata principale Magnifier , hai anche una serie di filtri con cui puoi giocare che potrebbero rendere un po 'più visibile ciò che stai guardando. Basta toccare il pulsante "Filtri".
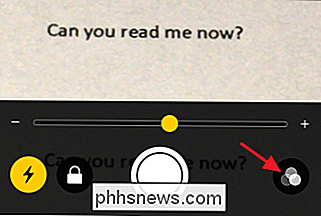
Nella parte superiore dei controlli, puoi scorrere verso sinistra e destra per selezionare diversi filtri colore come "Giallo / Blu", "Scala di grigi", "Rosso / Nero" e altro. Puoi anche toccare il pulsante "Inverti filtri" per invertire i colori di qualsiasi filtro applicato o semplicemente invertire i colori normali se non hai applicato alcun filtro. Puoi anche usare questa schermata per cambiare i livelli di luminosità e contrasto.
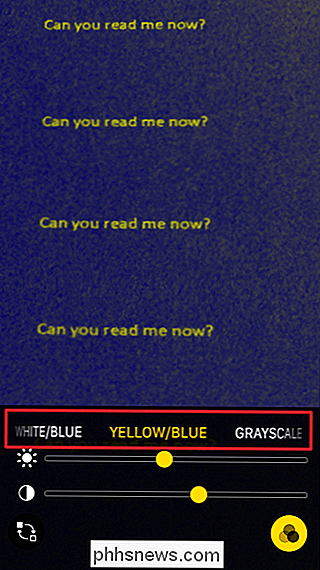
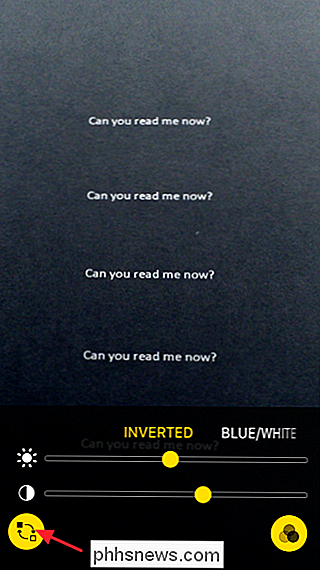
Il filtro scelto rimarrà applicato fino a quando non lo spegni disattivando l'interruttore Inverti filtri e facendo scorrere il filtro su nullo. Ciò significa che una volta impostato un filtro, puoi tornare alla schermata principale della Lente di ingrandimento toccando nuovamente il pulsante "Filtri". Lì, puoi regolare i livelli di zoom o prendere una fermo immagine mentre il filtro è ancora applicato.
Tutto sommato, Magnifier è un'aggiunta molto utile per chiunque, anche se non hai difficoltà a leggere la stampa fine.

Nascondi testo e mostra testo nascosto in Word
Microsoft Word ha una funzione in base alla quale è possibile nascondere il testo in modo che non appaia in modo visibile nel documento. Se non vuoi cancellare completamente il testo, nascondere il testo è una buona opzione.Quindi, perché mai vorresti nascondere il testo in un documento Word? Beh, una ragione potrebbe essere se volessi stampare due diverse versioni dello stesso documento, ma non vuoi creare due file separati. I

Come aggiungere un tapback a un iMessage in macOS Sierra
I messaggi hanno ricevuto molto amore in iOS 10, ma non tanto in macOS Sierra. Hanno avuto comunque un po 'di attenzione, tra cui alcune delle funzionalità di iOS 10, come i commenti di ritorno. I tapback sono esattamente come suonano: permettono a qualcuno di rispondere a un messaggio semplicemente "toccando indietro" una delle sei risposte predefinite.



